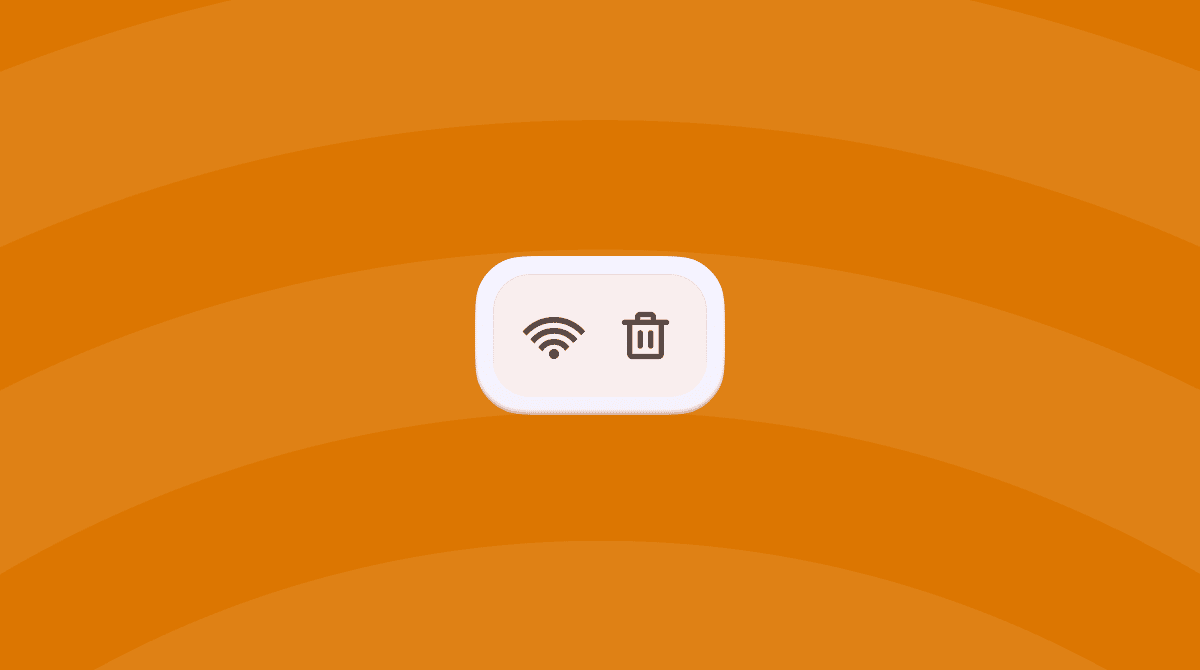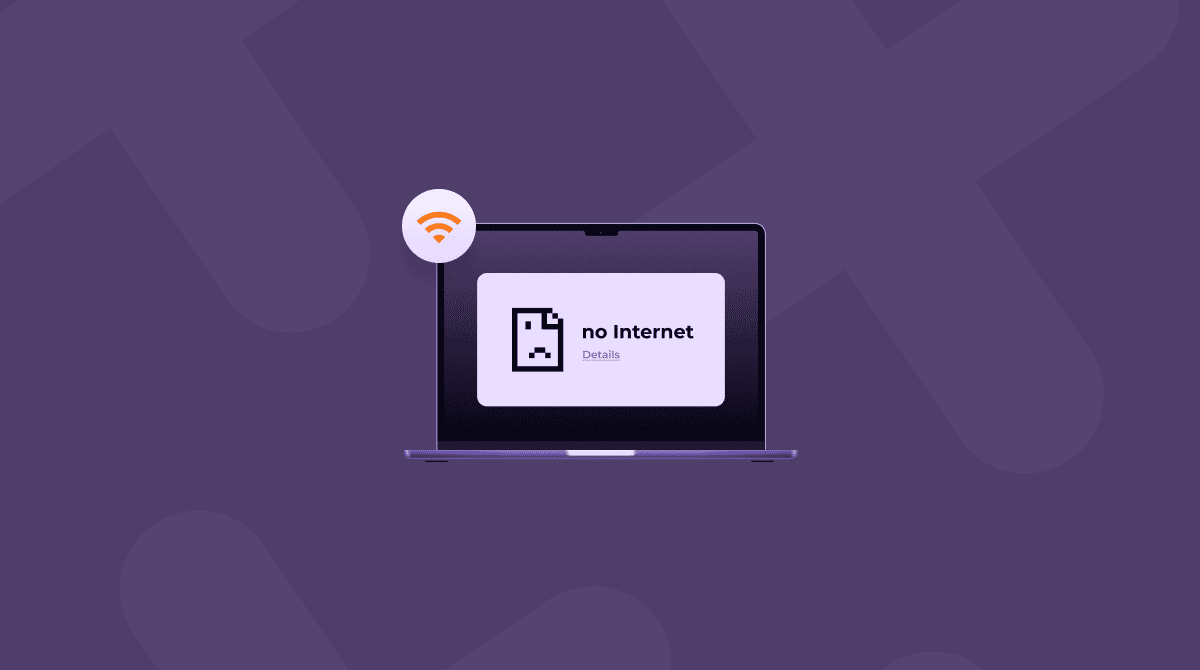One of the essential elements of networking, whether that’s a local network or the entire internet, is that every device connected to it must have a unique IP address. If they didn’t, how would traffic be routed correctly? The requirement for more and more unique IP addresses as the number of devices connected to the internet increased was the reason for the switch from IPv4 addresses, which contained only numbers, to IPv6, which contain numbers and letters and so have many more available addresses. Most of the time, we never need to think about it. However, one error message that occasionally pops up causes us to have to dig a little deeper. In this article, we’ll show you what to do if you see “another device on the network is using your IP address” MacBook error message.
What does it mean when “another device on the network is using your IP address”?
At the most basic level, the error message means exactly what it says. Your Mac has been assigned an IP address and another device on your local network has been assigned the same address. To understand it a bit better, it’s helpful to explain how IP addresses on local networks are assigned. When you connect to the internet, your Mac has two IP addresses. There’s its external IP address, which is usually the IP address of your router and is assigned by your broadband provider. That’s the address the outside world sees. Your Mac also has an internal IP address assigned by the router’s DHCP server. The router then manages the translation of IP addresses for incoming and outgoing traffic. The internal IP address is the one you see when you check the Network section of System Settings. And when you see the error message “another device on the network is using your IP address”, it means that the router’s DHCP server has allocated the same IP address to two or more devices on the network. That causes a problem because with more than one device sharing the same IP address, the router doesn’t know which one to route traffic to.
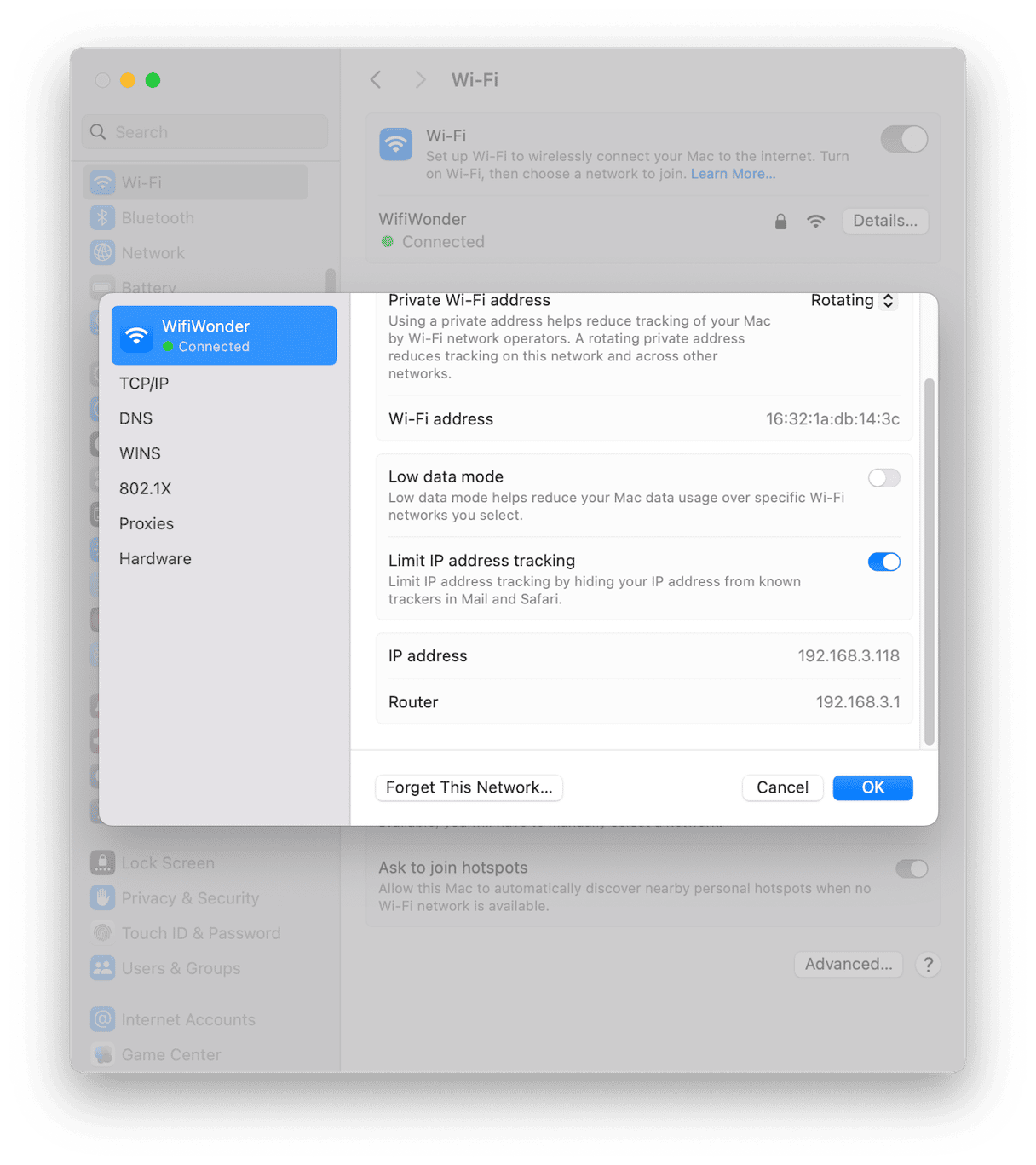
How to fix “another device on the network is using your IP address”
Thankfully, fixing a conflict with IP addresses on a network doesn’t usually take too much effort. But like most problem-solving exercises involving your Mac, there is some trial and error involved. So, it’s a good idea to start with the easiest fixes and go from there.
1. Put your Mac to sleep
If it’s a MacBook, you can just close the lid. If it’s a desktop Mac, click the Apple menu and choose Sleep. Then, wake it up again. That sleep-wake cycle might be all it needs to grab another IP address from the router’s DHCP server.
2. Restart your Mac
If putting your Mac to sleep and waking it again doesn’t work, try restarting it. Once again, go to the main Apple menu. This time, choose Restart.
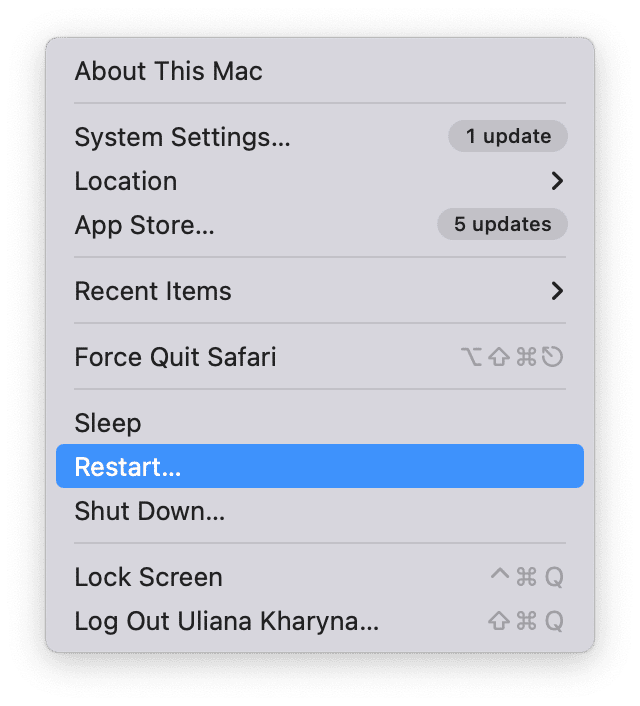
3. Renew DHCP lease
If you still get the error message after restarting your Mac, it’s time to dig deeper. The next thing to try is to renew your Mac’s DHCP lease. Follow the steps below to do that:
- Click the Apple menu and choose System Settings > Network.
- Select the method by which you are connected to the network, for example, Wi-Fi.
- Next to the router to which you’re connected, click Details.
- Choose TCP/IP and click Renew DHCP Lease.
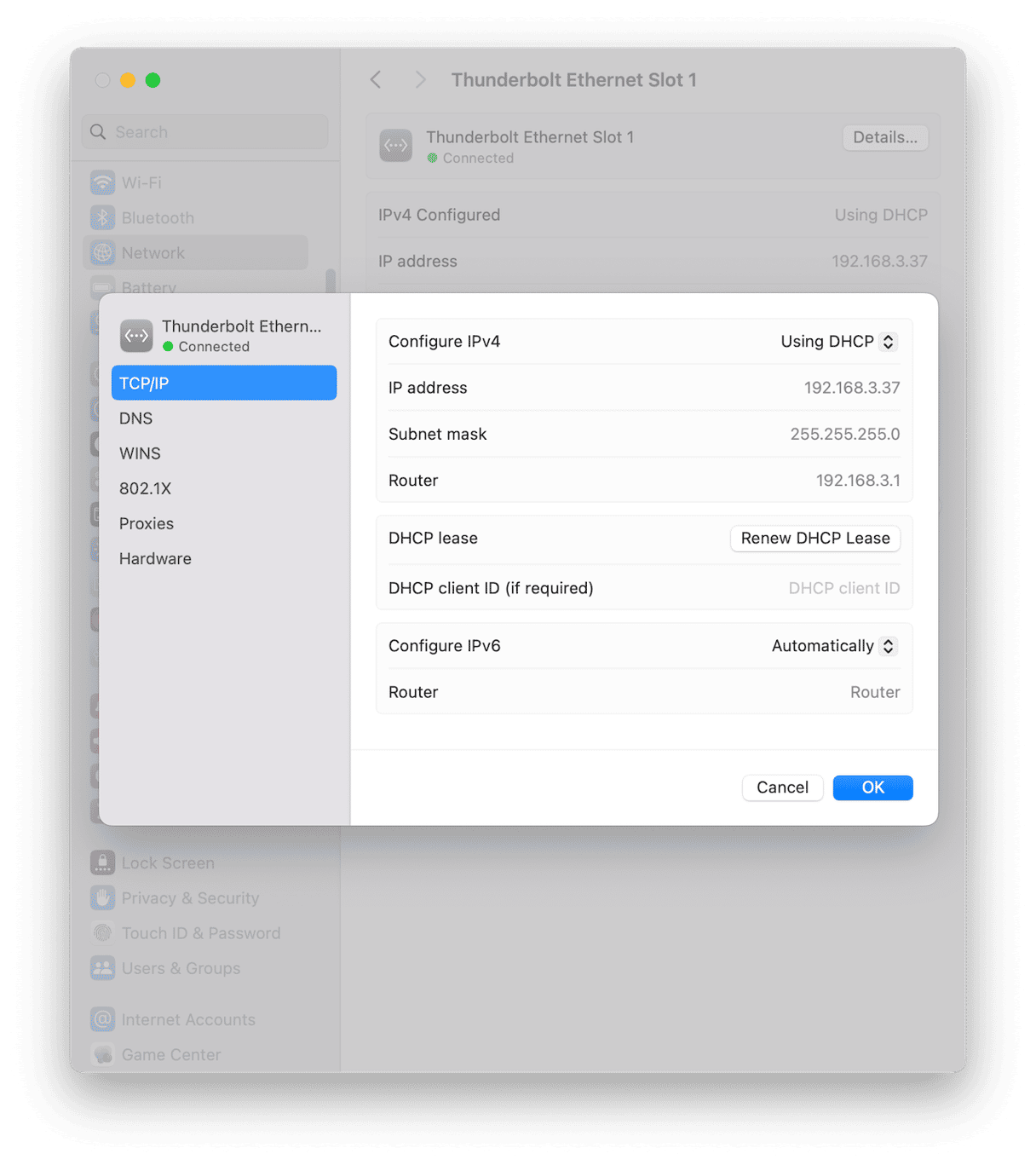
4. Check your router
If renewing your Mac’s DHCP lease doesn’t work, it’s time to turn your attention to the router. Restarting your router will restart the DHCP server and may solve the problem of duplicate IP addresses. Remove the power plug from the back of the router and wait ten seconds then plug it in again. When the router has completed its startup process, go back to your Mac and check if the error message appears.
If none of the fixes above work, it’s likely that some default settings on your router or devices connected to the router have changed and that one or more devices have a fixed IP address. If that’s the case, it could be that the IP address allocated to that device hasn’t been ‘reserved’ by the router to remove it from the pool of IP addresses it distributes, and so it has also been given to another device.
You can check whether your Mac’s IP address has been configured in this way by going to the TCP/IP section of Network Settings using the instructions in step 3 above. Then, look at the Configure IPv6 row. If it says Manually, your Mac’s IP address is fixed and not allocated by the router’s DHCP server. If you know you need a fixed IP address (if you didn’t configure your Mac, ask the person who did), leave it as manual. If not, click the dropdown menu and choose Automatically.
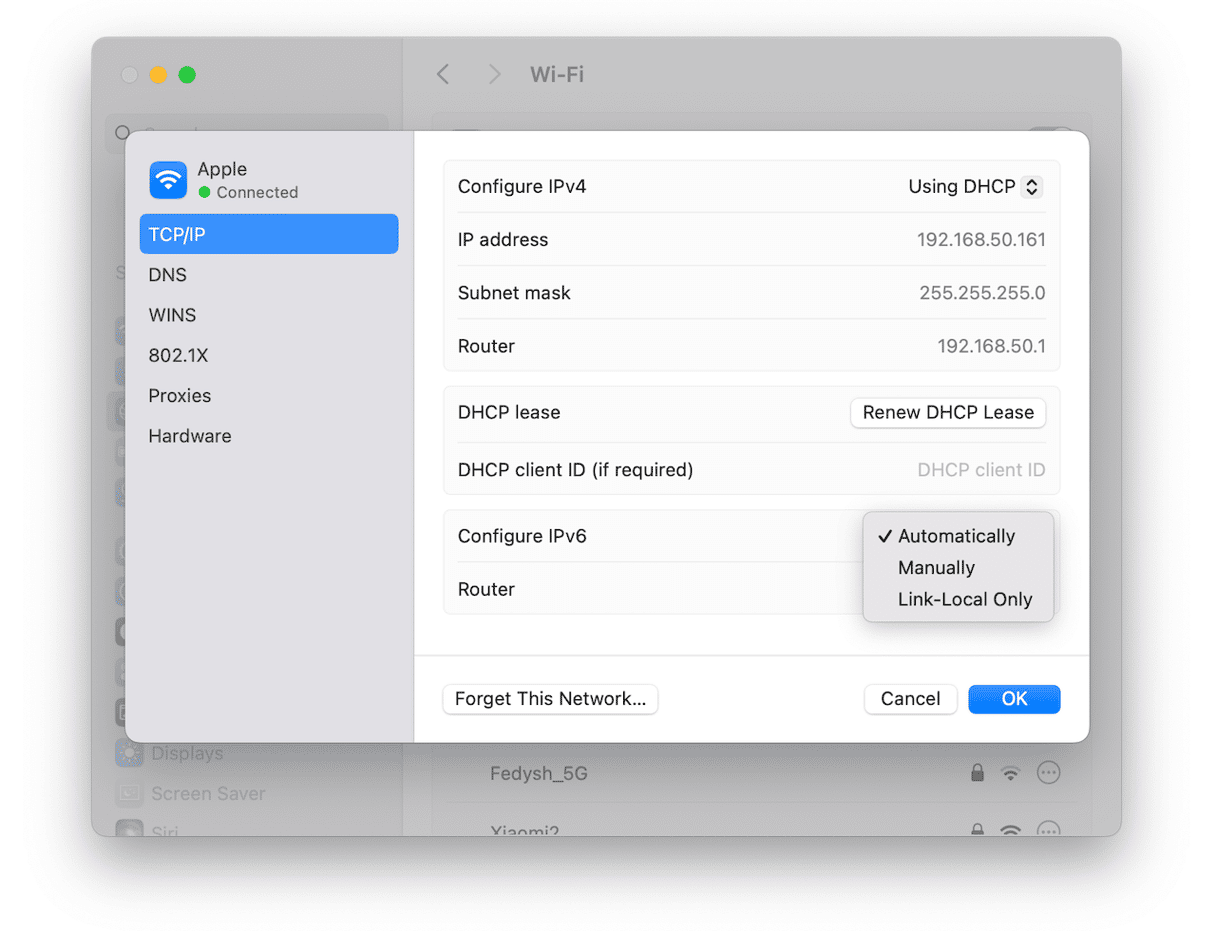
If your Mac’s IP address is set to Automatically, there may be another device on the network with a manual IP address, and the only way to find out is to check them all.
How to keep your Mac and your privacy secure online
A duplicate IP address is only one of the issues that can affect your Mac when you’re online. There are lots of ways its security and your privacy can be compromised. There’s malware, of course, which comes in many different forms and can infect your Mac very easily. Then there are the data websites you visit store on your Mac in the form of cache and cookies, which can be used to gather information about your internet use. There are all the autofill data browsers keep stored as well as your browser and download history. App permissions are another source of potential privacy infringements, so it’s a good idea to review which apps have access to your files, the system, your camera, and your microphone. Even the Finder’s Recent Items list can be used to compromise your privacy.
The easiest way to keep on top of all that and keep your Mac safe online is to use the Protection tool in CleanMyMac. It scans your Mac, looking for malware and browser data and gathering app permission and details of your Recent Items list. When it’s done, you can review what it has found or, with one click, remove any malware it has found or browser data you don’t need. You can get a free trial of CleanMyMac here.
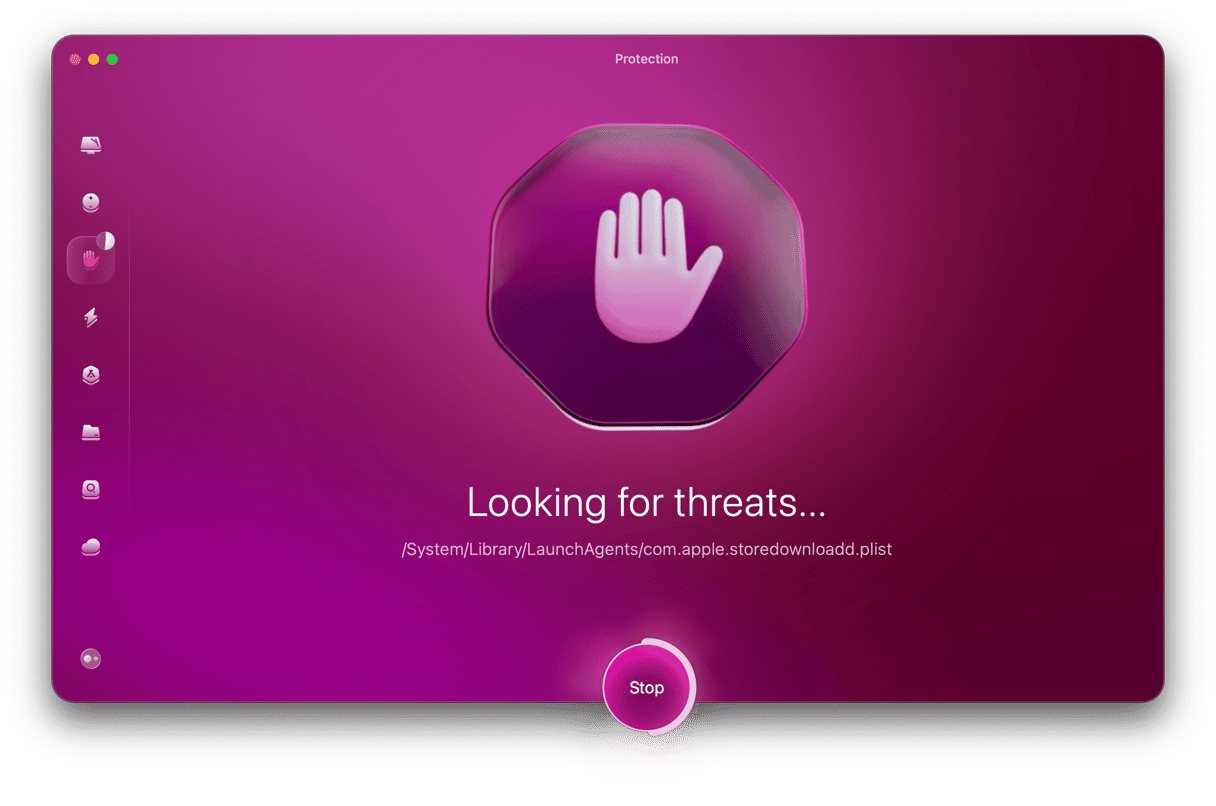
The final step, if none of the devices on the network has a fixed IP address, is to reset the router to factory settings. You should be able to do that from the router’s settings page. You can access that in a web browser by typing in the router’s IP address. That should be in the manual or on a sticker on the back or bottom of the router. That sticker should also have an admin username and password. If you can’t find the IP address, try 192.168.0.0. Once you’re on the settings page, you will have to hunt around a little to find the factory reset option.
If you see the “another device on the network is using your IP address” error on your Mac, it means that your router has allocated the same IP address to multiple devices. Follow the steps above to identify the cause of the problem and fix it.