It’s one of those error signs that we all dread when we boot our Mac. You press the power button, your Mac chimes, and all seems well. And then, you see it — a folder with a flashing question mark in it right in the middle of the screen. What does it mean? What should you do next? Is it a crucial error? We’ll answer all those questions and show you how to fix a flashing question mark on your Mac.
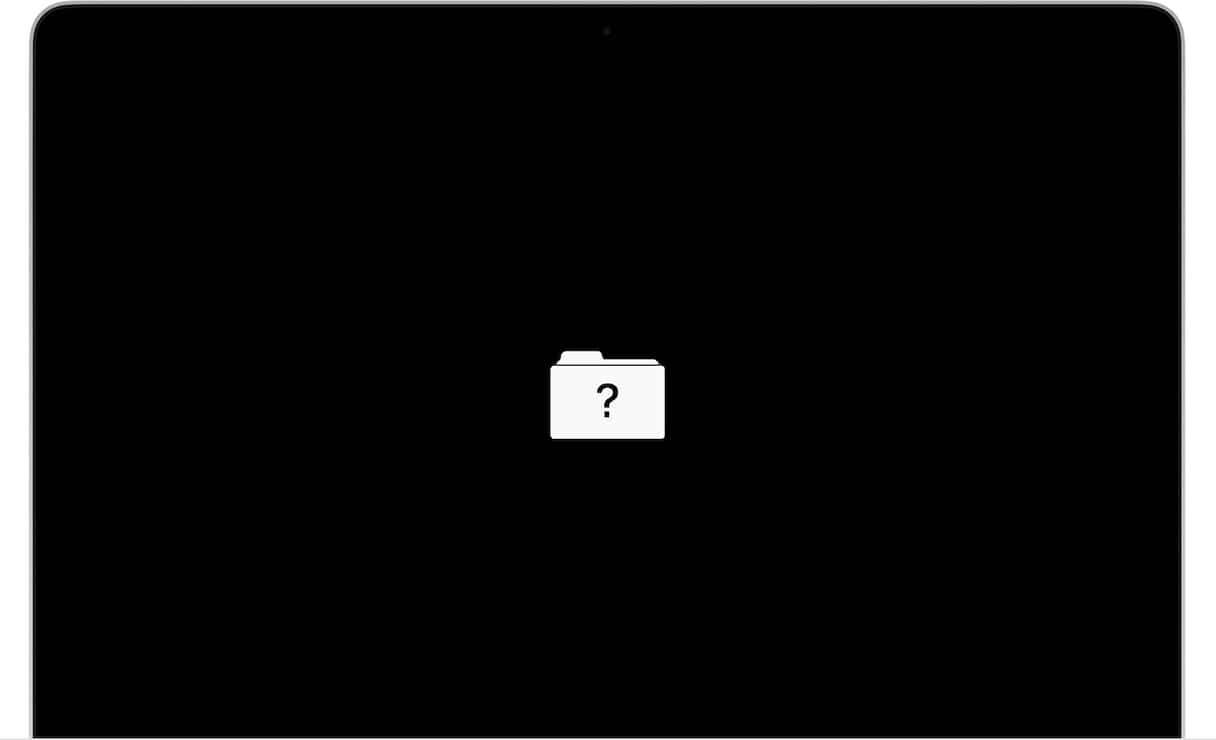
What does the flashing folder with a question mark mean?
If Mac is flashing folder with question mark, it means that it can’t find its startup disk, and so it can’t boot. Sometimes, that’s a hardware fault, and the disk itself is no longer securely connected. But usually, it’s a software issue that can be fixed relatively simply. The flashing question mark can either be temporary, after which your Mac boots normally, or it can stay there until you fix the problem.
How to fix the Mac flashing folder with question mark
1. Check your startup disk
If the flashing question mark appears only briefly and then your Mac boots, it could be that you have a startup disk selected that your Mac can’t find and that it booted from your built-in disk instead. For example, if you sometimes boot your Mac from an external SSD and have that selected in System Settings > General > Startup Disk, then if you disconnect the SSD and restart, you might see the flashing folder with a question mark. If so, go to the Startup Disk section in System Settings and select your internal drive.
2. Back up your data
If the folder with a flashing question mark only appeared briefly and wasn’t caused by the wrong startup disk being selected, it could indicate a loose connection, which may need to be fixed by an authorized service center. So, the next step is to back up your data. All of the steps from now on carry the risk of data loss, so do it while you can. Time Machine is the best tool for backing up because it’s easy to restore your data and settings from a Time Machine backup in recovery mode or Migration Assistant.
3. Repair your startup disk
Whether the folder with a flashing question mark was temporary or it’s stuck there, the next step should be to repair your startup disk. Here’s how to do that.
- Boot your Mac into recovery mode. To do that on a Mac with Apple silicon, shut down your Mac and then hold down the power button until you see startup options. Click Options. On an Intel-based Mac, shut down your Mac and then press the power button and hold down Command-R until you see macOS Utilities.
- In macOS Utilities, select Disk Utility.
- Select your startup disk in the sidebar and click First Aid.
- Once Disk First Aid has finished repairing your disk, restart normally.
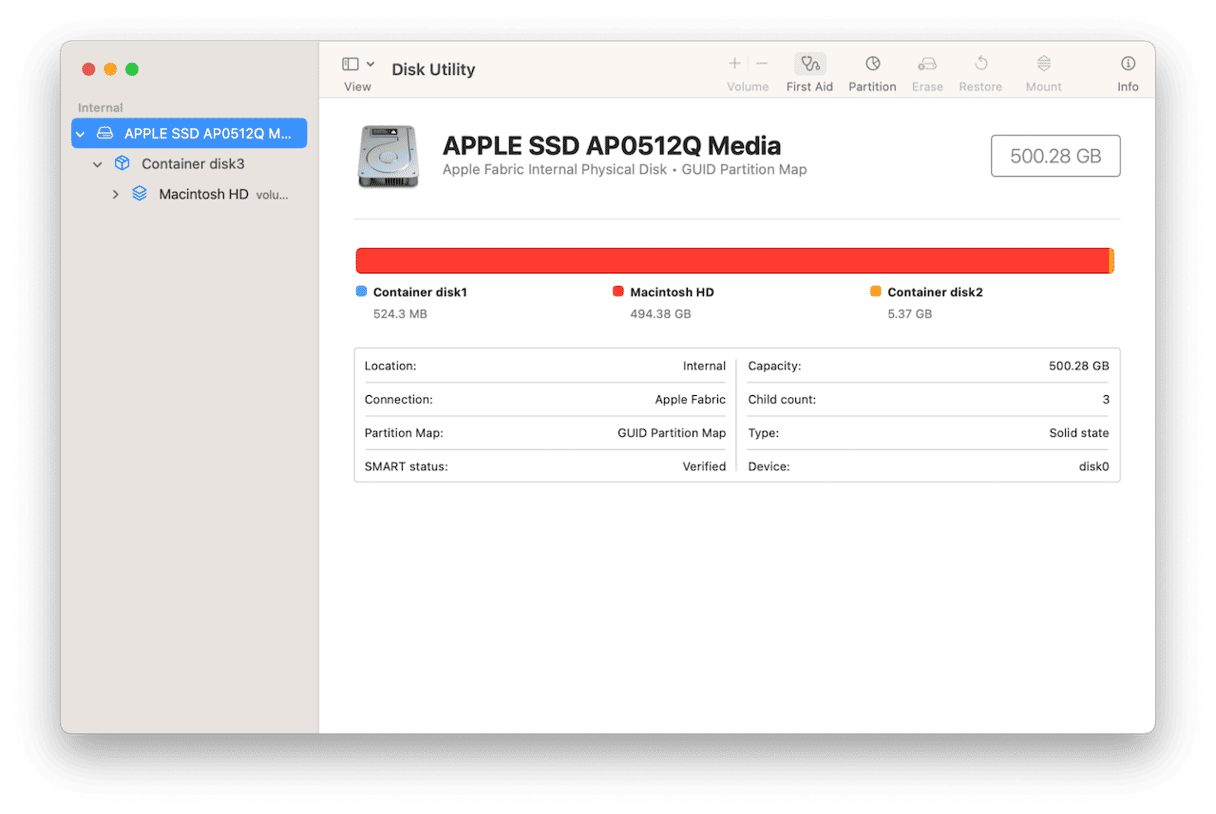
4. Reinstall macOS
If repairing your startup disk didn’t help, the next step is to reinstall macOS. There are two options for reinstalling. You can install a new version ‘on top’ of the old version, in which case your data and settings will be retained. Or you can ‘clean install,’ which means you will lose all the data and settings on your startup disk. The advantage of doing a clean install is that it will eliminate any underlying problems and, short of a physical problem with the disk or its connection, should fix the issue. We’ll show you how to do both.
Reinstall on top of old system
- Restart your Mac in recovery mode following the steps above if it’s not already.
- When macOS Utilities appears, select Reinstall macOS. This will reinstall the version of macOS you were running before the folder with a flashing question mark appeared.
- Follow the instructions on the screen to reinstall macOS.
- When the reinstall is complete, Migration Assistant will offer you the opportunity to restore your Mac from a Time Machine backup. If you have a recent Time Machine backup, choose that option and then choose the data you want to migrate. If not, go ahead and set it up as a new machine.
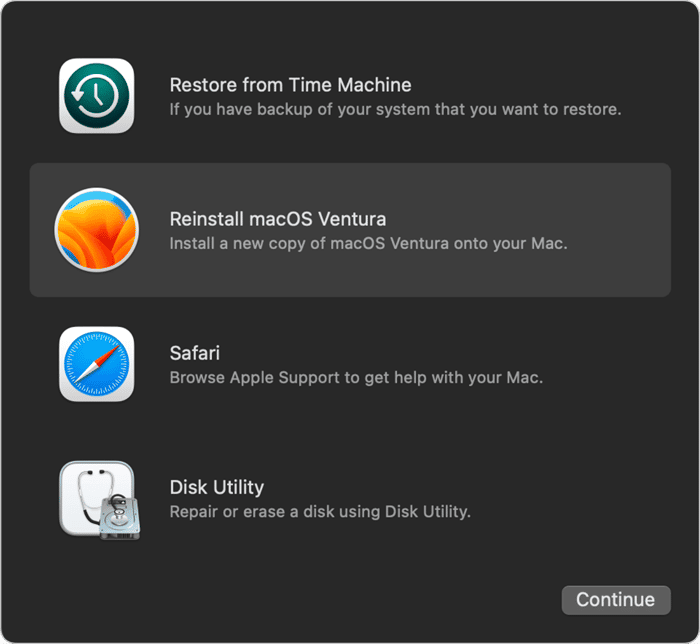
Do a clean install
A clean install is similar to the steps described above, but you need to delete everything on your startup disk first.
- Restart your Mac in recovery mode if you haven’t done so already.
- Open Disk Utility from the macOS Utilities menu.
- Select your startup disk in the sidebar.
- Click Erase in the toolbar.
- Give the disk a name and format it as ‘APFS.’
- Click Erase and confirm you want to delete everything on the disk.
- When the disk has been erased, quit Disk Utility to return to macOS Utilities.
- Select Reinstall macOS.
- Follow the instructions on the screen to reinstall macOS.
- When it’s complete, click Restore from Time Machine in Migration Assistant when you’re offered the chance if you have a Time Machine backup.
What to do if you can’t boot into recovery mode
Both methods of reinstalling macOS described above rely on you being able to boot your Mac in recovery mode. However, it’s possible that your Mac may not even be able to do that if the problem with your startup disk is serious. The solution, in that case, is to boot from an external volume. If you have an Intel-based Mac, that’s pretty straightforward. You just plug in a disk or USB stick with macOS installed on it and reboot. When your Mac can’t find its normal startup disk, it should boot from the external drive instead.
If you have a Mac with Apple silicon, it’s a little more complicated. There are a few conditions that need to be met in order to boot from an external disk:
- It needs to be a USB-C or Thunderbolt 3 or 4 drive.
- It needs to have had macOS installed on it from another Mac with Apple silicon.
- It needs to have been erased and reformatted as APFS before macOS was installed on it.
If you have an external disk that you can boot from, shut down your Mac and plug the disk in. On an Intel-based Mac, press the power button while holding the Option (Alt) key and select the external disk when asked to choose a startup disk. On a Mac with Apple silicon, hold down the power button until you see the startup options screen and then select the external disk.
If you don’t have an external disk with macOS installed, can you borrow one or make one on another Mac?
Once you’ve booted from an external disk, copy as much data as you can access from the built-in disk on your Mac. It may be failing, and your first priority should be to recover important data. Once you’ve recovered all the data you can, you can then boot from a bootable installer (you can find out how to make a bootable installer in the article and reinstall macOS on your Mac’s internal disk.
If none of the steps we’ve covered above work and you still see a folder with a flashing question mark when you boot your Mac, your only option is to book an appointment with a Genius Bar or an authorized service technician or contact Apple support on its website.
It can be scary when you boot your Mac and see the pesky error. Perhaps you start wondering, “how do I fix flashing folder with question mark on Mac?” It means your Mac can’t find its startup volume, and so it can’t start up. It could be a simple fix if the startup volume is an external disk that’s not plugged in, but it usually means there’s a more serious problem. Follow the steps above to identify the problem and fix it.







