Speaking about browsing experience, it’s hard to think of a greater nuisance than a browser hijacker. This malware negatively affects browser performance, modifying its settings without the user’s permission. Luckily, it’s not too hard to get rid of it. Today, let’s see how to remove SearchMine from Mac.
What is SearchMine?
SearchMine is one of the browser hijackers currently bothering users. So what is it like to be attacked by this browser-distorting malware? Well, it’s all about redirects.
The culprit replaces custom settings and redirects the browser’s homepage and search engine to searchmine.net. In this way, it tracks your searches and generates revenue by bombarding you with intrusive ads.
The malware disguises itself as a Google search engine. It also displays links to well-known platforms like Twitter, Facebook, YouTube, and AliExpress under the search bar.

All these make SearchMine look legitimate, but it’s just a pitfall. Once you enter your search query, you’ll get questionably accurate results that may forward you to other malicious websites with tons of ads.
How did it get into my computer?
SearchMine evades the macOS security system as it comes bundled with other seemingly legitimate software, such as fake Adobe Flash Player updates. To prevent malware from infecting your Mac, pay attention to what you agree to install. Always opt for a custom installation to reject the optional applications you never wanted to download.
How do I delete the SearchMine?
First, get rid of shady Profiles, then eliminate all the associated files, leaving no trace of the malware on your device. Finally, reset each browser you use on your Mac. Let’s go through the detailed step-by-step removal guide.
Step 1. Remove malicious Profiles
Configuration profiles help users manage the computer’s settings in a remote and centralized way. Generally, system admins use them to connect corporate devices with one network and control their behavior.
Browser hijackers exploit profiles to prevent users from getting infected browsers back to their default settings. Here’s how to check whether there are any profiles created by SearchMine on your Mac:
- Head over to the Apple menu > System Preferences.
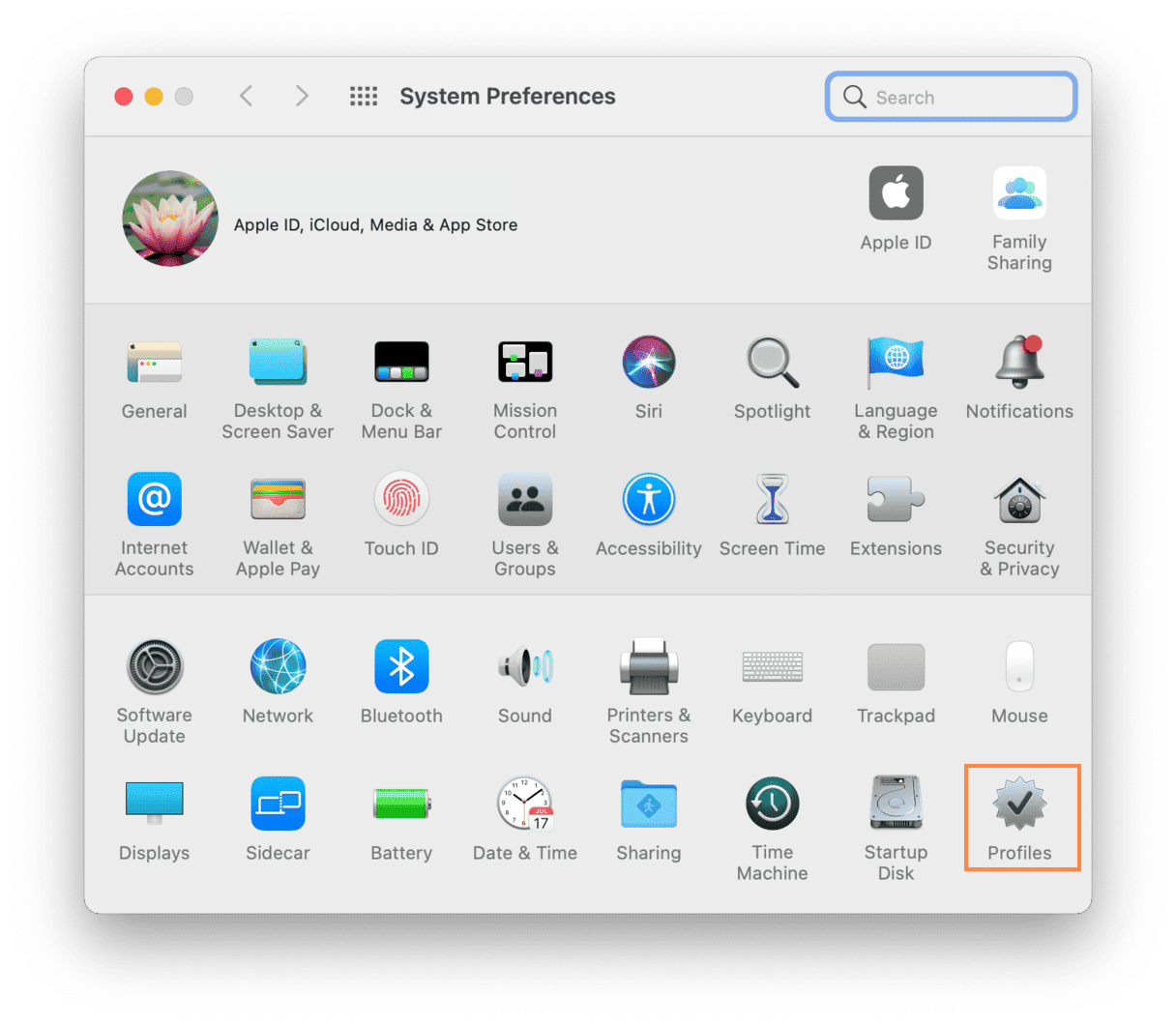
- Click Profiles and look for questionable ones. Pay special attention to profiles called AdminPrefs, Safari Settings, or Chrome Settings.
- Press the ‘–’ button to delete a malicious profile from the list.
Step 2. Delete the SearchMine app and all the related files
Now that you’ve removed the malicious Profiles, it’s time to check your Applications folder, Library, and Login Items for anything that looks out of place.
Get rid of the malicious app
- Go to the Applications folder > Utilities and launch Activity Monitor.
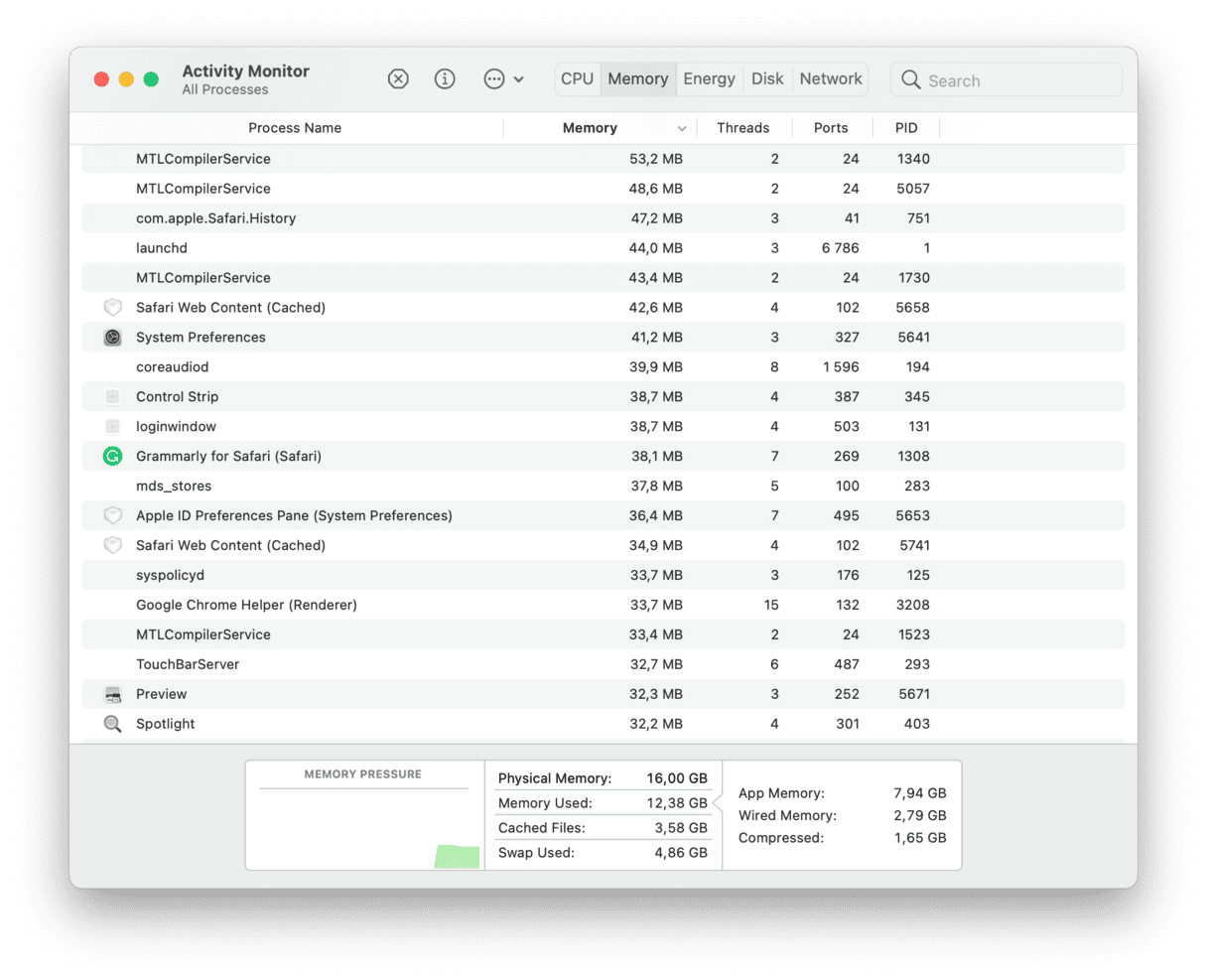
- Look for any processes with SearchMine in their name.
- If you detect any, select them and click the Force Quit button in the upper-left corner. Then, opt for Force Quit in the pop-up window.
- Now, head over to the Applications and search for the SearchMine app or anything that shouldn’t be there. Drag it to the Trash and empty it.
Remove suspicious Login Items
- Choose System Preferences in the Apple menu.
- Click Users & Groups, and go to the Login Items tab.
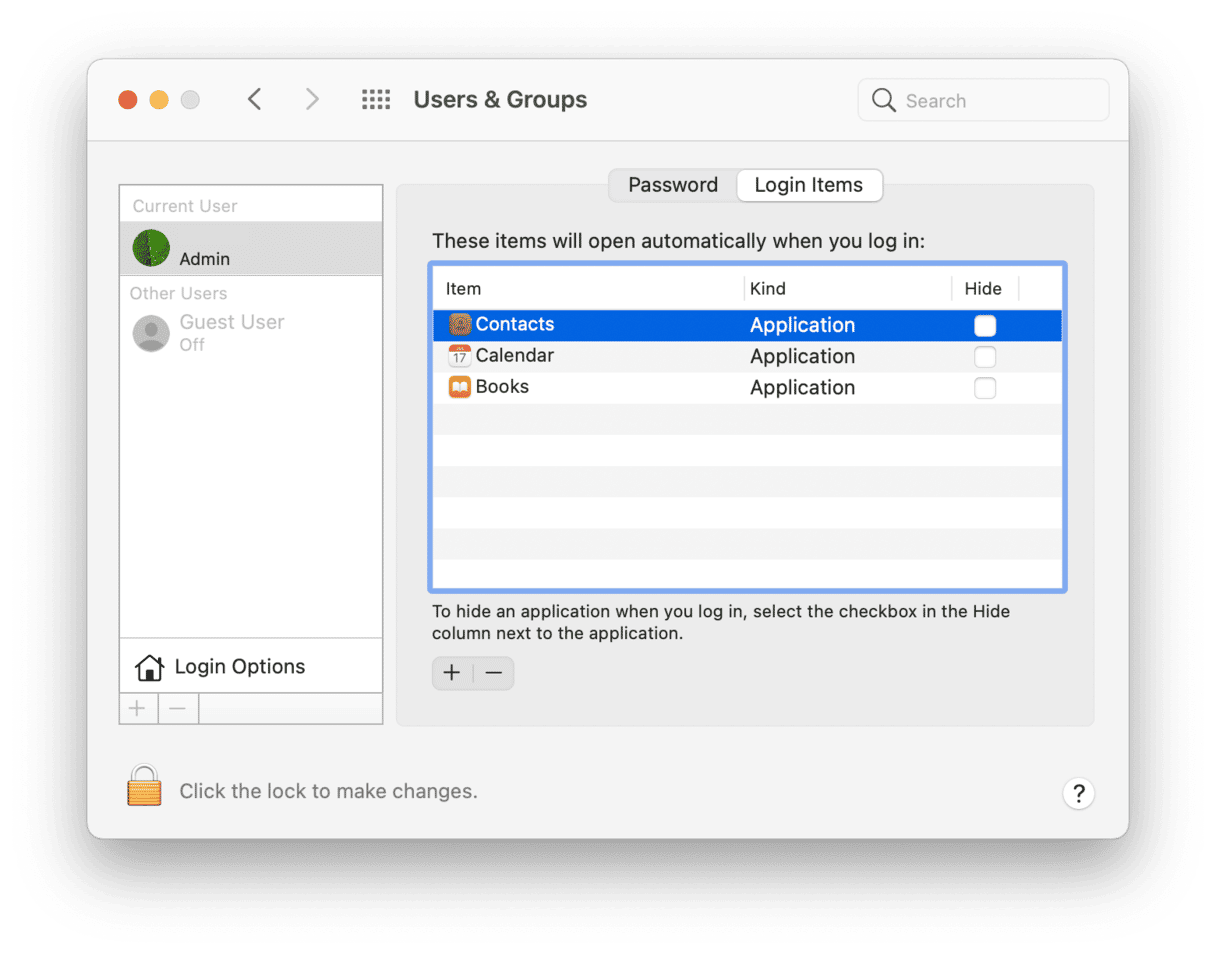
- If you find anything that looks like it might be the SearchMine browser hijacker, select it and hit the ‘–’ button to remove it.
Delete any trace of the scammer from your disk
- Choose Go to Folder from the Go menu in the Finder.
- Paste each of the following locations, one at a time, into the text box. Press Go after each location:
~/Library/LaunchAgents
/Library/LaunchAgents
/Library/LaunchDaemons
/Library/Application Support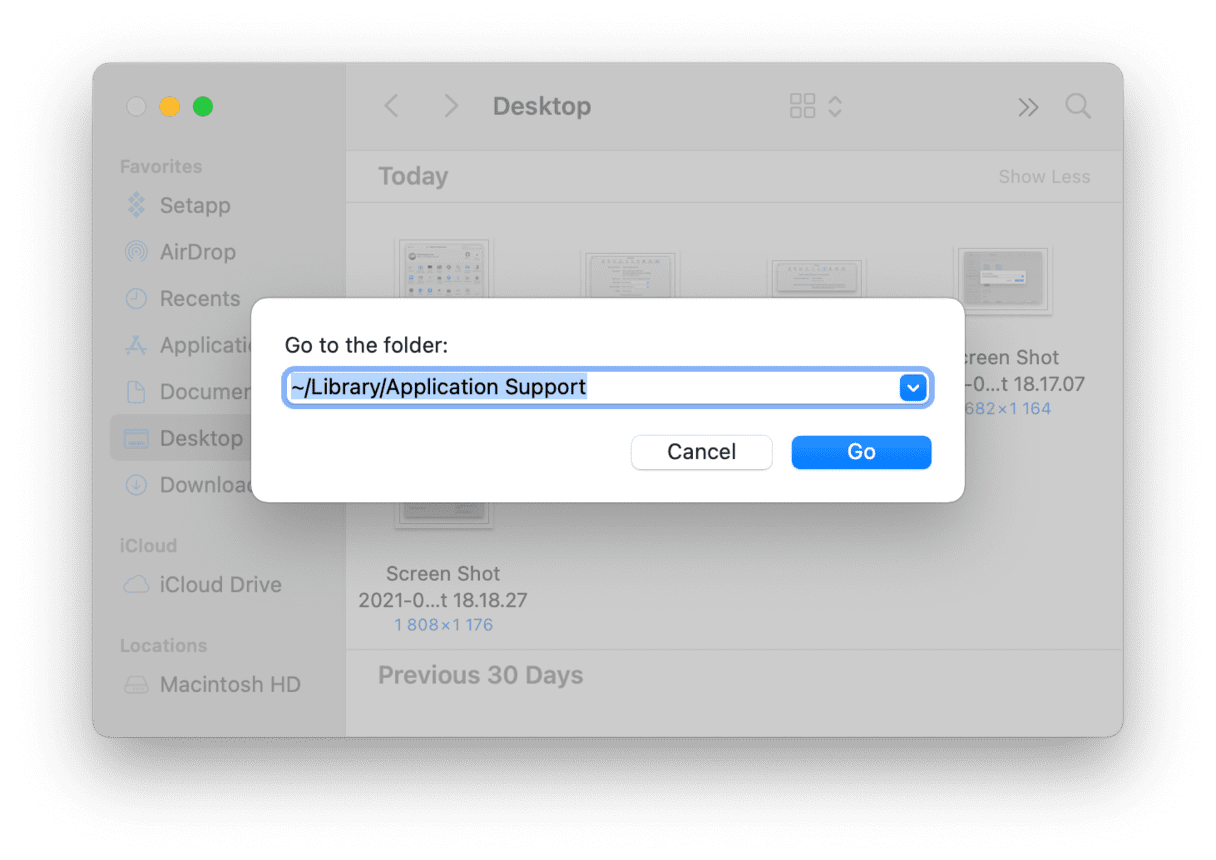
- Search for any malware-related files in each folder. Trash them, but be careful not to delete files crucial for your system performance.
Step 3. Remove SearchMine from Safari, Chrome, or Firefox
How to remove SearchMine from Safari on Mac
- Go to Preferences in the Safari menu. Select the Advanced tab and check the box next to the “Show Develop menu in the menu bar.”
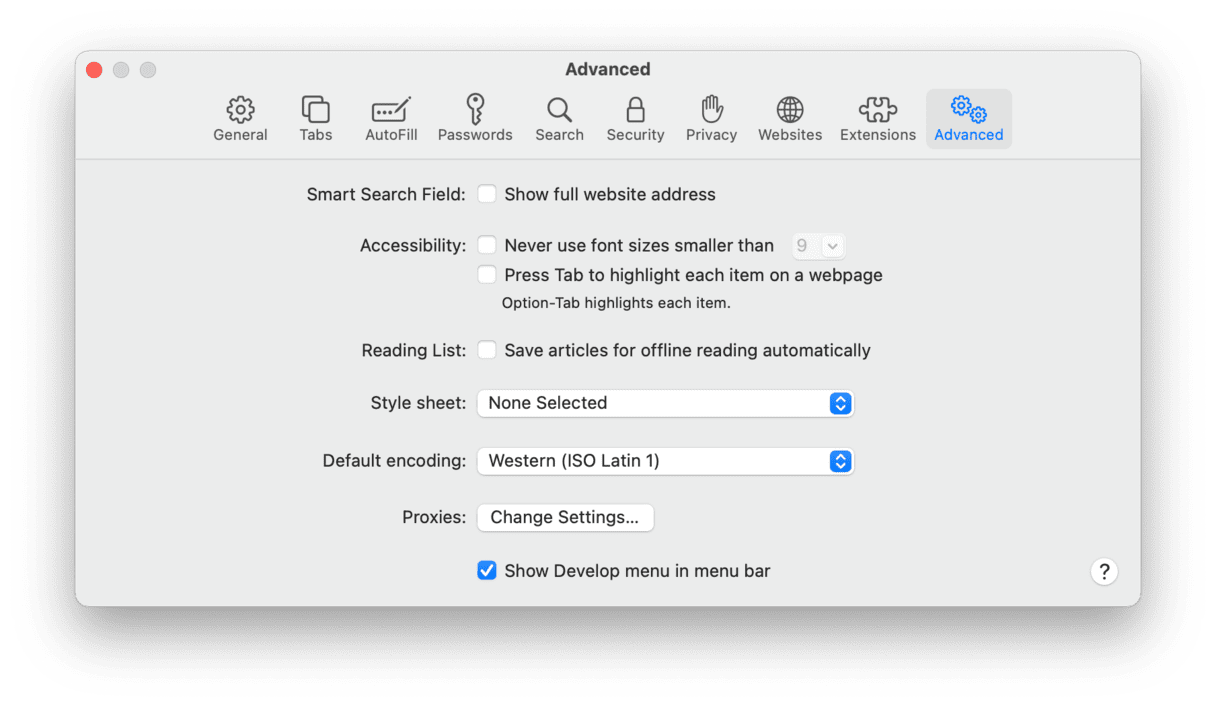
- Click the Develop menu and choose Empty Caches.
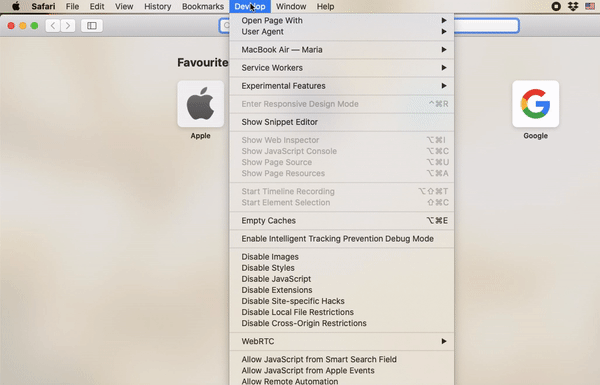
- Head over to the Safari menu > Clear History. Choose All History from the drop-down menu and hit Clear History.
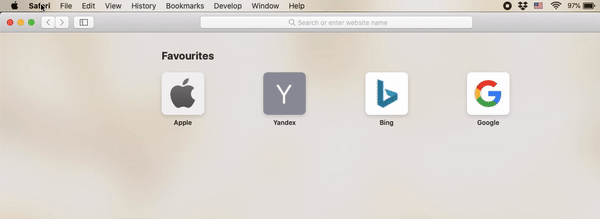
- Go back to Preferences and select the Privacy tab. Click Manage Website Data to open a list of websites storing your browsing data.
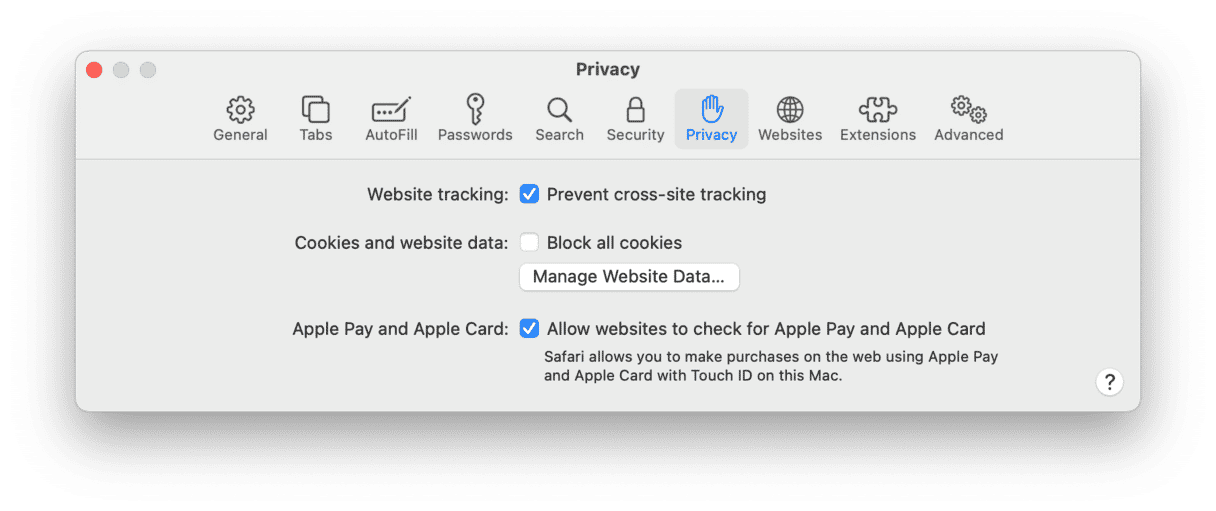
- Select shady websites and hit Remove. Press Remove All to delete all sites at once. Click Done.
- Head over to the General tab and check the Homepage. Make sure it’s the one you want to use as your start-up page.
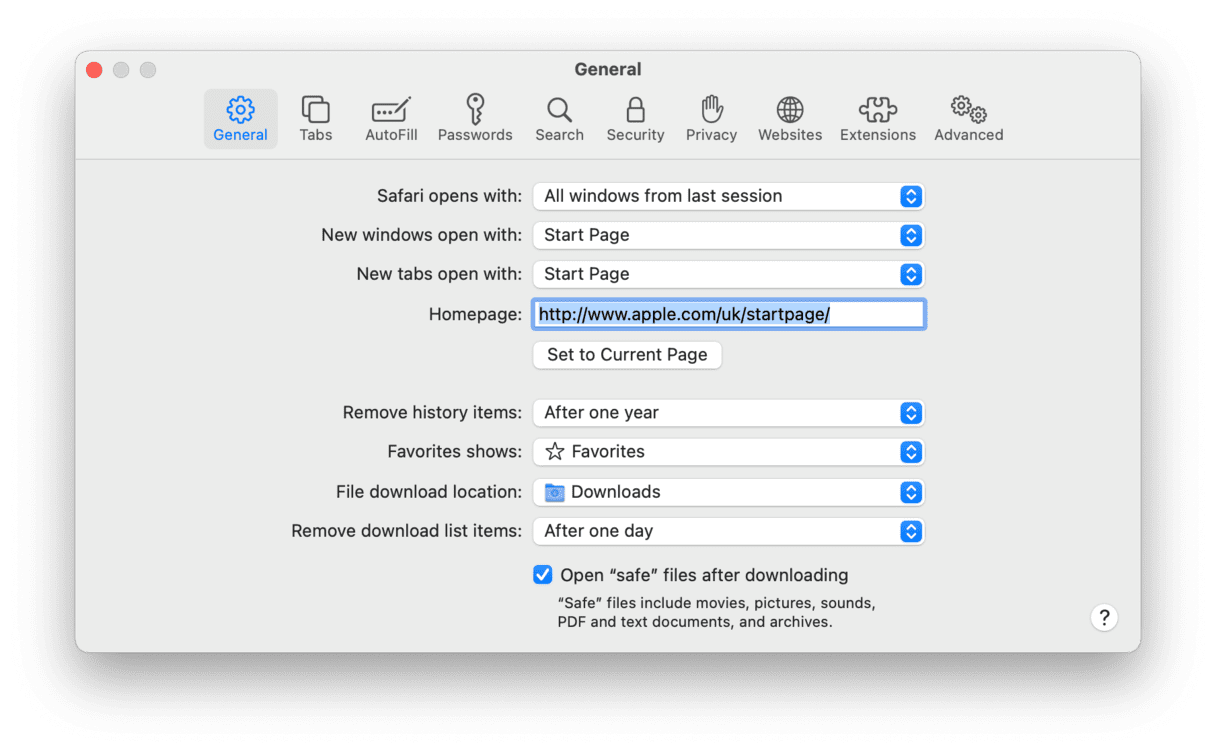
- Finally, go to the Extensions tab to check for a malicious one. Choose it and click Uninstall.
How to remove SearchMine from Chrome
- Paste chrome://settings/ to the address bar and hit Enter.
- Choose Advanced > Reset Settings on the left-side panel.
- Click “Restore settings to their original default” and press the Reset Settings button on the dialog box to confirm the Chrome reset.
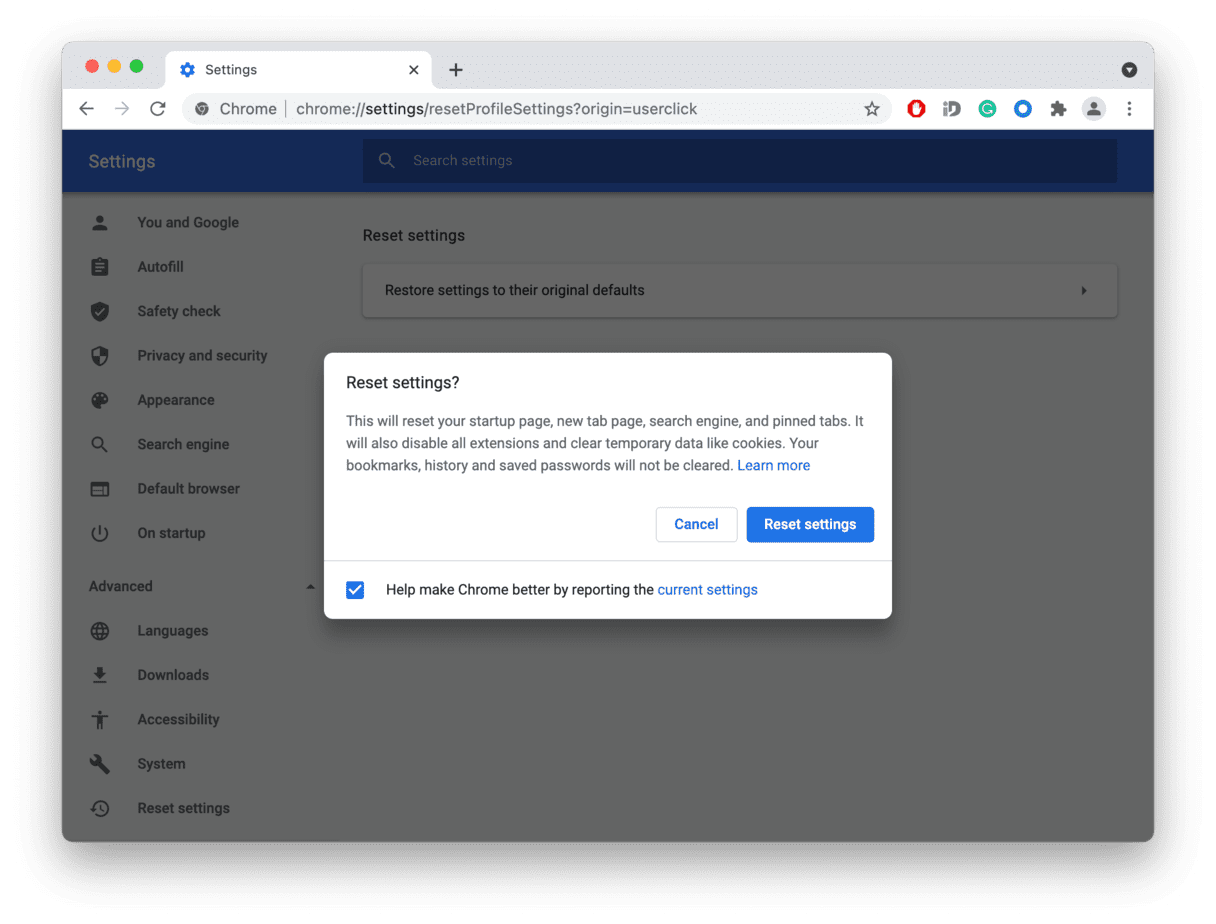
- Lastly, make sure there are no unwanted policies loaded into your Chrome browser. Head over to chrome://policy to check it.
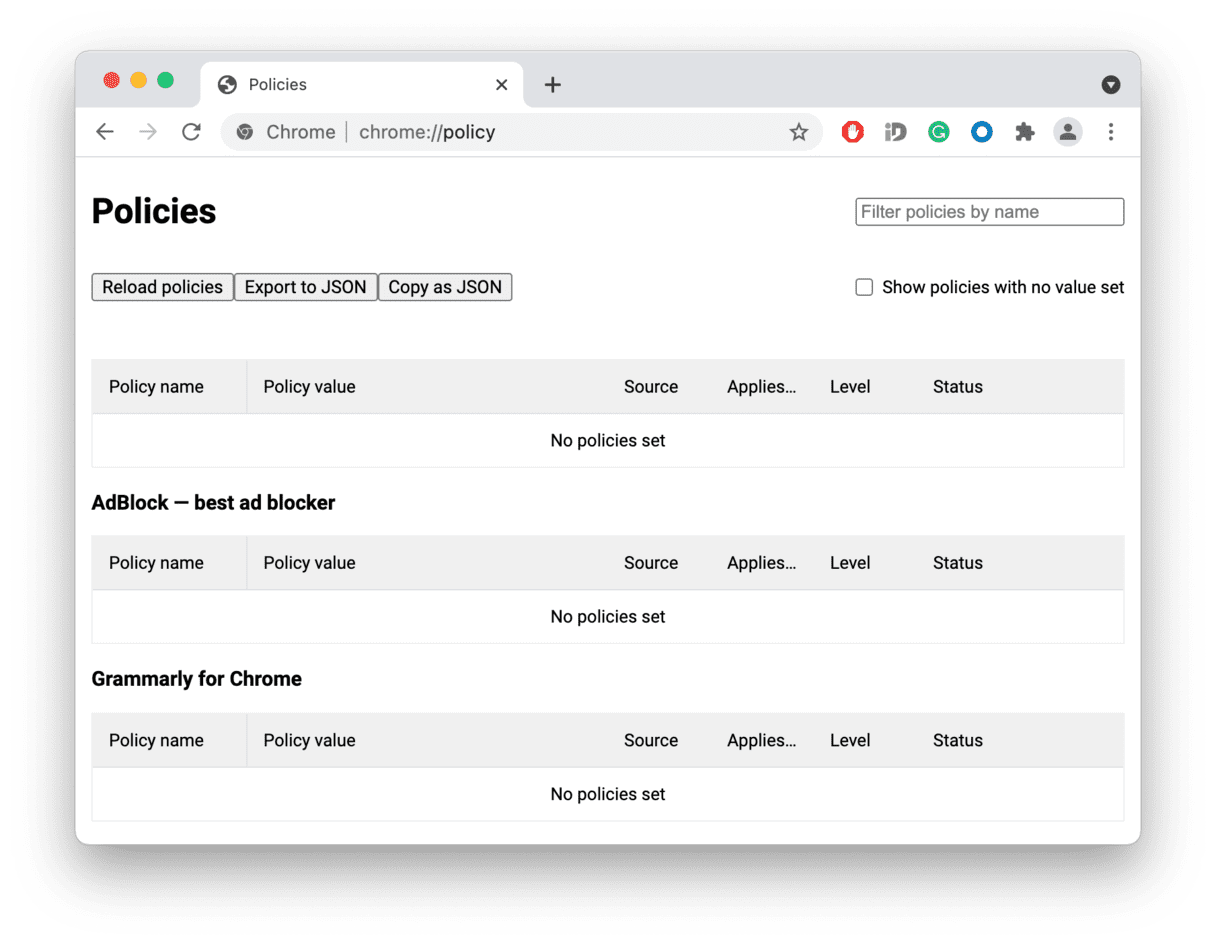
- If there are any malicious policies, reset them. Open the Terminal app on your Mac and paste the commands below, hitting Enter after each one.
defaults write com.google.Chrome HomepageIsNewTabPage -bool false
defaults write com.google.Chrome NewTabPageLocation -string "https://www.google.com/"
defaults write com.google.Chrome HomepageLocation -string "https://www.google.com/"
defaults delete com.google.Chrome DefaultSearchProviderSearchURL
defaults delete com.google.Chrome DefaultSearchProviderNewTabURL
defaults delete com.google.Chrome DefaultSearchProviderName - Restart Chrome. Now you can go back to Settings and change your search engine to your preferred one.
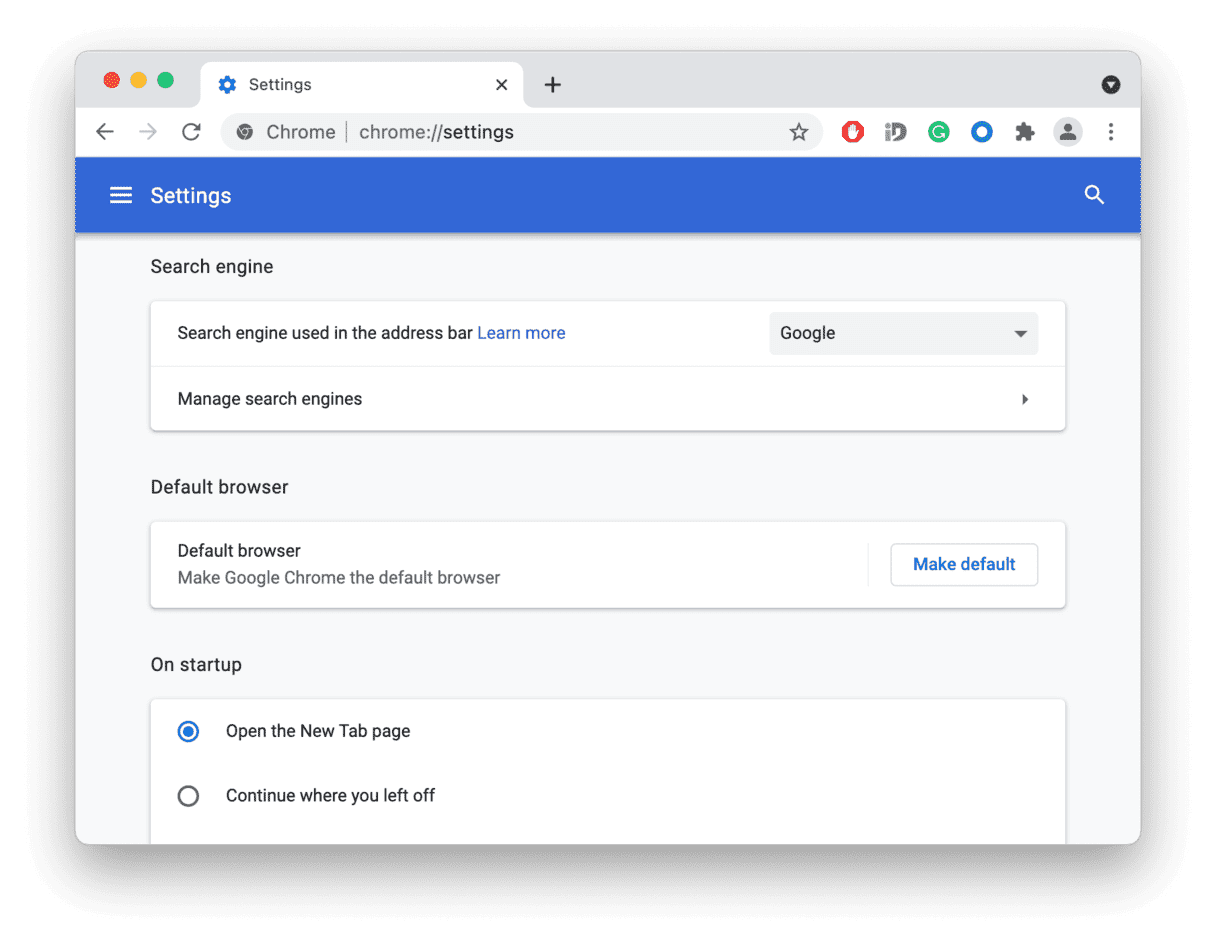
How to remove SearchMine from Firefox
- Paste about:support in the address bar and hit Enter. Click Refresh Firefox.
- Hit Refresh Firefox in the new dialog box to restore the default browser settings.
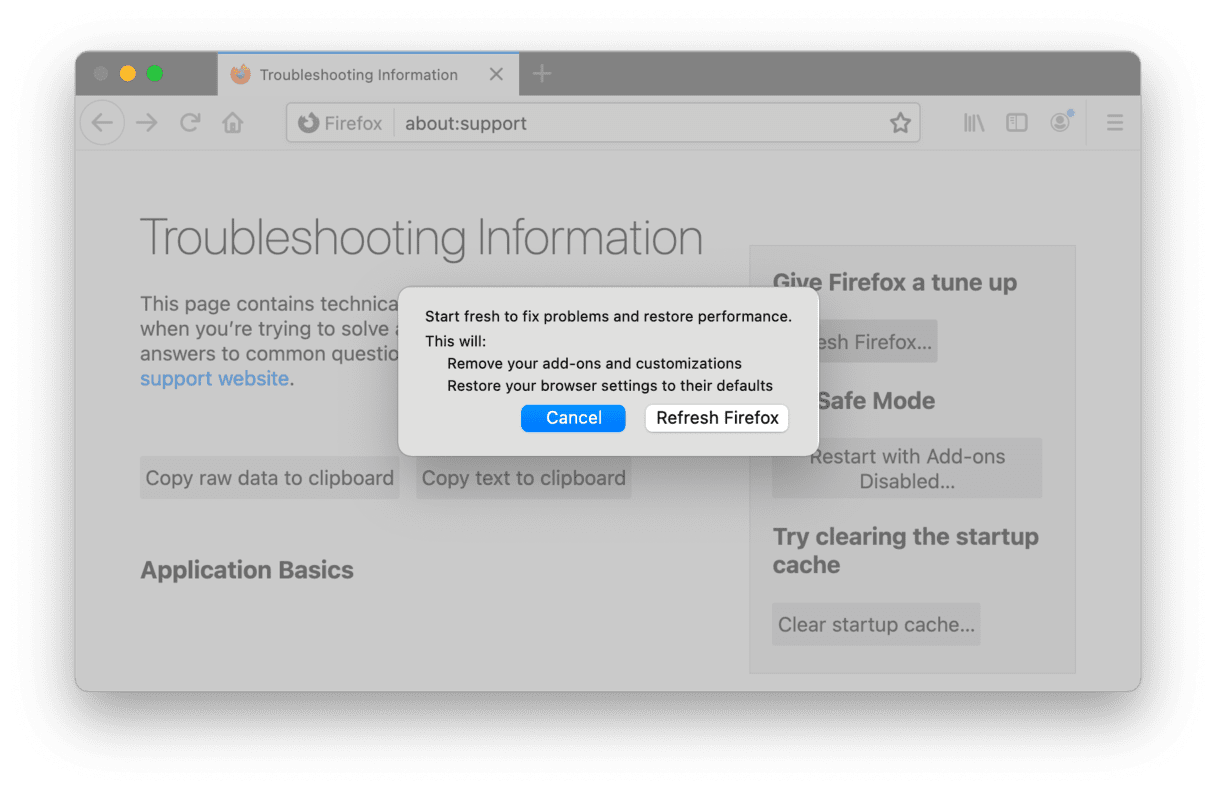
- The browser will restart and revert to its default settings. Once done, you’ll see the list of the data imported to the Old Firefox Data folder (find it on your desktop). Hit Finish to close it.
Remove SearchMine from Mac quickly and safely
Removing SearchMine from your Mac might be a tiresome task. Luckily, you can cope with it much quicker with dedicated anti-malware software. CleanMyMac by MacPaw is an excellent choice to try out.
It deals with Mac-specific viruses and can destroy any threat with a few clicks, automatically removing all malware-related files. Here’s how to use its Malware Removal tool:
- Grab your copy of CleanMyMac — here, for free.
- Launch the app and go to Malware Removal.
- Hit Scan.
- If any threats are found, press Remove. As simple as that!

CleanMyMac will also help you trash unwanted login items (just go to the Optimization module) and browser extensions, uninstall or reset apps, and manage your storage.
SearchMine behaves as a typical browser hijacker: it installs a malicious browser extension and takes control over your browser. Hopefully, this guide helped you catch and eradicate it.





