There’s a variety of reasons you might want to update your iPhone's iOS. A regular update might fix a feature that’s been broken for you or patch up a security bug behind the scenes. Or maybe you’re updating to a whole new iOS version, like iOS 26. Remember that every new iOS might come with great tricks and perks.
Whatever your reason for updating, there are always things to remember before you update. This article talks about some of the things to look out for and lists a few troubleshooting tips for the common issues that come up.
Before you install an iOS update
There are a couple of things you should do before you tap Install. Backing up is good to do occasionally anyway, and freeing up some storage space can help your iPhone’s overall performance. Review the tips below to ensure your iPhone is ready to update.
Сheck your iPhone storage capacity
Typically, iOS updates are between 1.5 GB and 2 GB. But you’ll need twice the space to download and install the update. So, to be conservative, you should have about 4 GB of free space before you try to install a new iOS. To check how much space you have available on your iPhone, go to Settings > General > iPhone Storage.
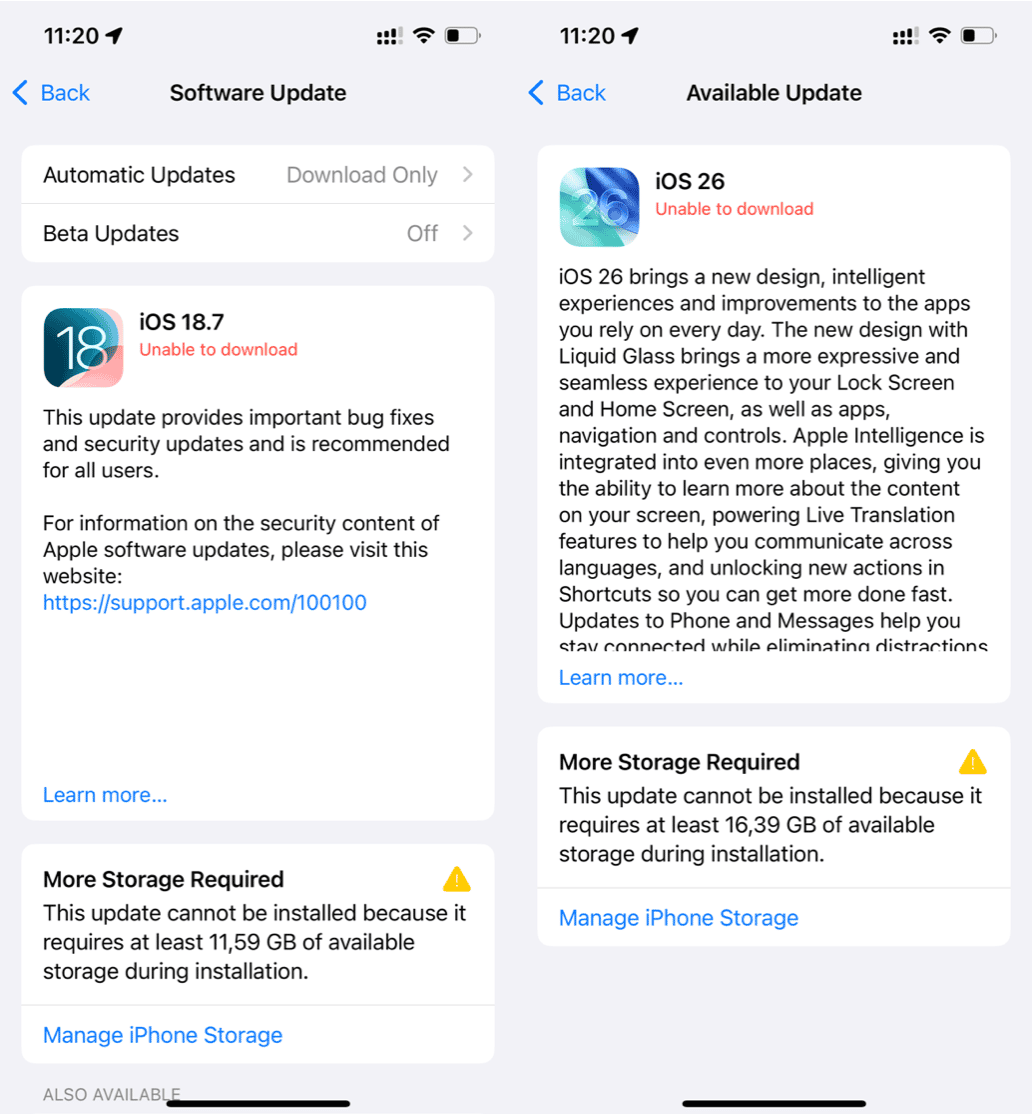
Clean up enough space for the update
If you want to free up some space, your Photos app is a good starting point. You probably have clutter like unneeded similar photos, old screenshots, or photos of whiteboards from meetings just taking up space. A quick and easy way to sift through those is with an app like CleanMy®Phone. It is a careful cleaner app for iPhone that helps remove clutter and organize your library so that you have more space for new memories. Best of all, photos are scanned on devices, so you can be sure your privacy is protected.

- Download CleanMy®Phone from the App Store.
- Tap Declutter > Scan.
- Browse through the categories of photos: Screenshots, Blur, Duplicates, Screen Recordings, TikTok, and App Folders.
- Review which picture(s) in the group to keep or delete — photos are already preselected for deletion, but you can deselect those you want to keep.
- Once you’re done, tap Clean.
- Now, go to Recently Deleted in the Photos app, tap Select, tap ellipsis bottom right, and then Delete All. This will get the photos and videos off your iPhone for good.
If you want to free up even more space on your iPhone, open CleanMy®Phone once again and tap Organize. Set up a filter and tap Scan. This module looks for similar photos in your library and sorts them into the following groups: Travel, Pets, Food, Portraits, Text, and Other. You can then check different categories of images, select photos for removal, and delete unneeded ones by tapping Clean.
Check if your device is compatible with iOS 26
Like with all new iOS versions, not every iPhone or iPad model will support iOS 26. Before installing the new system, ensure you’re running at least iOS 18, and your iPhone or iPad model is compatible with the new iOS. iOS 18 is supported on iPhone XR and newer models. You can check the full list here: iPhone models compatible with iOS 18.
Back up your iPhone data
Anytime you update your iPhone, whether big or small, you should always back up your phone beforehand. You can back up your iPhone to iTunes or go with the iCloud backup option, but it’s important to have a backup. If something goes wrong during the update, you can roll back.
- Go to Settings > Apple Account.
- Tap iCloud > iCloud Backup.
- Make sure Back Up This iPhone is toggled on.
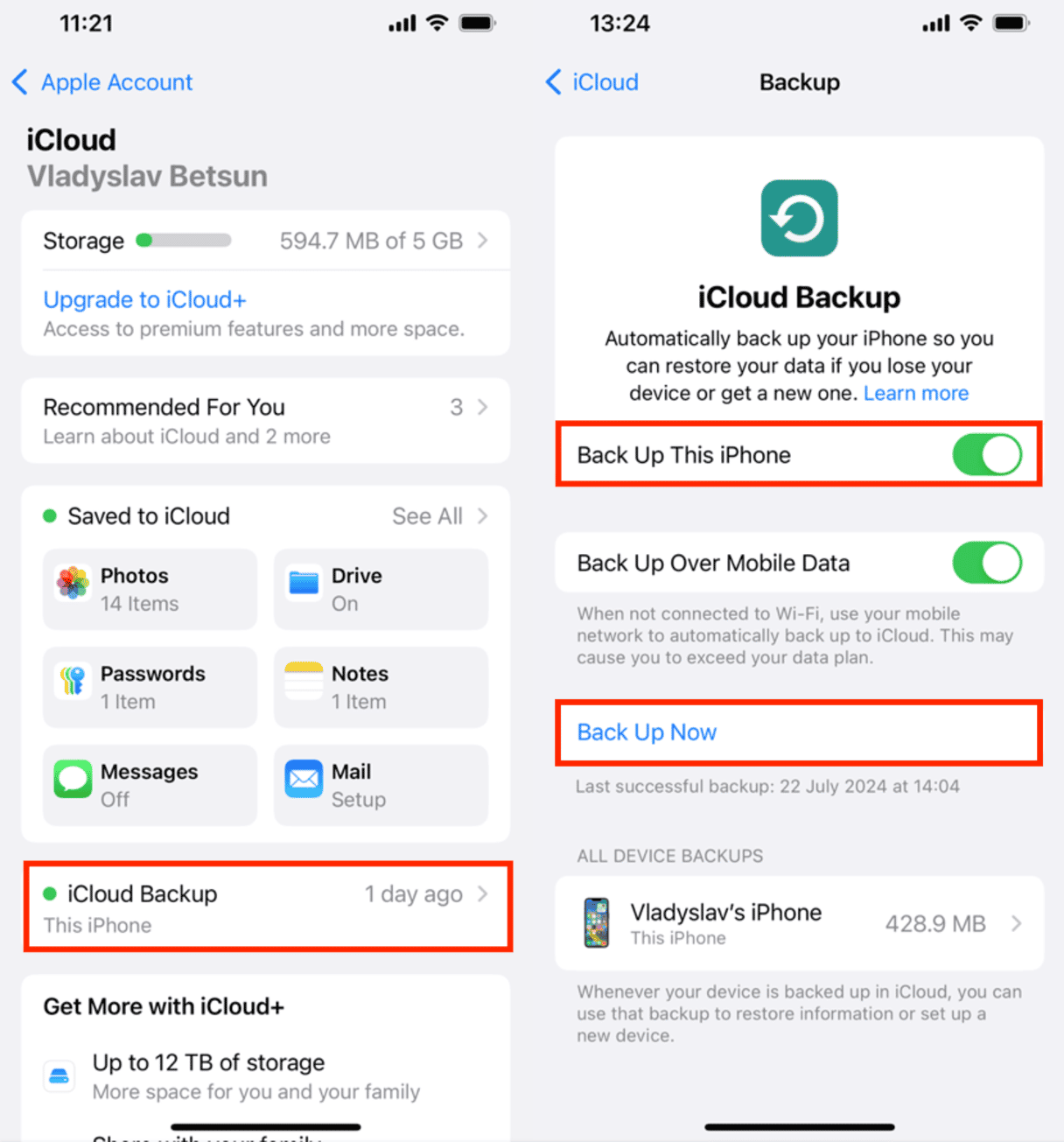
How to update your iPhone or iPad
There are a few different ways you can update your iPhone or iPad. The easiest one is initiating the iOS update directly on your device. But if you’re more familiar with updating your device using your computer, you can also use iTunes. Whether it’s a smaller update or a new iOS version, updating your device works the same way.
How to update iOS over the air (OTA)
- Connect your phone to Wi-Fi and plug it into power.
- Go to Settings > Software Update.
- Tap Install Now.
- Enter your passcode or confirm using Touch ID.
- This will start the installation, which may take some time. Once the update is complete, your phone will reboot.
- Follow any setup steps or enter your passcode to get back to your home screen.
How to update an iPhone using iTunes
- Plug your phone into your computer with a USB cable.
- Open iTunes.
- Click on the phone icon in the top left-hand corner.
- Click on Summary in the left sidebar.
- Click Check for Updates > Download and Update.
- The update may take some time, but your iPhone will reboot once it’s complete.
- Follow any setup steps or enter your passcode to get back to your home screen.
How do I force an iOS update?
If you have Automatic Updates turned on on your iPhone, then it will prompt you to install the update overnight if your phone is connected to Wi-Fi and plugged into power. However, if you don’t want to wait for that to happen, you can try to force the update. Here’s how:
- On your iPhone, go to Settings > Software Update.
- If there’s an update available, tap Download and Install.
- Enter your passcode or confirm with Touch ID.
- After your phone reboots, follow the setup prompts to finish.
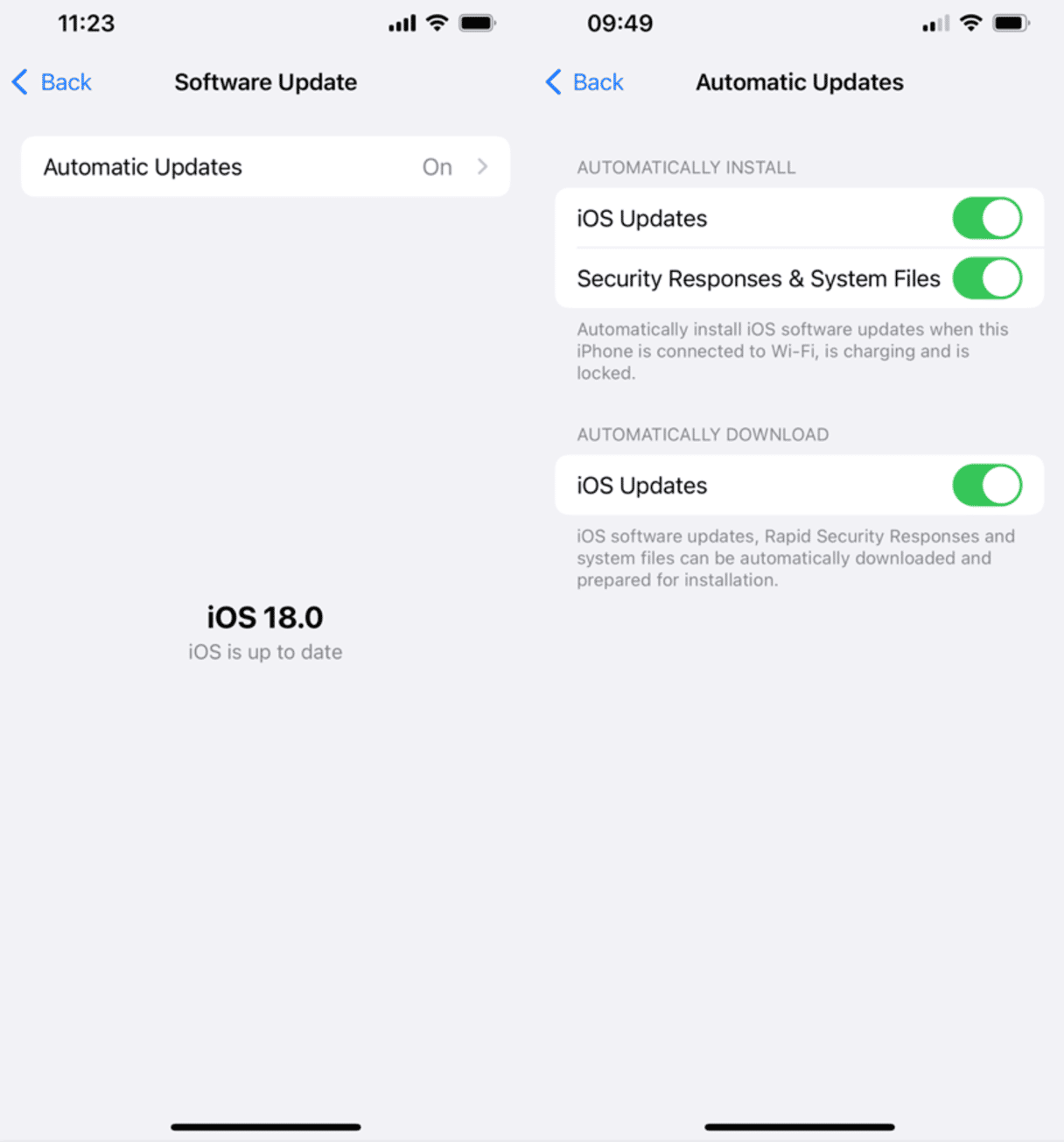
iPhone update problems and FAQ
It’s not uncommon to run into a problem when you’re updating your iPhone. Especially, if you’re relying on the automatic updates feature, because many prerequisites have to be in place for it to start.
These conditions need to be met for a successful iOS update:
- There’s enough free space to download and install the update.
- Your iPhone is plugged into power.
- The battery is at least 50% charged.
- Your iPhone is connected to a strong Wi-Fi network.
If both automatic and manual updates continue to fail for you, you can try the following troubleshooting steps.
The iOS update won’t install
- Go to Settings > General > iPhone Storage to view how much space you have.
- If you need to free up some space, you can quickly remove the clutter in your photo library by using CleanMy®Phone. Just remember to clear the Recently Deleted folder afterward.
Downloading the update takes too long
- Toggle the Wi-Fi off and then on by going to Settings > Wi-Fi.
- If the update continues to stall, try downloading the update from another Wi-Fi network.
- If you still cannot update, plug your iPhone into a computer and try updating with iTunes.
The iPhone update never completes
- Make sure your iPhone stays connected to power throughout the update.
- If it fails, try restarting your iPhone by holding down the Volume Up and Sleep/Wake buttons until the Slide to Power Down option appears.
- Slide the slider.
- Press and hold the Sleep/Wake button to power your iPhone back on.
If your iPhone is still not updating, you can try deleting the update and redownloading it:
- On your iPhone go to Settings > General >iPhone Storage.
- Find the iOS update in the list of apps.
- Tap the iOS update > Delete Update.
- Go to Settings > General > Software Update and download the latest iOS update.
How long does an iOS update take?
The length of time an iOS update can take depends on a lot of things. For example, your internet connection, because that determines how long it will take to download the update. Or what type of update it is — a smaller bug fix update and a big new iOS version will take different amounts of time to install.
That being said, in a very general sense updates can take anywhere from 10-15 minutes up to 45-60 minutes.
What happens if you don't update your iPhone software?
While you probably won’t notice the effects of not updating immediately, you will start to notice them over time. Although urban legend says updating your iPhone software slows it down, not updating is what actually slows it down. It can also cause apps to crash more and act buggy. Overall, your iPhone will sooner or later stop working the way it should. Then, of course, you can’t forget about the periodic security fixes that get bundled into updates.
With the rate that software changes, it’s a good practice to keep your iPhone up to date. It’s also a good practice to make sure you have everything backed up before you update. Keeping your software current will keep your device running smoothly.







