Locking apps on your iPhone can add an extra layer of privacy and security, preventing unauthorized access to your sensitive information. While iPhone iOS doesn’t offer a built-in feature to lock individual apps, you can still use Face ID, Screen Time, or Parental Controls to restrict access and give you added peace of mind.
In this guide, we’ll walk you through different methods to lock apps on your iPhone, whether you want to use Face ID or set up password protection. Plus, we’ll share a bonus tip to help you manage your iPhone storage efficiently.
Can I lock apps on my iPhone?
Apple does not provide a direct “lock app” feature for all applications, but you can use Face ID or Touch ID for certain apps, such as Notes, WhatsApp, and banking apps.
For other apps, Screen Time and Parental Controls offer alternative ways to restrict access.
How to lock apps on iPhone
With the release of iOS 18, Apple has introduced a native feature that allows you to lock and hide apps on your iPhone. Here's how you can use these features:
How to lock an app with Face ID
Many apps, including banking and messaging apps, allow you to enable Face ID for extra security. Here’s how you can set it up on your iPhone:
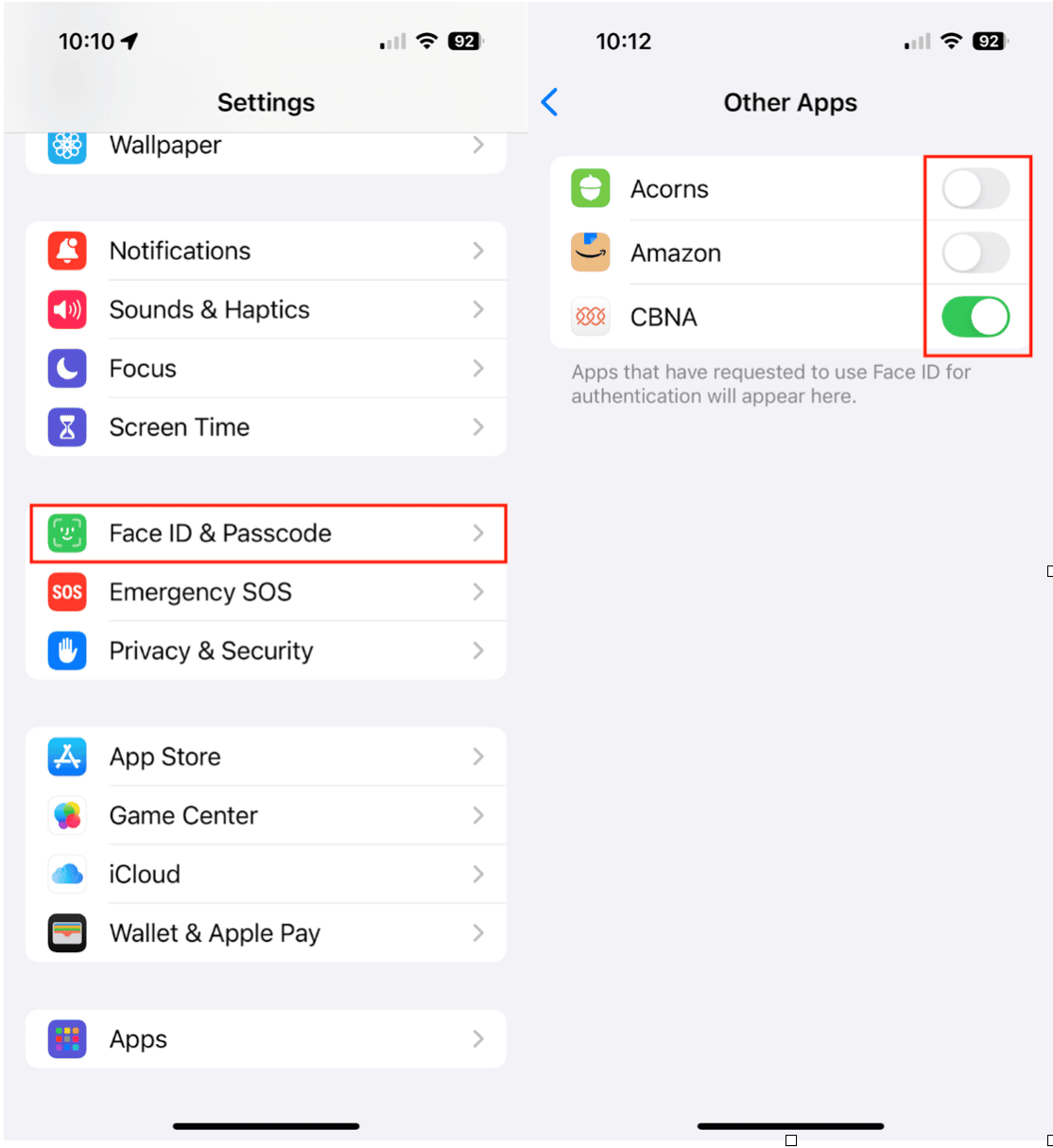
- Open the Settings app on your iPhone.
- Scroll down and tap Face ID & Passcode.
- Enter your passcode when prompted.
- Under the ‘Use Face ID For’ section, check if your desired app supports Face ID. You may have to tap on ‘Other Apps’ to see them all.
- Toggle on the specific app that you want to use Face ID to unlock.
For apps that do not have Face ID integration, consider using Screen Time to lock them.
How to lock any app with Face ID on iOS 18
With iOS 18, it is easy to lock any app on the iPhone. Simply tap and hold the app icon on your home screen and choose the “Require Face ID” option. From the pop-up menu, choose ‘Require Face ID’ to ensure that only you can open the app. You can also choose ‘Hide and Require Face ID’ to lock the app and hide it from your Home Screen.
To find hidden apps, go to your app library' from your iPhone Home Screen, scroll down, and open the 'Hidden' apps folder. Authenticate using Face ID, Touch ID, or your passcode. Tap the app to open it.
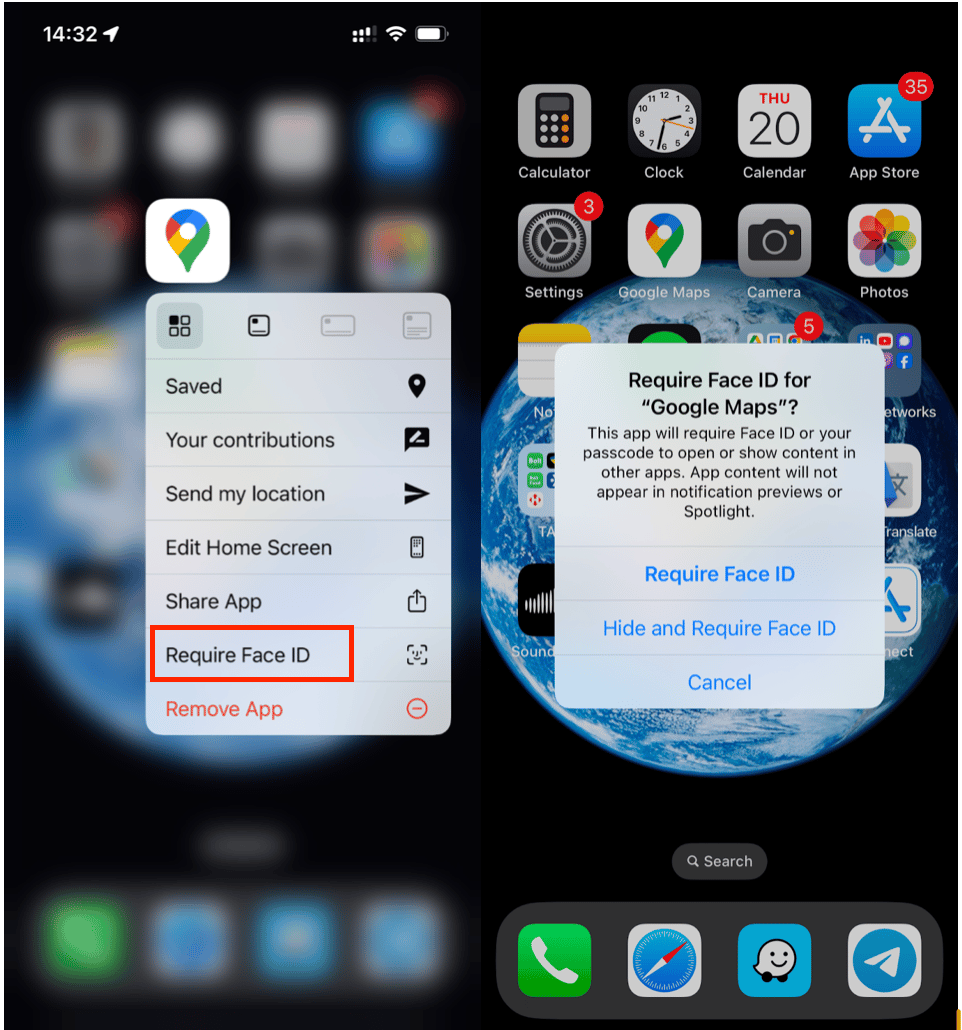
Bonus Tip: How to avoid iPhone storage overflow

Locking apps adds privacy, but what about optimizing your iPhone’s performance?
Over time, apps accumulate cache files and unused data, leading to cluttered storage. CleanMy®Phone helps you declutter and organize your iPhone by removing unnecessary files, large videos, and duplicates from your iPhone.
If your iPhone is running out of space, this tool can help reclaim storage and enhance performance.
CleanMy®Phone on the App Store
How do you lock certain apps in earlier iOS versions?
If you are running an earlier version of iOS on your iPhone, you can sometimes set up passwords manually within their settings. Let’s take a look.
Set up passwords for apps on iPhone
Here’s how to see if your app allows for password protection:
- Open the app you want to lock.
- Go to Settings or Privacy & Security.
- Look for an option to set up a passcode or enable Touch ID/Face ID.
- Follow the on-screen instructions to create a password for the app.
Lock apps on iPhone with Screen Time
Apple’s Screen Time feature lets you restrict access to specific apps. Here’s how to use it:
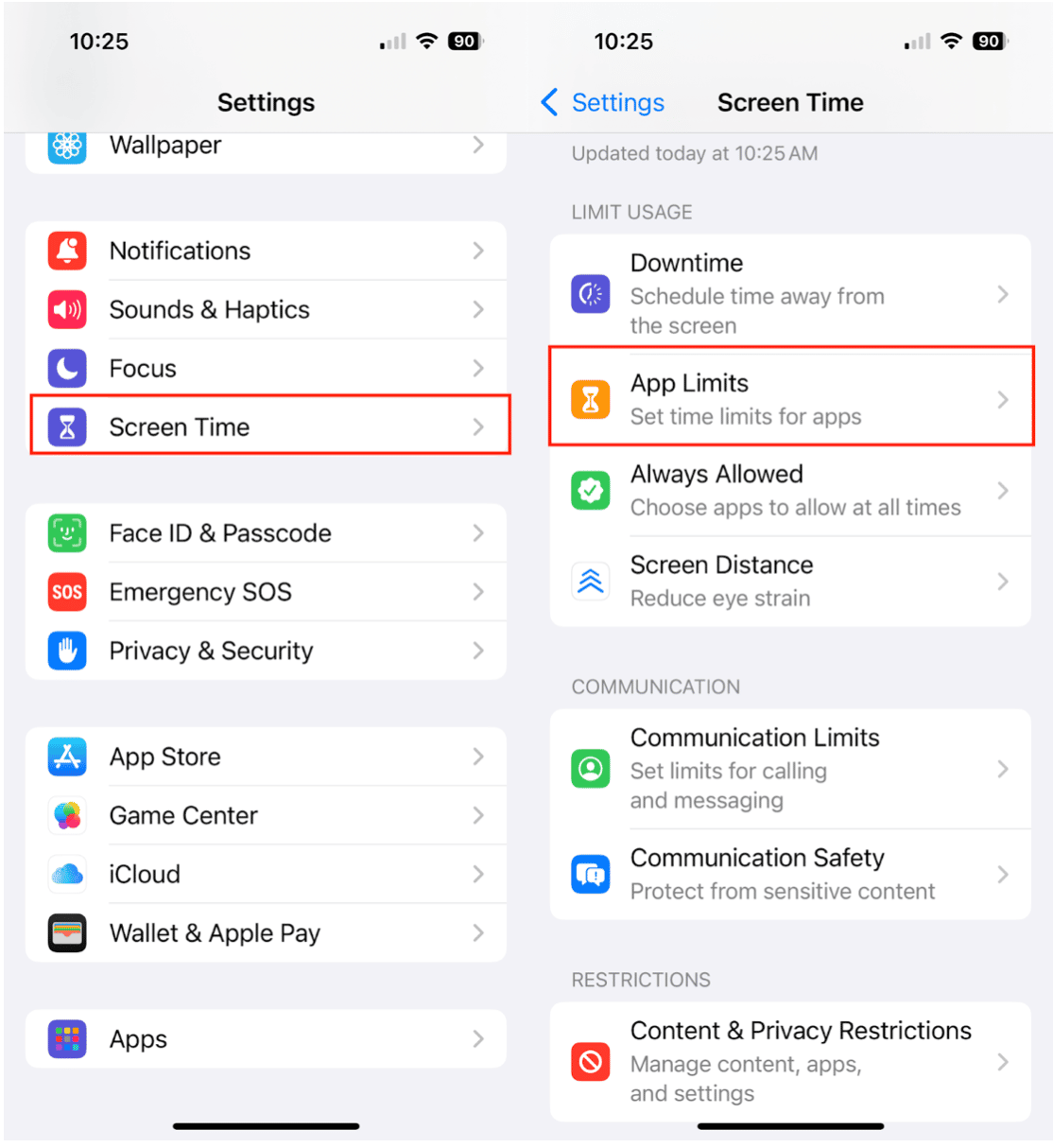
- Open Settings and go to Screen Time.
- Tap App Limits, then Add Limit.
- Enter your Screen Time passcode.
- Select the category of the app you want to lock or choose the app directly.
- Set a time limit (e.g., 1 minute) and enable ‘Block at End of Limit.’
- Once the limit is reached, the app will require your Screen Time passcode to open.
Lock apps with Parental Control
If you want to lock apps for children or restrict access for specific users, Parental Controls in Screen Time can help:
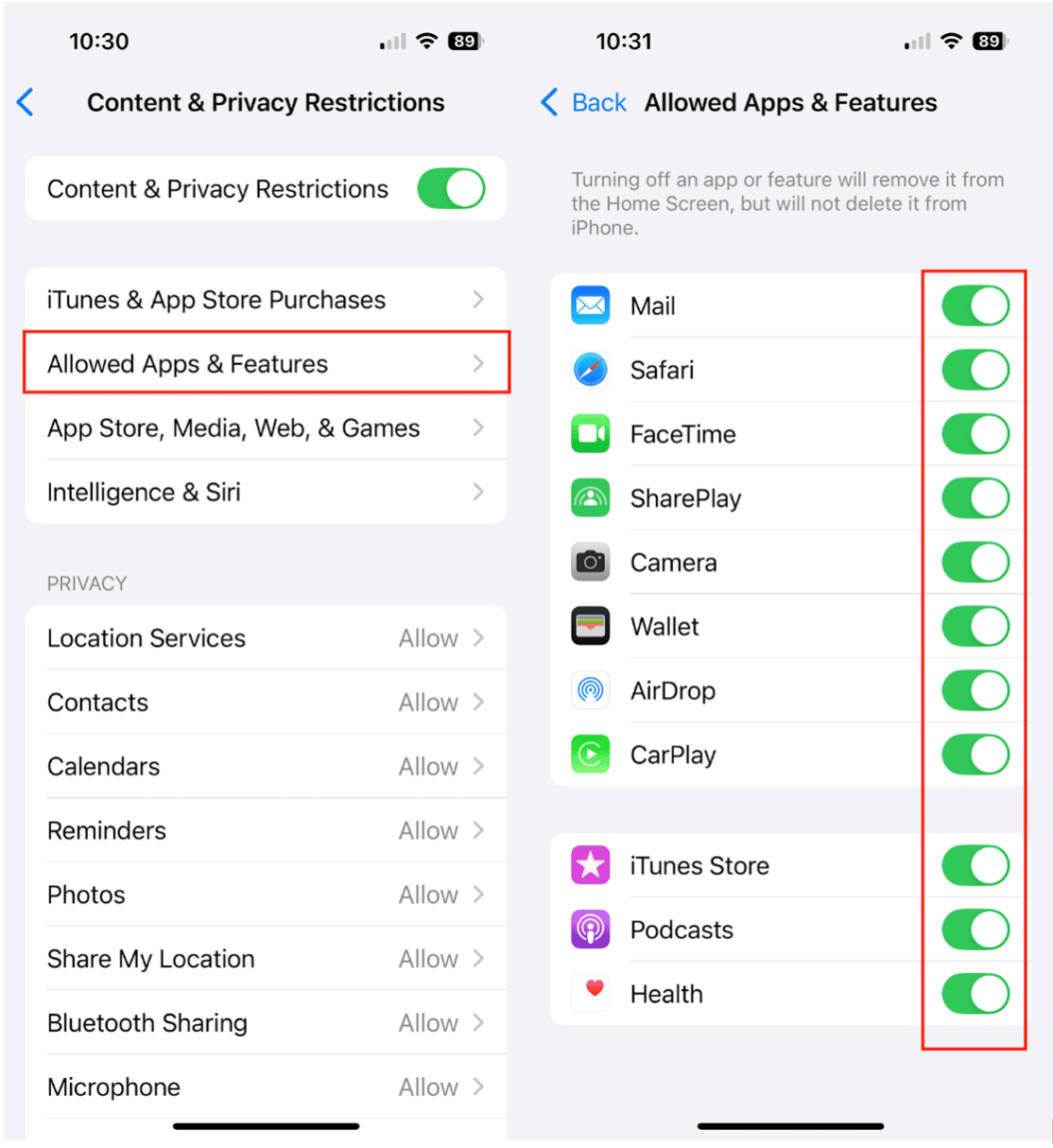
- Open Settings > Screen Time.
- Tap Content & Privacy Restrictions.
- Enable Content & Privacy Restrictions and set a passcode.
- Tap Allowed Apps and toggle off the apps you want to restrict.
This method is especially useful for preventing access to system apps like Safari, Mail, and Messages.
While iOS does not offer a universal app-locking feature, you can still secure your apps using Face ID, passwords, Screen Time, or Parental Controls. If storage space is a concern, CleanMy®Phone provides a seamless way to declutter your device for optimal performance.
For additional privacy, you might also want to hide apps on iPhone to keep certain apps out of sight.
By combining these methods, you can take full control over app security and organization on your iPhone!









