The average iPhone user installs dozens of additional apps onto their iPhone, customizing their experience and making their iPhones into a productivity and entertainment powerhouse, but having multiple screens full of useful but distracting icons can actually reduce productivity, not to mention that they clutter up your screen.
The answer to this dilemma is to hide the apps that you don’t want to see every single time you open your phone — either because you don’t want the temptation of that shopping app staring you in the face or you want to keep some apps for your eyes only.
Let’s take a look at how to hide apps on iPhone and how to find them again when you need them.
Can you hide apps on iPhone?
You sure can! There are a couple of different ways to hide apps on your iPhone so that they are accessible but can’t be seen. Don’t want your boss to see that you’re trying to lose weight or dating on Tinder? Take those apps off your home screen!
You can hide individual apps or an entire screen of apps. You can even keep your apps from showing up in search results on your phone. Here are different tips about how to hide your apps on iPhone from its home screen.
How to hide a single iPhone app
Hiding an individual app on your iPhone can be done in just a few steps. Because you are only removing the app icon and not the app itself, this is a great way to declutter your home screen. Here’s how to hide apps on iPhone home screen:
- Unlock your iPhone.
- From your home screen, press and hold your finger on the app icon that you want to hide.
- Tap ‘Remove App’ from the pop-up menu.
- Choose ‘Remove App from Home Screen.’ While the app will not appear on your home screen, you will still be able to find it in your app library and by using the search function on your iPhone.
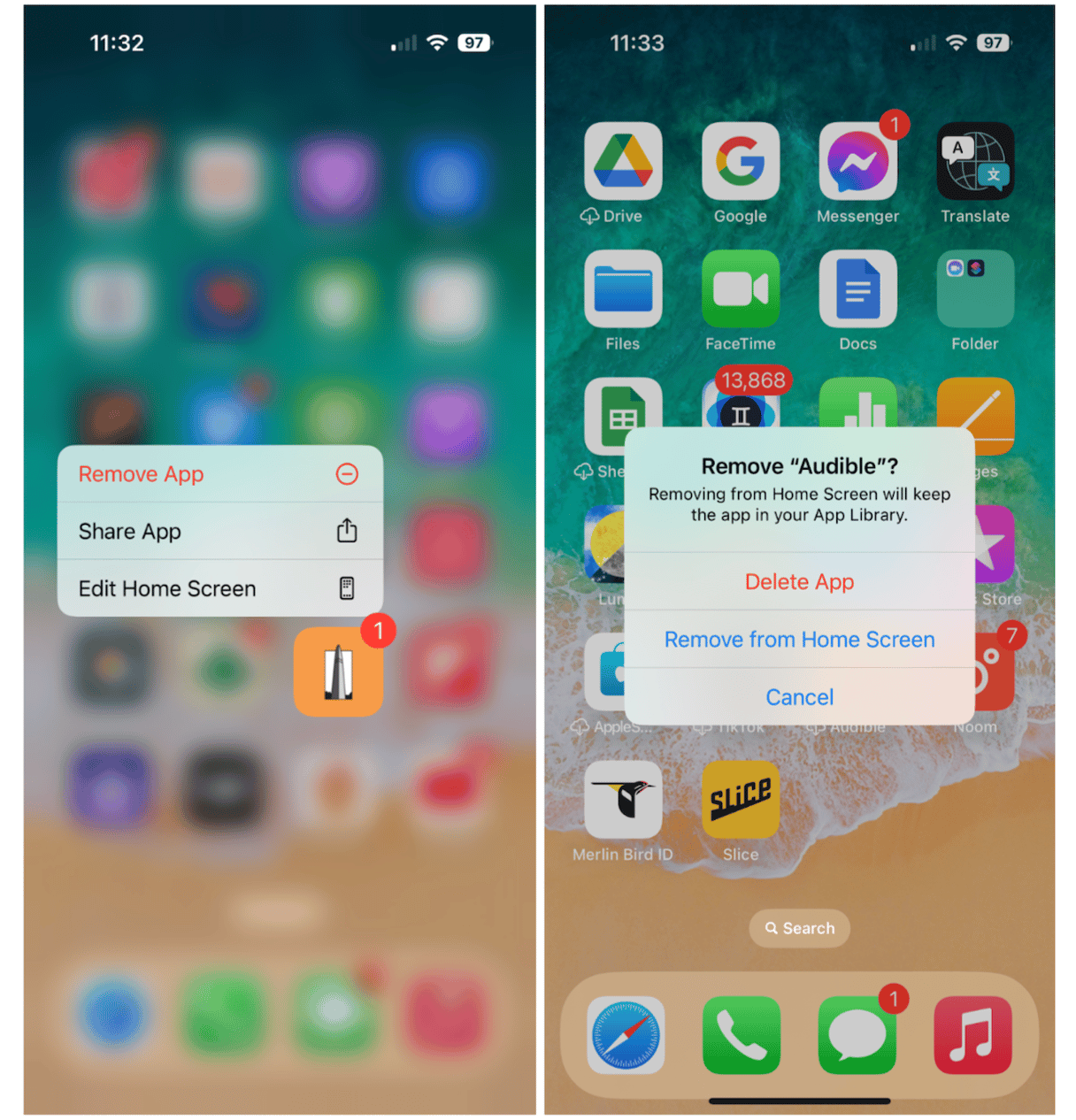
How to hide a screen full of apps on an iPhone
If you want to keep your favorite, most-used apps on your home screen and get rid of all the apps that have been distracting you, you can do that, too. For this to work, you will have to have at least one screen full of apps you want to hide. Again, your apps haven’t been deleted, and you can easily find them by searching for them.
Here’s how to hide a whole page of apps:
- Press and hold ‘Search’ near the bottom of your iPhone’s home screen. Your app icons will bounce back and forth on your screen. You can hold your finger on individual apps to drag them between screens so that you can create a full screen full of apps that you want to hide.
- Tap on the series of dots near the bottom of your screen. You will see all of your home screen pages show up smaller on your screen.
- Tap the checkmark beside the screen you want to hide so that it disappears.
- Tap ‘Done.’ The apps on the screen that you deselected will no longer appear on your iPhone’s home screen.
- To reverse the process, just go through the steps again and add the checkmark to the screen you want to show.

How do you hide apps on iPhone search results
Sure, you can hide an app from your home screen, but if prying eyes are searching for something on your iPhone that you don’t want them to see, then you might want to hide the app from search results as well. You can do it in Settings.
Here’s how to hide apps on iPhone Settings:
- Unlock your iPhone and navigate to Settings.
- Tap ‘Siri & Search.’
- Scroll down to see a list of all of your apps and tap on the app that you want to hide.
- When the new screen opens up, toggle off ‘Show App in Search.’ While your chosen app will no longer show up in search, it has not been deleted from your iPhone.

To go to an app that you have removed from your home screen and search results, you will have to visit the App Store to see your complete list of apps. Simply tap ‘Open’ next to the app you want to open.
How to find and/or unhide hidden apps on iPhone
Unless you delete an app completely, it’s not entirely hidden away. To find and/or unhide apps, you will have to visit your iPhone App Library. Here’s how to find those hidden apps in your App Library.
- Open your iPhone and from the home screen, swipe right until your App Library appears.
- This will show all of your apps, even if they’ve been hidden from your home screen. From this screen, you can scroll down to find the app you want to open, or if you have a lot of apps, you can use the search bar to search for a specific app.
- Tap on the app to open it.
- If you have previously hidden an app and want to unhide it, visit ‘Siri & Search’ in settings, tap on the app, and toggle on the ‘Show App in Search’ feature.
Bonus tips
- How to hide apps on iPhone with Shortcuts? You can create a new icon and name for the app you want to hide using Shortcuts. To do it, open the Shortcuts app and create a new ‘Add Action’ shortcut from the Scripting category. You will then tap Open App and select the app you want to hide. Next, at the top of the screen, ‘Rename’ and ‘Choose Icon’ for the app. Once done, tap ‘Add to Home Screen.’ You will have to hide the original app using one of the methods we described above, though, and can now open it using the shortcut.
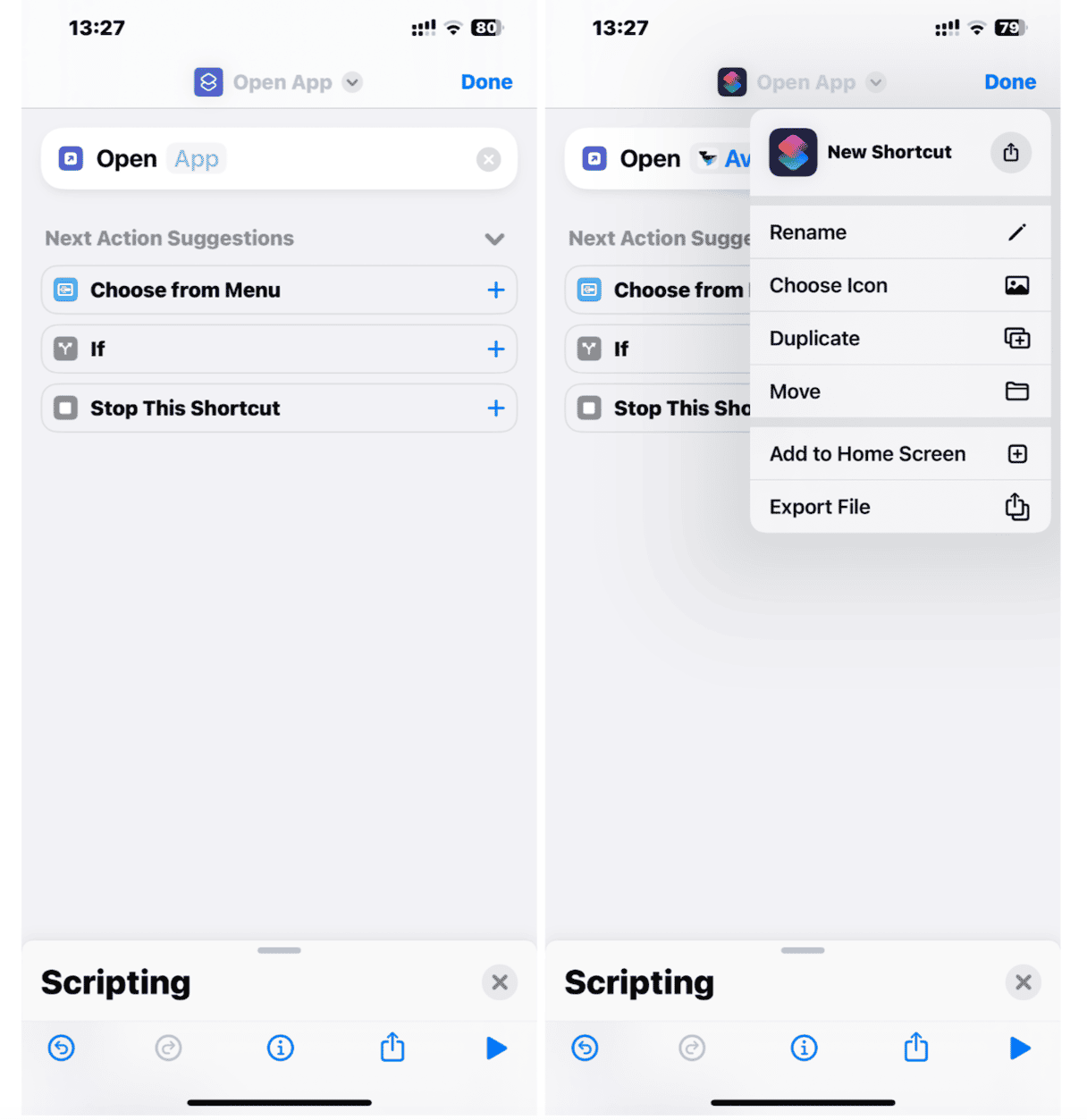
- How to hide recently added apps on iPhone? Either move recently added apps to folders or follow the steps above to hide the app from home screen and search.
If you have a lot of apps on your iPhone that you don’t use most of the time, or you have apps that you’d rather not display on your home screen, it’s nice to know that you can tuck them away from view but still use them when you need them.










