macOS security update: What are Meltdown and Spectre
The beginning of 2018 had the technology world in a frenzy. Two major processor vulnerabilities — namely, Spectre and Meltdown — were discovered. Experts claimed the bug was unlike any security breach we’d seen in the past because it affected hardware. The vulnerabilities targeted all Mac computers, Windows PCs, and mobile devices — everything that carried an Intel processor inside was under threat.
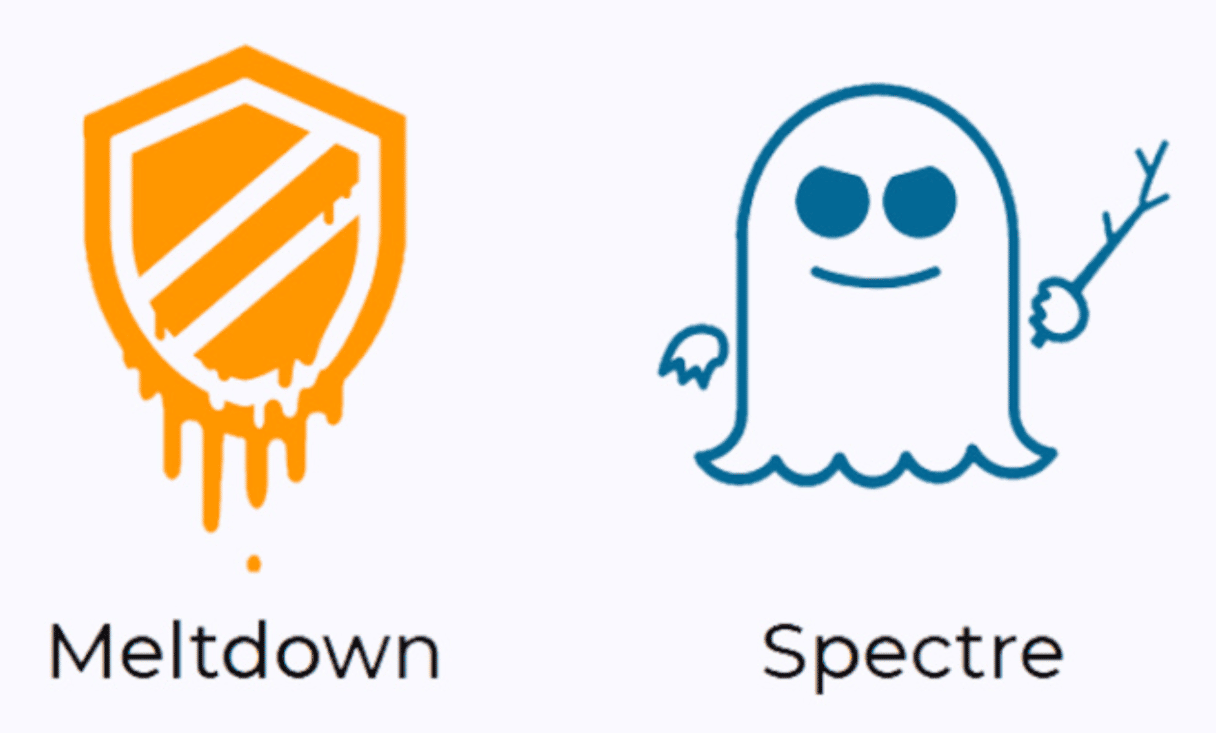
Why is Intel processor vulnerability a problem?
What made Meltdown and Spectre possible (and so much more troubling) is the very architecture of any modern processor. The core of the processor stores the so-called kernel data, which regular apps and processes normally shouldn’t have access to. Or so everybody thought. It appeared Meltdown and Spectre exploited a breach in hardware security, allowing a potential attacker app to break inside the “processor gate,” read its memory, and even steal your passwords.
How Spectre and Meltdown are different?
The Meltdown attack gives way for a malicious app to access the protected memory of the OS itself and other applications. While Spectre flaw, acting in a more shadowy way, can make any program reveal its inner data, which is much trickier to patch. As it appeared later, Intel Apple, Microsoft, and Linux software developers had known about the vulnerabilities and had been working on a fix when the issue was discovered in January 2018.
Is my Mac affected?
If your Mac is running macOS 10.13.2 or later, you should be protected against Meltdown attacks. Things are not that clear with Spectre: although the patches were issued, the users are still waiting for the fundamental CPU hardware design changes to ensure the Macs are 100% safe from a similar attack.
Exploiting these vulnerabilities requires installing a malicious program on your Mac, so you should be extra vigilant about the apps you install. Download software only from trusted resources to make sure no malicious app can sneak in. Updating your Mac regularly can help fix security flaws — the new releases often contain security patches and Safari updates, so it’s important to keep your Mac up to date.
- Go to Apple menu > System Settings.
- Click General > Software Update to check for updates.

What did Apple do about this?
As soon as the first reports came out, most technology players started working feverishly on patches for their devices. To Apple’s credit, it took just a few days for the company to release the fix, which aimed to seal the security hole. But as hardware tests showed, the patches to macOS High Sierra seriously affected the OS performance, according to some estimates, slowing Macs down by 10-30 percent.
I feel my Mac got slow, how do I speed it up?
Has your Mac performance been hit? First off, you should follow Apple’s advice and update your Mac. Next, you can try to gain back some performance for your Mac by doing a bit of tune-up under the hood.

Tips to combat macOS productivity loss
Step 1. Remove unnecessary startup items
You can significantly speed up your Mac’s booting by disabling some apps in the startup catalog. According to MacPaw engineers, adding just 5 extra Login items slows down the average boot time by 20 seconds.
- Go to System Settings > General.
- Next, click Login Items and use the “—” button to switch off extra apps you don’t need under Open at Login.

Step 2. Uninstall unwanted and suspicious apps
Not only can you win back some drive space (which also translates into speed), but you will also secure your macOS from unwanted apps meddling with your sensitive data. But how do you delete an app safely? Apparently, dragging it to the Trash isn’t the best option — some leftover parts and pieces are still left on your drive.
See our easy guide on “How to Uninstall Apps on a Mac.” You’ll learn the manual way and the easy way.
Step 3. Delete browser extensions
Browser add-ons are potential gates to run malicious scripts on your Mac. While no Meltdown or Spectre attack has yet been discovered “in the wild,” your browser will surely be one of their entry points.
To delete extra plug-ins and extensions from your browser:
- In Safari, they are in Settings > Extensions.
- In Chrome, extensions are in Menu > Settings > Extensions.
- In Firefox, they can be found in Menu > Extensions.
Step 4. Use CleanMyMac to mitigate Mac vulnerability
This tool (don’t confuse it with the notorious MacKeeper software) has a couple of handy Mac-optimizing utilities. Having tested it for a while, it does improve the performance of macOS and cleans junk in large amounts — system junk, large hidden files, etc.
CleanMyMac is available for free download here.

One of this app’s greatest features that often goes unnoticed is its maintenance scripts for Mac speedup. This feature reindexes certain databases inside your macOS and makes your Mac faster to respond and perform. So, download CleanMyMac, open the Maintenance tab, and click Run Maintenance Scripts.
Hope this article makes your Mac a bit snappier in response to Meltdown and Spectre security flaws. Want more tips on Mac’s health — stay tuned!







