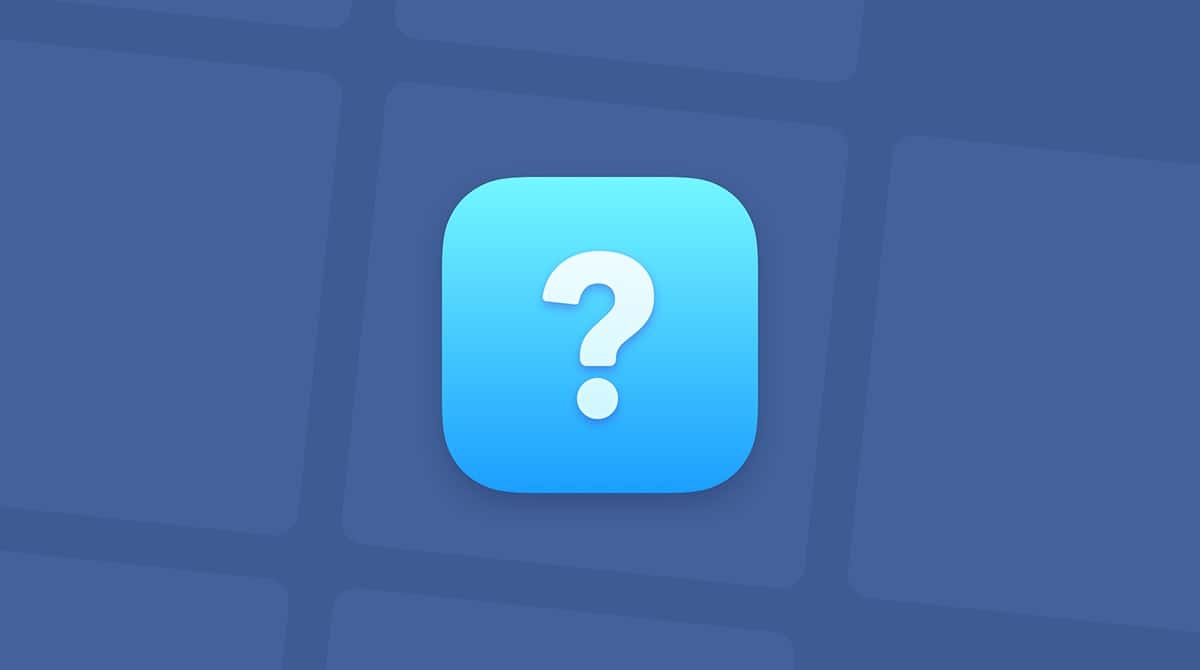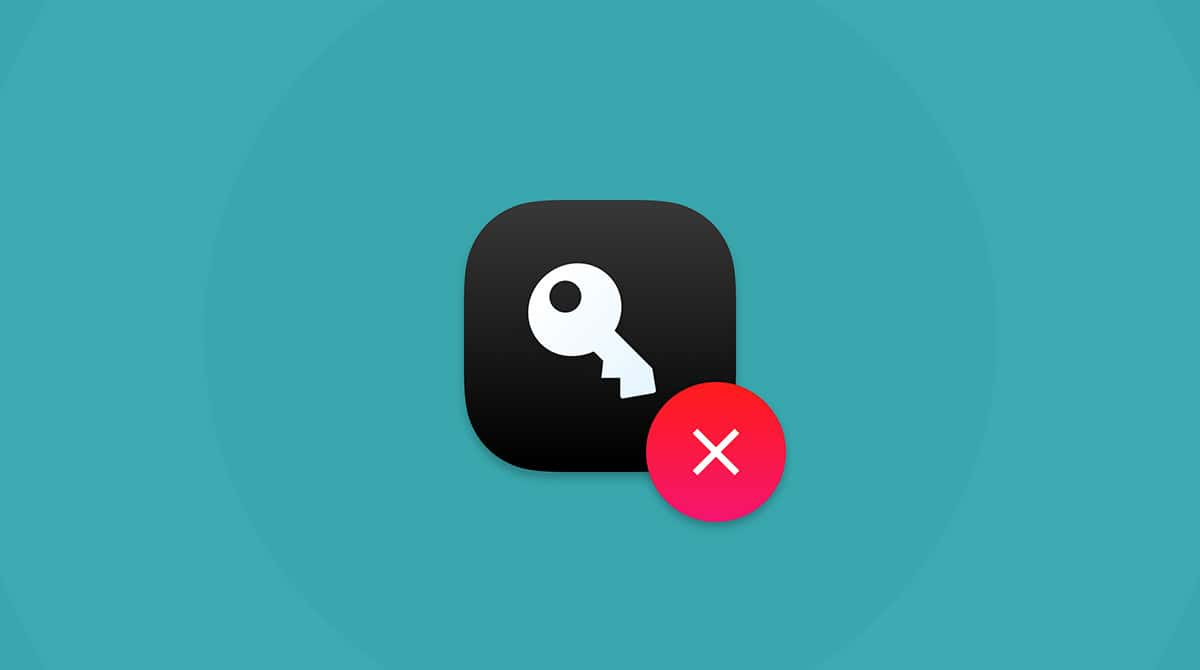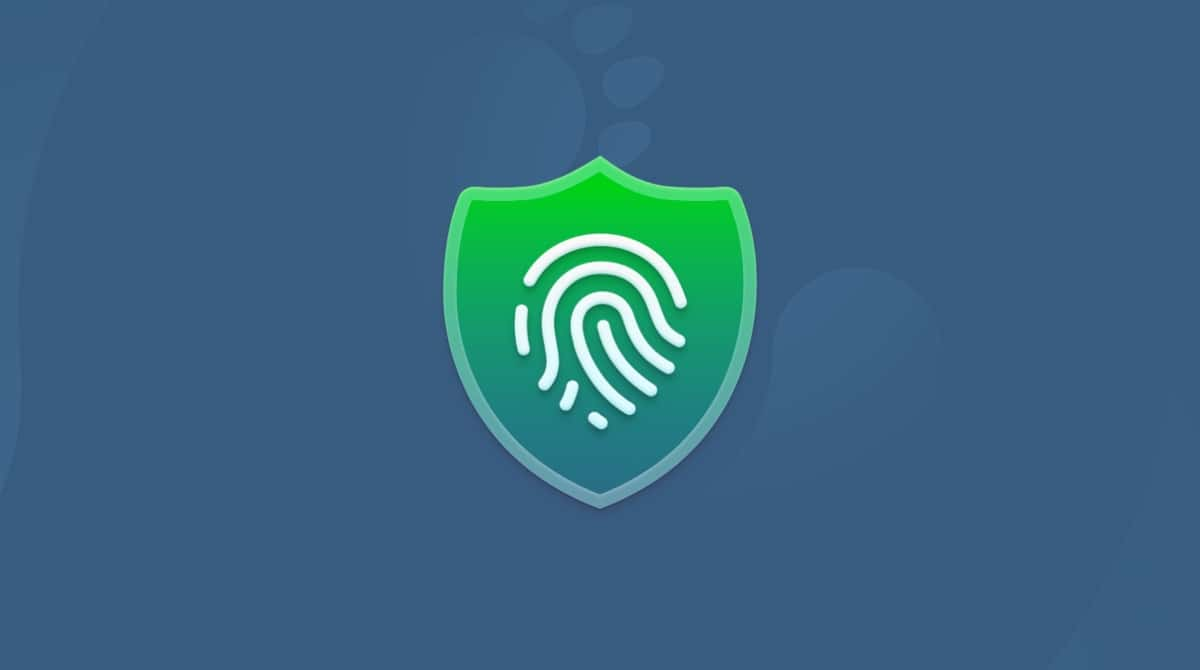FileVault is one of those Mac features you know is there but are never really sure what for. Apple has never made a big fuss about this great tool designed to protect your data. So we decided to shed some light on it instead. You'll find everything you need to know about FileVault, including how and why you should use it in this article.
What is FileVault and how it works
FileVault is macOS built-in disk encryption feature. It's designed to encrypt your Mac's files on the hard drive using a 128-bit AES encryption with a 256-bit key. Once FileVault is enabled on your Mac, every single existing piece of data will be encrypted. Any new and changed data will be automatically locked and password-protected to prevent unauthorized access.
FileVault was initially introduced to Mac in 2003 on OS X 10.3 Panther. But its functionality was very poor, the implementation was shoddy, and only the home directory could be encrypted.
Thankfully, 2003 was long ago, and today, with the new FileVault, you get full-disk encryption. Also, the Find My Mac feature can be used to wipe your drive remotely if it ever gets into the wrong hands.
Should I use FileVault?
The short answer is YES. Suppose you're concerned about the privacy of your files and user data, or your computer contains sensitive information that shouldn't be seen without authorized access. In that case, you have to use FileVault disk encryption.
This feature is outstanding if you're a Mac user that regularly travels with a laptop, meaning there's a greater chance for it to be lost or stolen. FileVault offers peace of mind, and that's priceless.
The only downside is that FileVault automatically locks your device, so you're forced to log in each time you boot your Mac. Besides, this process takes a bit of CPU, slightly affecting performance. But if these inconveniences don't bother you, FileVault is a surefire way to protect your files.
How to check if FileVault is enabled?
Here's a quick instruction on how to check if FileVault disk encryption is enabled on your Mac:
- Go to the main Apple menu and choose System Settings.
- Select Privacy & Security.
- Check the status next to FileVault — you may need to scroll down to see it.
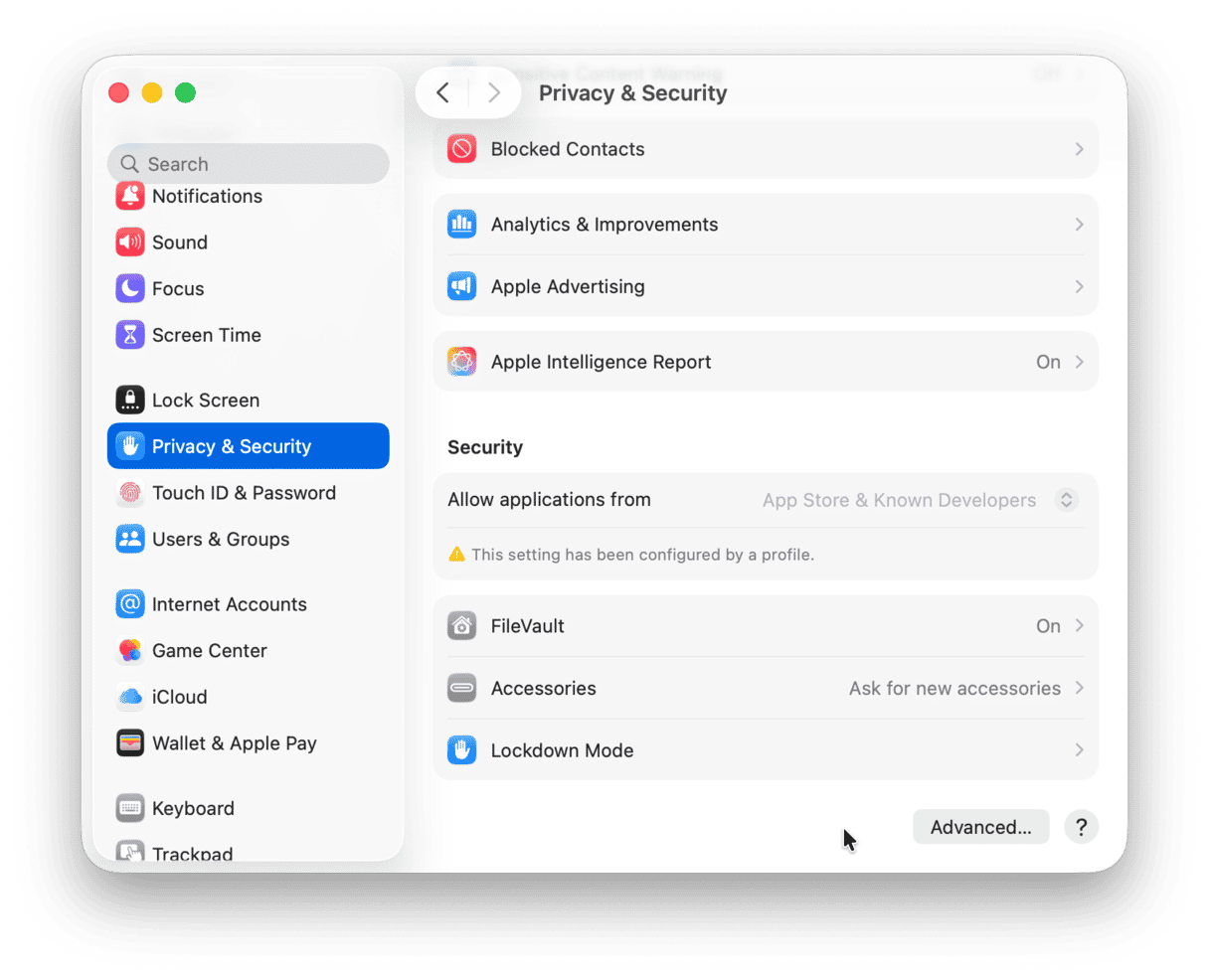
Before you turn on FileVault, be aware that the initial encryption process can take hours to complete. However, it does run in the background, so you can continue using your Mac as you usually do. But it might not be at the peak performance level.
The other thing to keep in mind, FileVault encrypts the entire disk. You'll have to add any additional users to enable them to unlock the disk by entering their password.
How to turn on FileVault disk encryption
- Navigate to the main Apple menu and choose System Settings.
- Go to Privacy & Security and scroll down to FileVault. Click it.
- Click Turn On.
- Enter your admin password if requested.
- Choose whether you want to link your iCloud account to FileVault to unlock the disk, reset your password (or create a recovery key), and click Continue.
The FileVault recovery key deserves special mention here. If you choose this option over linking your iCloud account, it's critical to make a note of the recovery key and keep it in a safe place that's not on your hard drive. Losing the recovery key makes your data unrecoverable.
How do I turn off FileVault?
Once your disk has been encrypted, you can turn the FileVault off. You might decide to do this if you find that the feature is too resource-heavy or such a high level of security just isn't for you.
- Go to the main Apple menu and choose System Settings.
- Navigate to Privacy & Security > FileVault.
- Click Turn Off and confirm the action.
Disabling FileVault starts the process of decrypting your files. This process also runs in the background, but, just like encryption, it is a lengthy one.
How do I keep online and offline activity private?
FileVault's capabilities only extend as far as user data and file encryption. Other things you do on your Mac, like web browsing, downloading software, or connecting to public Wi-Fi networks are not that private.
For us, the best option to keep online and offline activity private is to use CleanMyMac.
CleanMyMac is a Mac cleaner app designed to show your Mac some care: clean, protect, and optimize your system, providing flawless performance.

The latest edition of MacPaw's leading app comes with the Protection feature that lets you wipe off all unwanted traces, delete browsing history, remove downloads, and clear cookies as well as remove malware and manage application permissions. All you need to do is choose a convenient timeslot and let CleanMyMac take care of the rest. Start your free CleanMyMac trial and check out how it works.
Security and privacy should be your top priority in a world where computer viruses and data theft are rife. The tools like FileVault and CleanMyMac guarantee extra protection and ensure that your information will not be compromised.