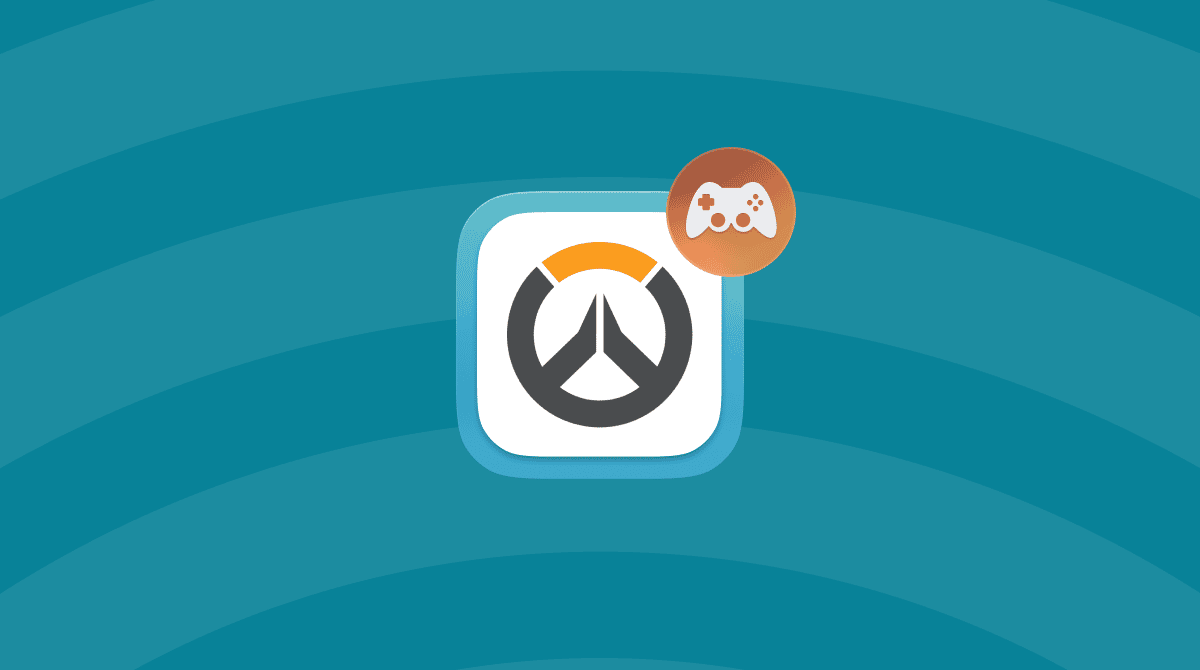Every now and then, a game comes along that causes great excitement in the gaming community. One of the most recent examples is Palworld. Originally announced in 2021, Palworld eventually shipped in 2024 for Windows, Xbox, and then PlayStation. That left Mac users with one question: does Palworld work on Mac? The answer isn’t straightforward, so we’ll do our best to answer it in this article and show you a couple of ways to play Palworld on your Mac.
What is Palworld?
Palworld is an open-world survival game where players co-exist with monster-like creatures called Pals. Players can use Pals for combat, manual labor, or as a means of transport. Palworld has a satirical tone and often uses shock humor. Players control a customizable character seen in a third-person view and need to manage their hunger levels, as well as make tools, gather materials, and build bases. It’s been described as Pokémon with guns, something which has drawn the attention of Nintendo and The Pokémon Company, who are suing the developer Pocketpair for alleged infringement of patent rights.

Is Palworld available on Mac?
When Palworld was launched, a Mac version was scheduled for release in late 2024. That was then delayed until late February 2025 and, at the moment of writing, on the App Store, it says ‘Expected 26 February 2025’. But can Palworld run on Mac before the release? Yes, so if you don’t want to wait that long, or if you have already bought the Windows version on Steam and don’t want to have to buy the Mac version when it comes out, there are a couple of ways to play Palworld on Mac.
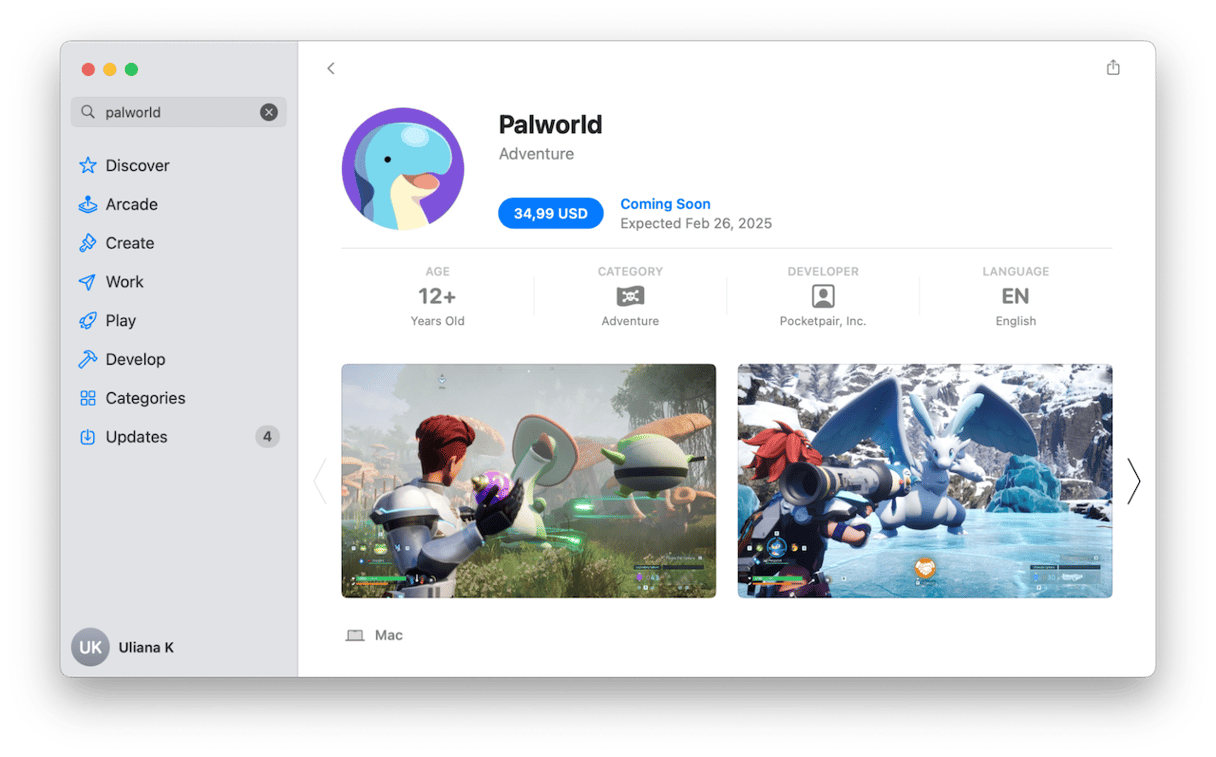
How to play Palworld on Mac
There are three possible methods. However, the first only applies to Intel-based Macs and as these Macs are now five years old or more, it’s unlikely Palworld will run well. If you want to try it, you can create a Boot Camp partition using Boot Camp Assistant, install Windows on it, then navigate to the Steam store in a web browser or download the Steam app, and install Palworld from there.
The other two methods work on Macs with Apple silicon. The first of those methods uses a compatibility layer. In theory you could use one of several Wine-based compatibility layers but we’re going to show you how to do it using CrossOver as it’s the simplest to use.
The other method is to use a virtualization tool like Parallels Desktop. If you already have a Windows virtual machine running in Parallels or another virtualization tool, this is the best method, as all you have to do is log in to your account on Steam and download Palworld. If not, it’s more expensive than using CrossOver, and the game may not run as well.
How to play Palworld on your Mac using CrossOver
- Go to Codeweavers’ website and download CrossOver. There’s a free trial version available if you don’t want to pay for the full version before you’ve tried it out.
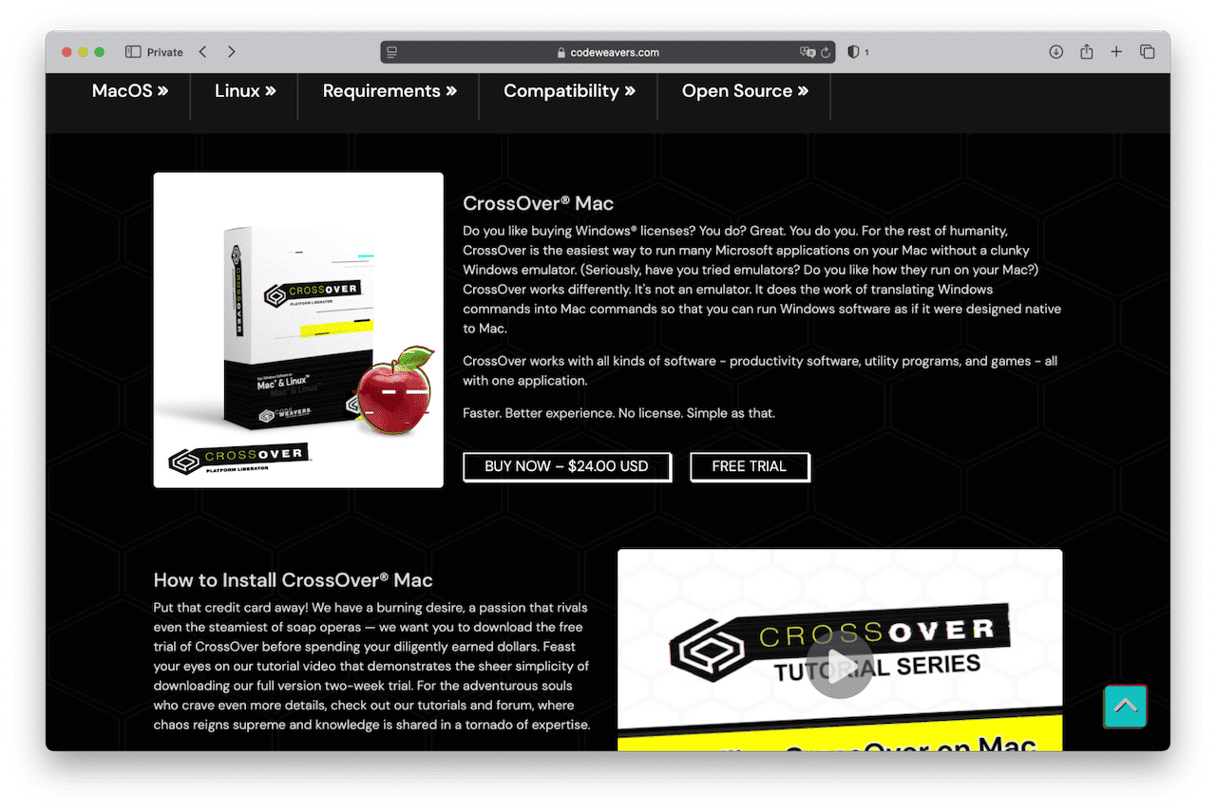
- When it’s downloaded, drag CrossOver to your Applications folder and launch it.
- Click Install at the bottom left of the window.
- Search for Steam and install it.
- When Steam is installed, open it and search for Palworld.
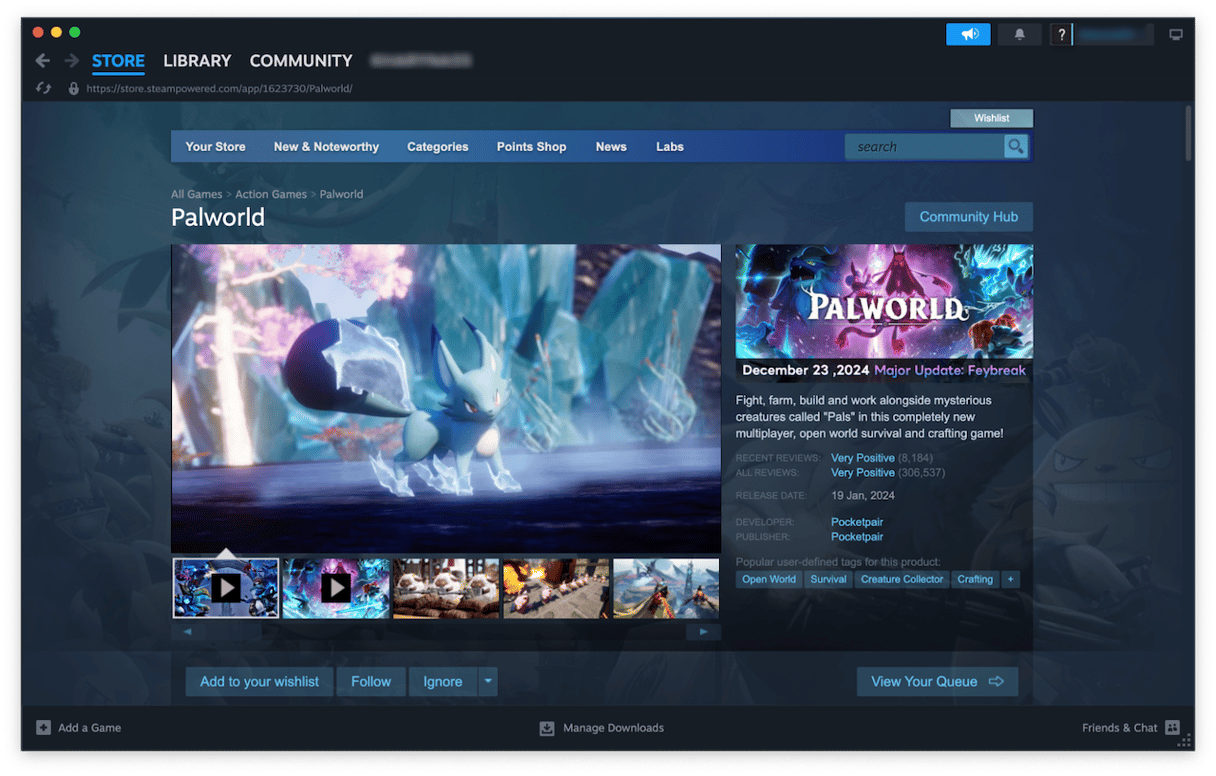
- Quit Steam.
- In CrossOver’s settings, enable D3DMetal and MSync for the Steam app.
- Relaunch Steam and open Palworld.
You might have to adjust the graphics settings in Palworld by reducing the resolution and frame rate, to make it playable on your Mac. But that will depend on the Mac you have.
If you don’t want to use CrossOver, there are other Wine-based compatibility layers available, such as Whisky. Whisky is an open source compatibility layer that’s free to download and use, but it doesn’t offer the same level of support as CrossOver. Here’s how to use it.
- Download the latest version of Whisky here.
- When it’s downloaded, move it to your Applications folder and double-click it to open it.
- If it needs to download Apple’s Game Porting Toolkit or Rosetta, it will tell you. Just agree to it and wait for them to install.
- When they are installed, you’ll see Create bottle in the main window.
- Next, download the Windows version of Palworld.
- Click Create Bottle in Whisky.
- Give the bottle a name and choose the Windows version you need.

- Click Create and wait for the bottle to appear in the sidebar.
- When you see it, click on it and choose Run.
- Navigate to where you downloaded Palwork and click Open.
- Whisky will open Palworld and run it.
- You can change settings for the game by clicking the bottle and choosing Config.
How to prepare your Mac for playing Palworld
Playing any modern game on your Mac is demanding of its resources. But this is more so when you need to run extra software to convert it from the Windows version. Whether you use a virtualization tool or a compatibility layer, the demands on your Mac’s CPU, GPU, and RAM will be heavy. It’s a good idea to make sure it’s in the best possible shape before you start. That means clearing out junk files and clutter, scanning for malware, updating apps, and optimizing performance. The easiest way to do all of that in one go is to use CleanMyMac’s Smart Care tool. One click is all it takes to start it scanning your Mac. When it’s done, you can choose to implement all of its recommendations or review what it has found and decide for yourself what to run now and what to leave for later. Get your free CleanMyMac trial.

If you want to play Palworld on your Mac, you might be frustrated by the wait for the official Mac version. But you can play it now, you don’t have to wait. You will have to install some extra software to convert the Windows version, but it’s easy to do and doesn’t take long. Follow the steps above to install and play Palworld on your Mac.