| Name | Pushwhy |
| Category | Potentially unwanted program (PUP) |
| Symptoms | Browser redirects, slow performance, and suspicious pop-ups |
| Infection method | Software bundling, malicious websites |
System damage | Redirects your browser to malicious content |
| Removal | Manual removal or CleanMyMac Malware Removal tool |
What is Pushwhy?
Malware like Pushwhy is designed to redirect your browsers to suspicious websites. They do this with the hope of directing you to ads or tricking you into downloading other malicious pieces of software. And while most antiviruses block Pushwhy, if it’s still on your computer, it will keep trying to redirect your browser every time you use it. Either way, it’s a major headache and can be incredibly annoying if you don’t address it.
Why is Pushwhy on my computer?
There are a couple of different ways malware like Pushwhy ends up on a computer. But the most common way is through software bundling. This is when you install an app, but hidden in the installer is Pushwhy. The best way to prevent this from happening is always to choose to do a custom install. Then, you can select what additional app features you want to be installed.
Another popular way for Pushwhy to end up on your computer is from other malware. When your browser shows you a pop-up or redirects you to another page, it will try to trick you into installing Pushwhy by looking or acting like another app altogether.
How to remove Pushwhy from your Mac
Because Pushwhy isn’t technically a virus, it requires a few steps actually to clean it off your computer. It can be installed like a regular app or be deeply embedded as support files and browser plugins. So, it’s crucial that you follow all of these to check for all the possibly infected places.
First, start with checking to see if there’s a suspicious app you should uninstall by following these steps:
- Open a new Finder window.
- Click Go > Applications.
- Drag and drop any suspicious apps to the Trash icon in your dock.
- Right-click or Option + click on the Trash and click Empty.
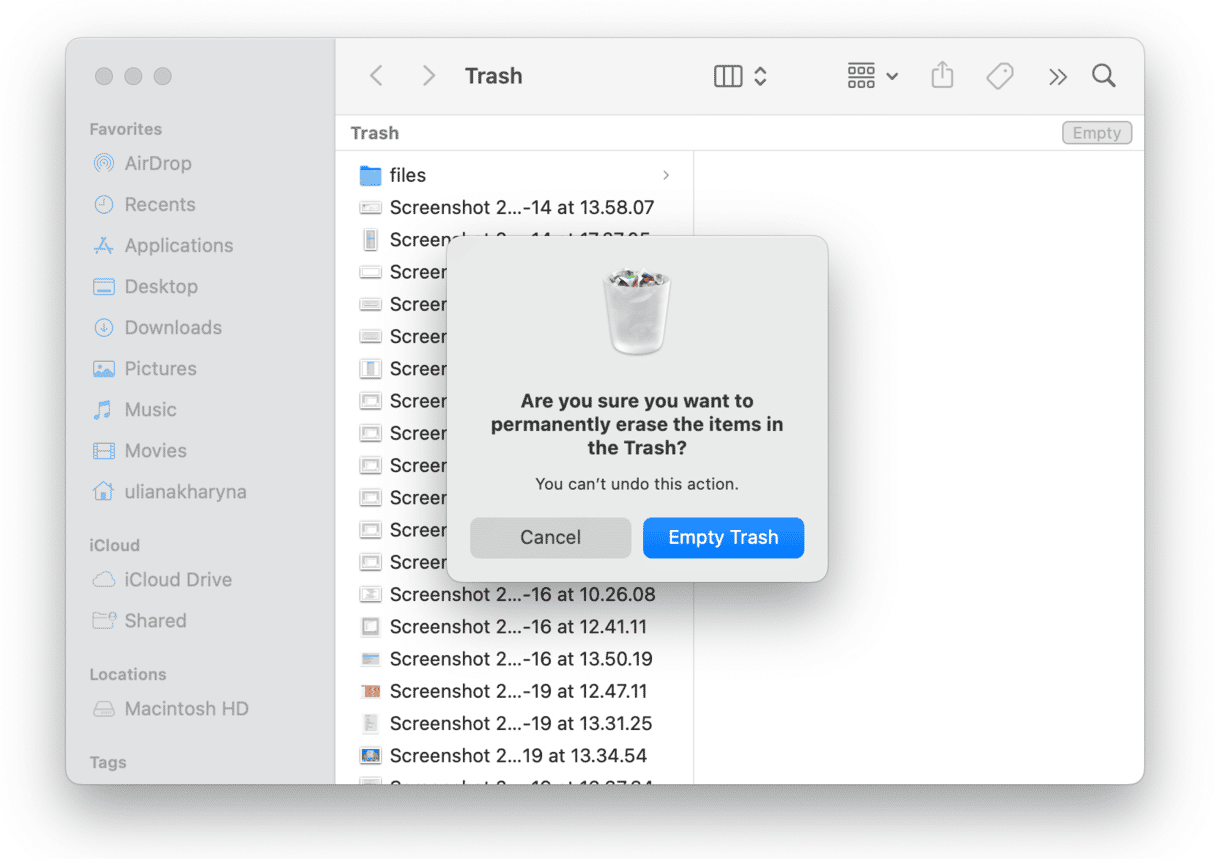
Next, you need to look for any supporting files that might be saved on your computer.
- In a new Finder window, click Go > Go to Folder.
- Either copy and paste or type:
/Library/Application Support, then press Return. - Look for anything questionable and drag it to your Trash icon.
- Hold down Option and click or right-click on the Trash and click Empty.
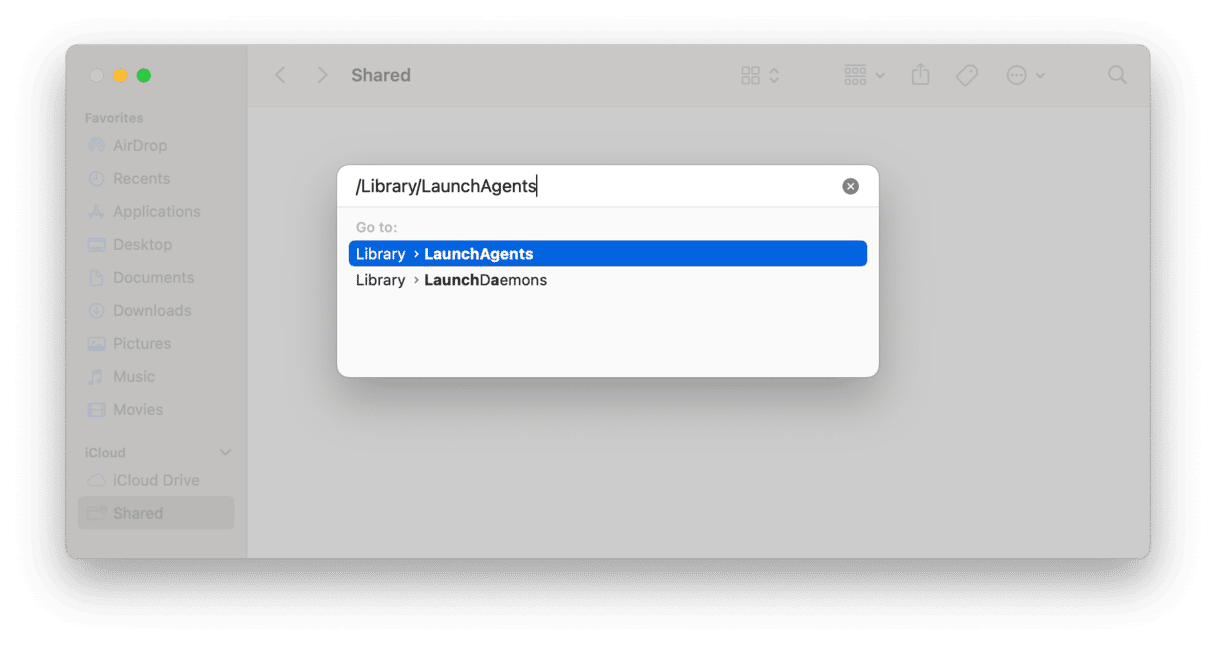
You’ll want to repeat these steps, but instead of going to your Application Support folder, you’ll want to navigate to these folders:
/Library/LaunchAgents/Library/LaunchDaemons
Finally, Pushwhy can also install itself as a browser add-on. This next part will depend on which browsers you have on your Mac.
Safari
Fortunately, Safari only allows for extensions meaning there’s only one place you need to go to remove any malware installed. Open Safari and follow these steps:
- Click Safari > Settings.
- Select the Extensions tab.
- Find any suspicious extension and click Uninstall.
- Then, restart Safari.

Firefox
Since Firefox lets you install both extensions and plugins, it’s going to take a few more steps. But I promise, it’s nothing too tricky. Check it out for yourself:
- Open Firefox.
- Enter this line in the search bar and press Return:
about:addons - In the sidebar, click Extensions.
- Find any strange extensions installed and click … > Remove.
- Now, click Plugins.
- Click … > Remove for any plugins that shouldn’t be installed.

Chrome
When malware installs itself as a Chrome redirect, it does so just as an extension. Just follow these steps to remove the malicious extensions:
- Open Google Chrome.
- Paste this line
chrome://extensions/into the search bar and hit Return. - Then, click More Tools > Extensions.
- You’ll see all of your browser extensions installed. If you find any strange ones, click Remove.
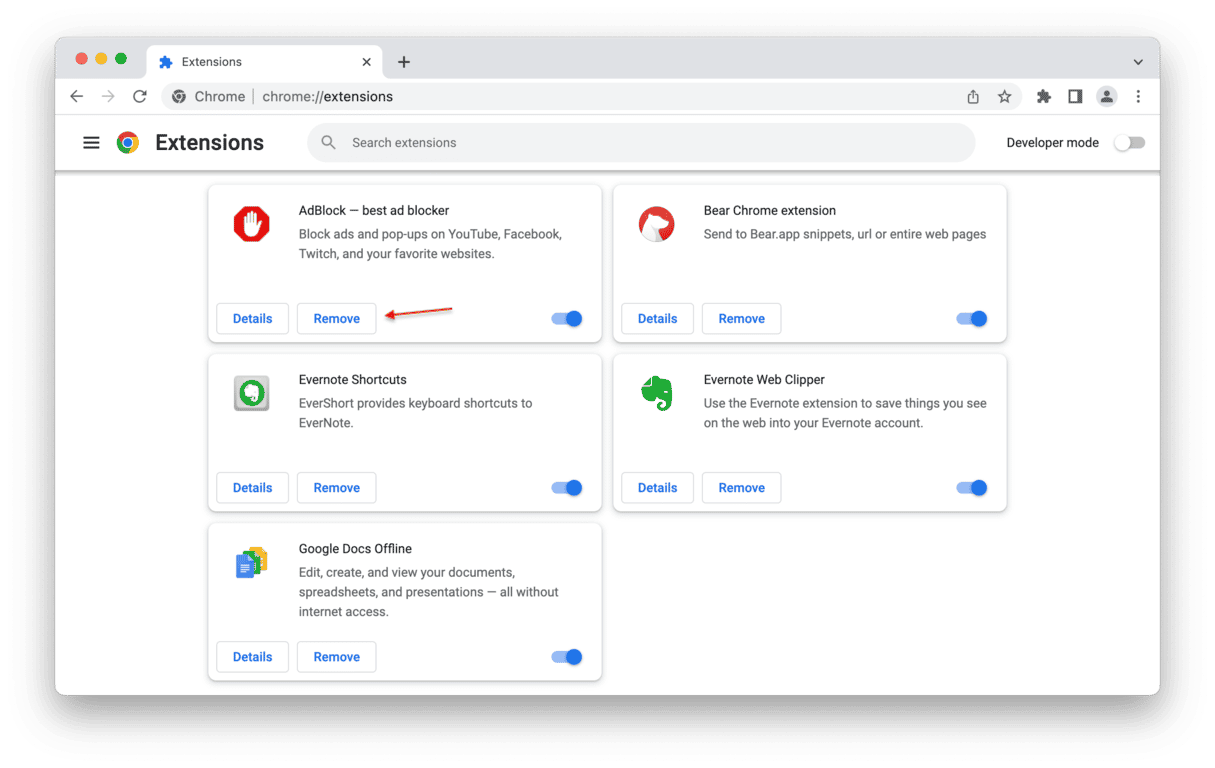
It’s always a good idea to restart your browser once you’ve cleared out any extensions. Remember to follow these instructions for any browser you have installed, not just the one you’re currently using.
Then, once you get to this point, it’s always smart to restart your computer. It’s helpful to let all of your software start fresh again and helps get rid of any saved cache files running in the background.
Make sure other malware isn’t installed
As you’ve read earlier, one of the more common ways for malware to get onto your computer is from other malware. If you’re not regularly scanning your Mac for dubious software, it’s a good habit to start. You can download CleanMyMac for free, and it will scan your Mac for any additional malware that might be lurking on your hard drive.
Here’s how easy it is to scan your Mac with CleanMyMac:

- Start your free CleanMyMac trial.
- In the sidebar, click Malware Removal.
- Then, click Scan.
CleanMyMac will immediately remove any harmful software it finds. Getting rid of both the malware and any headaches they might be causing you.
When Pushwhy finds its way onto your computer, browsing the internet can become a nuisance. Whether it’s your antivirus just telling you it blocked the connection or because your browser keeps redirecting you away from the website you actually want to view. Hopefully, you found this article helpful and are now able to rid yourself of your Pushwhy woes.






