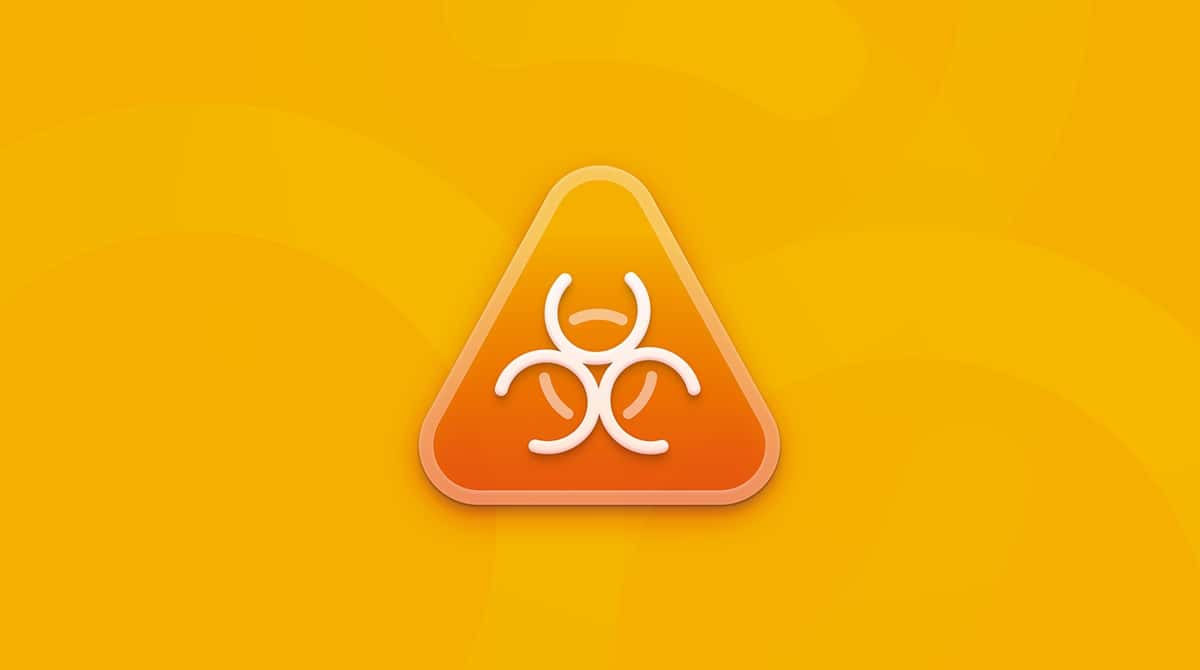| Name |
Secure Search |
| Category | Browser hijacker |
| Symptoms | Web pages redirecting and browser changes |
| Infection method | Software bundling |
System damage | Browser tracking and gives access to other malware |
| Removal |
What is Secure Search?
Simply put, Secure Search is a browser hijacker. That is a type of malware that takes over your browser and makes it almost unusable the way you want to use it.
And Secure Search really lives up to its “hijacking” name. When it’s installed on a computer it will change your default search engine, redirect all internet searches and install other malicious software. For the most part, Secure Search is mainly a nuisance. But it can open your computer up to more harmful and dangerous attacks.
How did Secure Search get on my computer?
There are two fairly common ways Secure Search is distributed: deceptive pop-up ads and software bundling.
Fake pop-up ads will appear to look like system or macOS messages and prompt you to install software to help protect your computer. But then, when you install the app, you’re giving permission for Secure Search to run rampant on your Mac.
The other method is software bundling. When you install a free app, Secure Search could be hidden in the install and sneak on when you’re installing the app you actually want. Thankfully, if you click the Customize Install button during the setup, then you’ll be able to check if there’s anything else that’s trying to sneak onto your Mac.
How to remove Secure Search from your Mac
Sometimes Secure Search has been known to install itself as an app. And in other cases, it’s just a browser extension. But don’t worry, you’ll read instructions to both versions of this browser hijacker.
Remove the Secure Search app
Periodically, checking your Applications folder for anything suspicious is always a good idea. And Secure Search is no exception. Follow these instructions to look for and remove anything strange.
- Open a new Finder window.
- Click Go > Applications.
- Then, look for any suspicious apps and drop them in your Trash.
And just like that, you’ve successfully deleted the malicious app. Now, it’s always a good idea to go ahead and restart your computer. That way, your software has a chance to start fresh.
Delete the Secure Search browser plug-in
After you remove the standalone app, now you’re going to want to check for any browser plug-ins that may have been installed. It’s important that you at least check in each of the browsers you have on your computer — not just the one you primarily use.
Safari
To check for any rogue extensions in Safari, just open the browser and follow these steps:
- Click Safari > Preferences > Extensions.
- Find any malicious extension and click Uninstall.
- Now, quit Safari and reopen it.
Chrome
Launch Chrome and then read these instructions to see how to remove Secure Search from Chrome.
- Click the three dots in the top-right corner.
- Then, click Settings > Extensions > Remove on the extension you want to delete.
- Quit and relaunch Chrome.
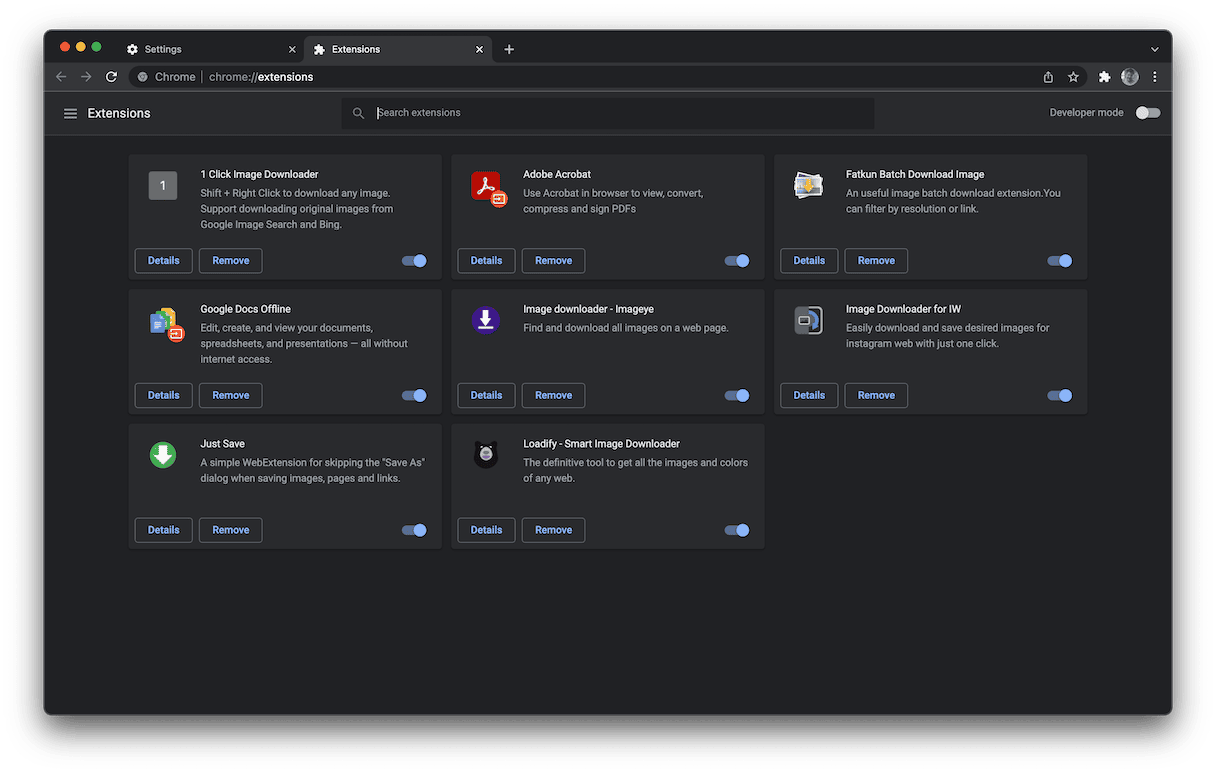
Firefox
Removing suspicious plug-ins in Firefox is just as easy as the other browsers. Here’s how you do it:
- Click the three lines in the top-right corner.
- Then, click Settings > Extensions & Themes.
- Click on an extension > … > Remove.
- Finally, quit Firefox and then restart it.
Get rid of other malware on your computer
Not dealing with Secure Search right away can cause many other related issues, most notably because it leaves a backdoor open to your computer, making it vulnerable to other malware attacks. Thankfully, you can get CleanMyMac to help you. It’s an app that comes notarized by Apple and will scan your hard drive or SSD for malware.
Once you download CleanMyMac, all you’ll need to do is follow these steps:
- Open CleanMyMac.
- Go to Malware Removal.
- Next, click Scan.
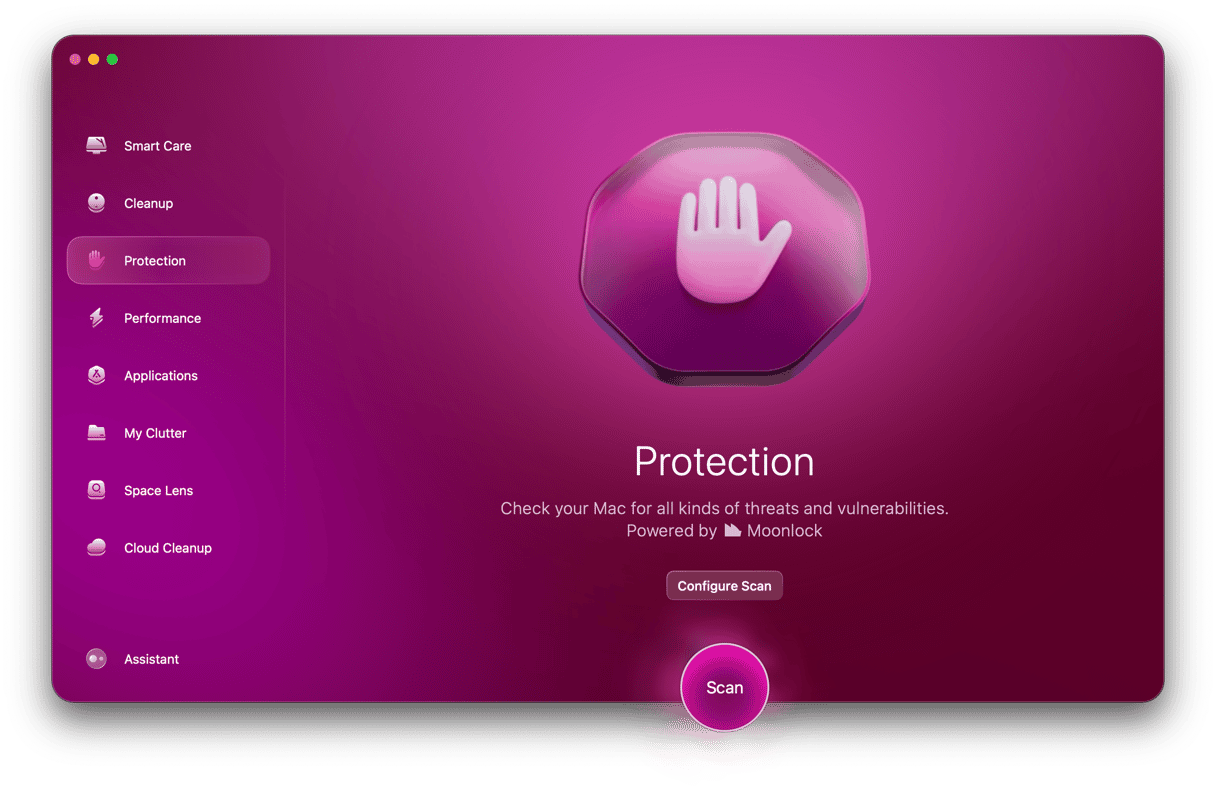
See if CleanMyMac has detected something malicious — if it did, press Remove to delete malware.
Check for support files left behind
Whenever you delete an app manually, as we did with the standalone Secure Search app, there’s a chance it will leave behind support files. Don’t worry. CleanMyMac can help out with finding and removing them. Open CleanMyMac and follow these instructions:
- Click Uninstaller > Leftovers.
- Select whatever files it finds.
- Click Uninstall.
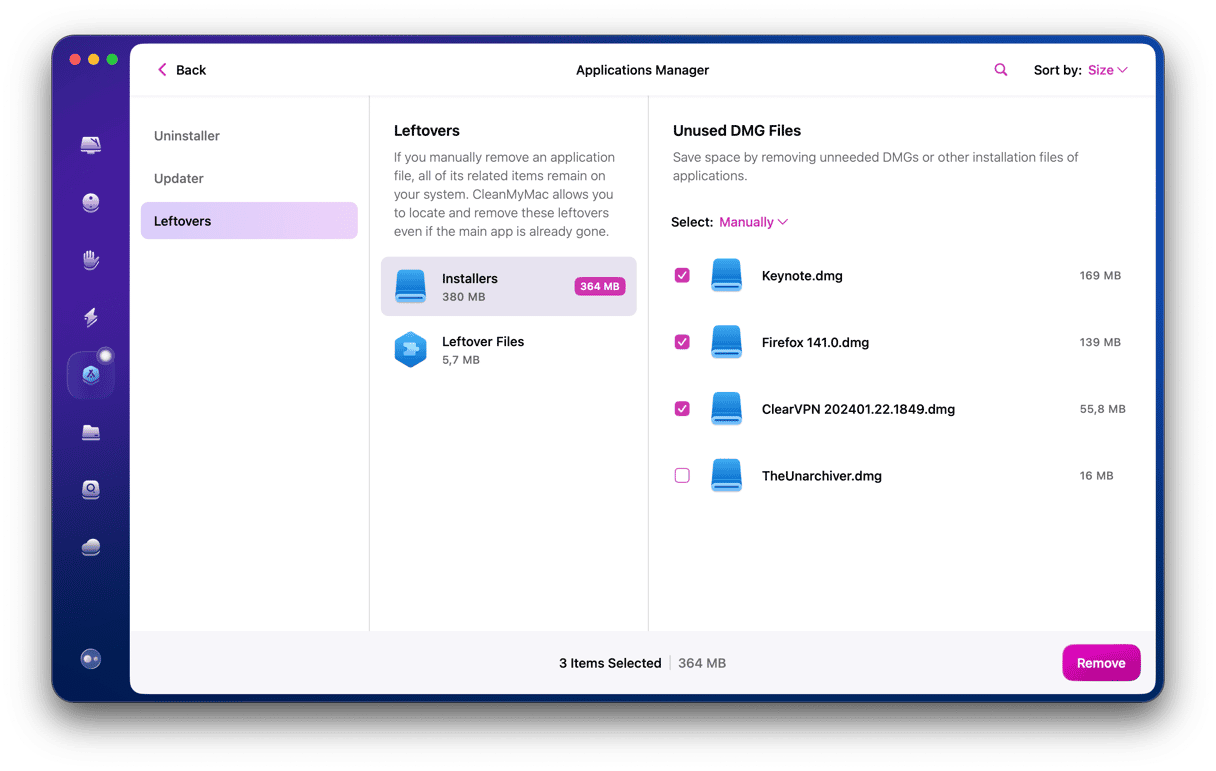
Get a quick protection overview
To make sure that your Mac is secure all the time, make use of CleanMyMac's Menu. It contains the Protection monitor with all information about your system's safety. Moreover, when a malicious program is detected on your Mac, you will receive an alert and will be able to deal with malware at once.

Secure Search will keep redirecting every internet search you try to perform until you finally take care of it. Hopefully, after reading this article, you’re feeling a little better about removing it yourself. And you can get your Mac back and running the way you want it to. But most importantly, I hope you realize you don’t have to try and figure this all out on your own. CleanMyMac is here and ready to start detecting and removing malware on your Mac.