Website favicons have been with us for nearly as long as the web itself. And for all of that time, most web browsers have displayed them when you arrive at a site, except for Safari. Until now. If you still use an old macOS version, you may want to know how to display them, and we’ll show you that.
What is a favicon?
The word favicon is a portmanteau of favorite and icon and is a way for website owners to specify the visual identity of their website. In early browsers, favicons were displayed at the left edge of the address bar. But as smart search bars replaced address bars and browsers gained support for tabs, favicons moved to the left of the tab heading.
Favicons are a useful visual aid to help you identify quickly which tab you want to navigate to when you have lots of tabs open. It’s much easier and quicker to identify a site from an image than a text description.
Why are favicons not displayed in Safari?
Good question! Early versions of Safari didn’t display favicons at all. At least now, you can switch them on. It may be that Apple considered them unnecessary — odd for a company so focused on design and communication. Or, more likely, it felt that favicons — which are often created in gaudy colors and poorly rendered — detracted from Safari’s visual aesthetic.
How do I display website favicons in Safari?
- Open Safari.
- Click on the Safari menu and choose Preferences.
- Choose Tabs.
- Check the checkbox next to Show website icons in tabs.
- Quit Preferences.
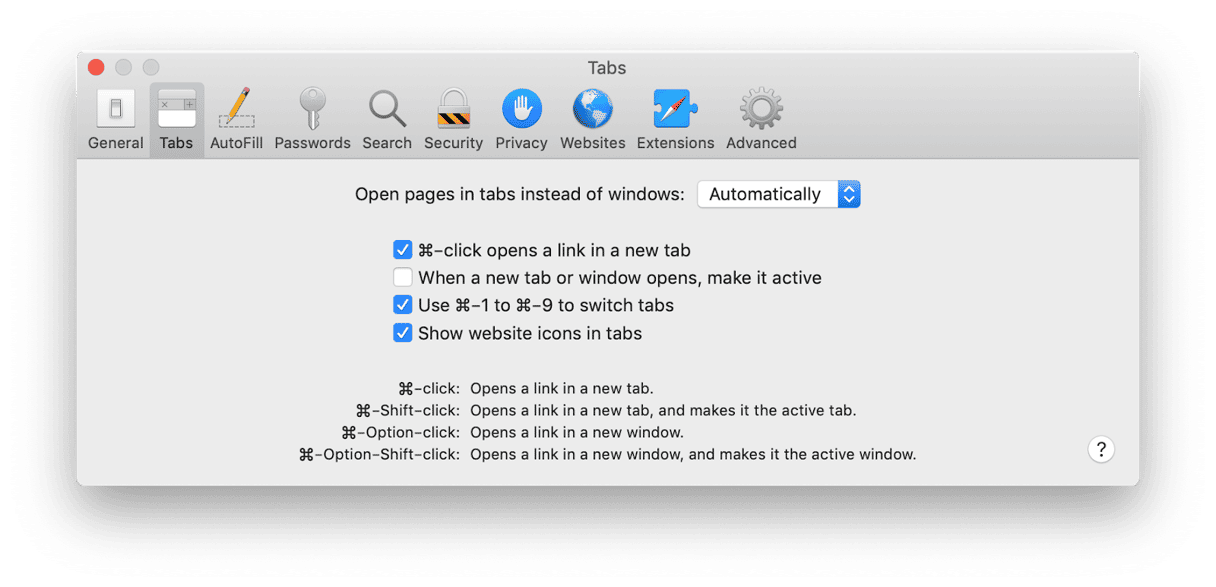
You should now see favicons displayed on the left side of all open tabs. They also appear in the Favorites bar.
How to hide website favicons in Safari?
If you change your mind about displaying favicons, it’s easy to hide them again.
- Launch Safari if it’s not already open.
- Go to the Safari menu and choose Preferences.
- Click Tabs.
- Deselect the checkbox next to Show website icons in tabs.
- Close Preferences.
There have been concerns that favicons could be a privacy concern, as it’s possible for websites to use them to detect whether you are logged in to a platform like Google or Facebook. If you’re concerned about online privacy, you’ll be pleased with some of the additions Apple has included in the newer macOS versions, such as making it harder for websites to ‘fingerprint’ you by detecting fonts in Safari. However, there is more you can do to protect your privacy.
How to protect your privacy online
There are numerous ways in which your privacy could be compromised. Obviously, there is malware, and yes, Macs are susceptible to viruses. Next, there are privacy items like excessive permissions granted to apps and browser data (including cookies and search history).
The easiest way to stay on top of your privacy is to use the Protection feature in CleanMyMac. Here’s how it works:
- Open CleanMyMac — get your free trial here.
- Click Protection > Scan.
- Click Remove if any malware has been found.

- Next, click Review Found Threats / Manage Privacy Items.
- Browse through the items and remove those you no longer need.

You should also review launch agents since they are often hidden and may run processes you don’t know about.
- In CleanMyMac, choose Performance > Scan.
- Click View All Tasks.
- Remove unnecessary or suspicious login and background items.
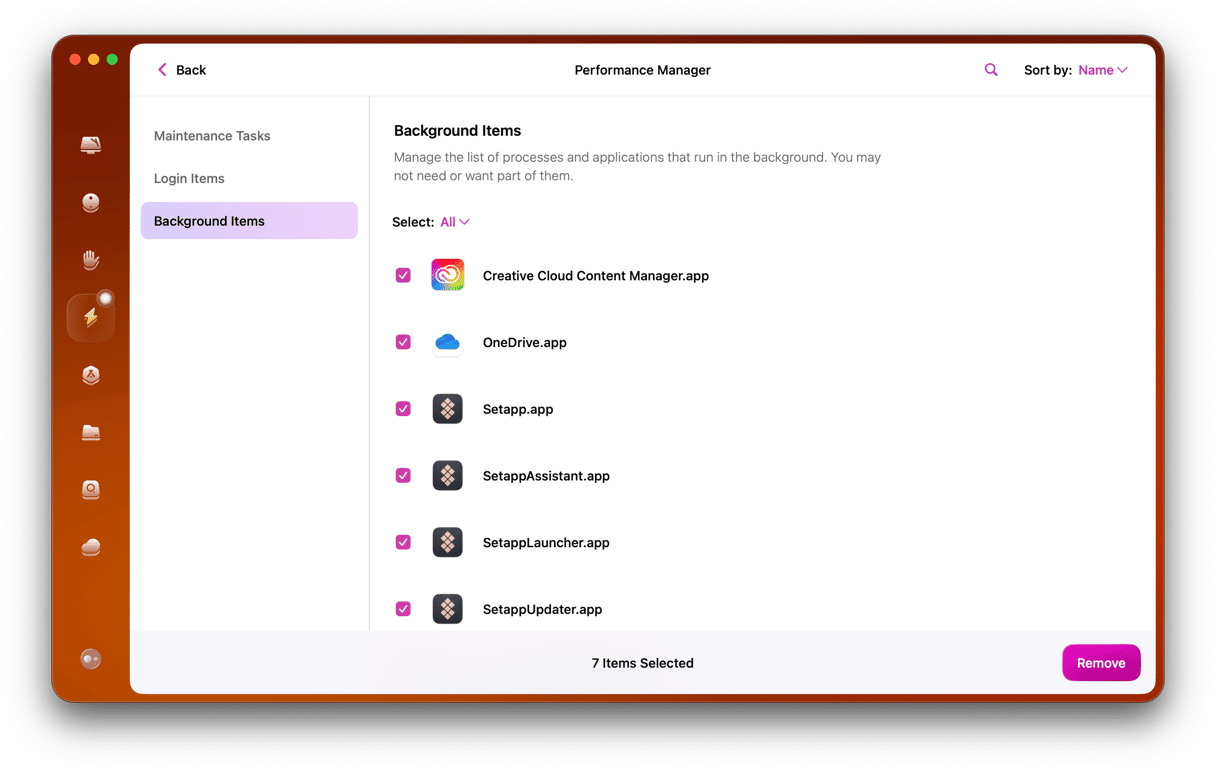
Favicons play an important part in making it easy to visually identify a website just by glancing at an open tab or at your Favorites bar. It’s unclear why Safari was unable to display them for so long or why Apple has chosen to have them hidden by default now. Fortunately, it’s easy to display them by using the steps above.
One reason Apple may not be keen on favicons is that they can be a useful tool in intruding on user privacy. Extensions can also be used to compromise privacy, which is why you should be careful what you install and review them regularly using CleanMyMac.






