Macro photography on an iPhone lets you uncover tiny details you’d otherwise miss, like the fuzzy texture on a bumblebee, the ridges on a leaf, or the sparkle in a snowflake. Whether you're capturing the intricacies of nature, the texture of your next knitting project, or the details in your favorite keepsakes, macro mode on an iPhone makes close-up photography easier than ever.
Here’s how to take macro photos on iPhone, plus how to shoot macro slow-motion or time-lapse videos, clean up your photo library, and keep everything organized with CleanMy®Phone.
How to take macro photos with iPhone
For most iPhone users, you only need to turn on the Macro Control in your camera settings, and the magic happens automatically, provided you are shooting under the right conditions, but there’s something to consider before you start snapping.
First of all, you need the right phone to take macro photos
Unfortunately, not every iPhone supports macro photography. To access macro mode, you’ll need an iPhone 16 (all models) or an iPhone 12, 14, or 15 Pro or Pro Max.
These iPhone models come equipped with advanced ultra-wide lenses that automatically switch to macro mode when you're close to a subject.
Turn on the Macro Control in Camera Settings
To manually enable or disable macro mode, you visit Macro Control in your Camera Settings:
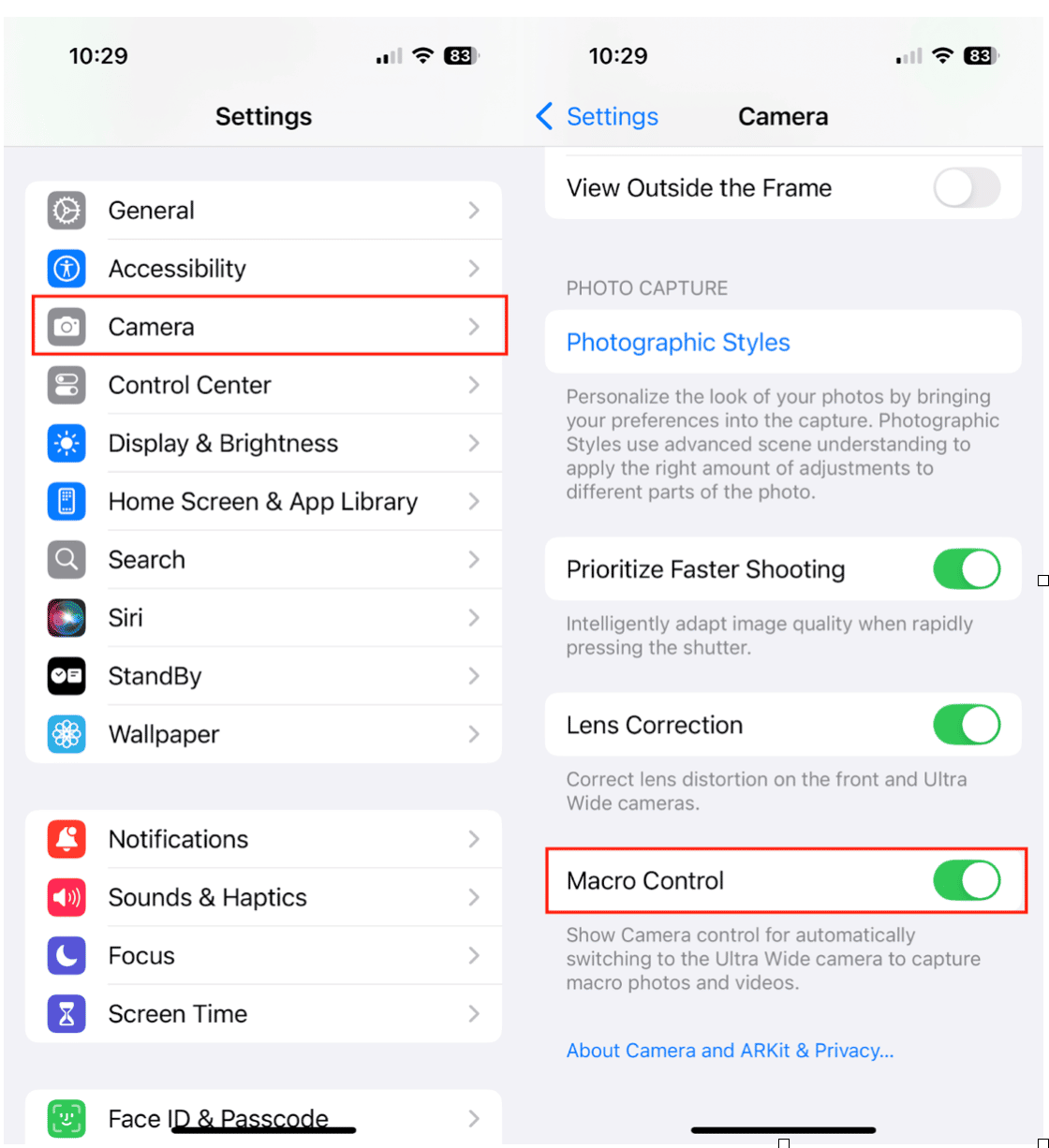
- Open the Settings app on your iPhone.
- Scroll down and tap ‘Camera.’
- Toggle on ‘Macro Control.’
Once enabled, a small yellow flower icon will appear when your iPhone is ready to take a macro shot.
How to take a close-up photo on iPhone
Ready to explore the magic of macro photography with your iPhone? Here’s how to capture a beautiful macro image:
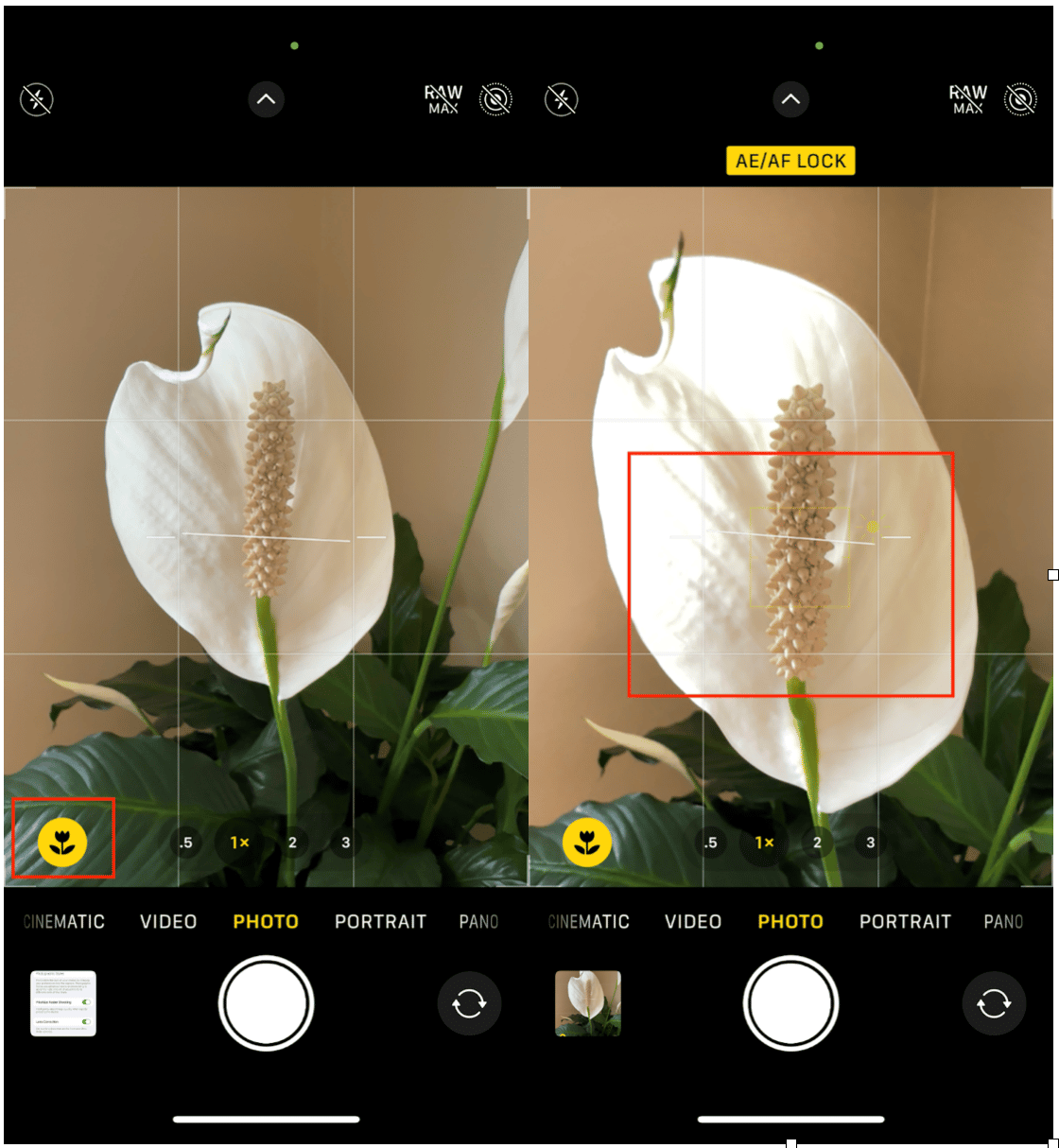
- Open the Camera app on your iPhone.
- Make sure your camera is in Photo mode.
- Move your iPhone close to your subject — within 2 to 4 inches.
- Watch for the yellow flower icon to appear in the lower-left corner of the viewfinder — that’s your cue that macro mode is active.
- Adjust your focus by holding your finger on the main subject until ‘AE/AF Lock’ appears at the top of the screen.
- Tap the shutter button to take a photo.
Tip: Lighting matters! Natural light helps bring out fine textures and details in macro shots.
How to clean up photos on iPhone
Macro photography is fun, but it can fill your photo library fast, especially if you take multiple shots of the same subject. That’s where CleanMy®Phone comes in handy.
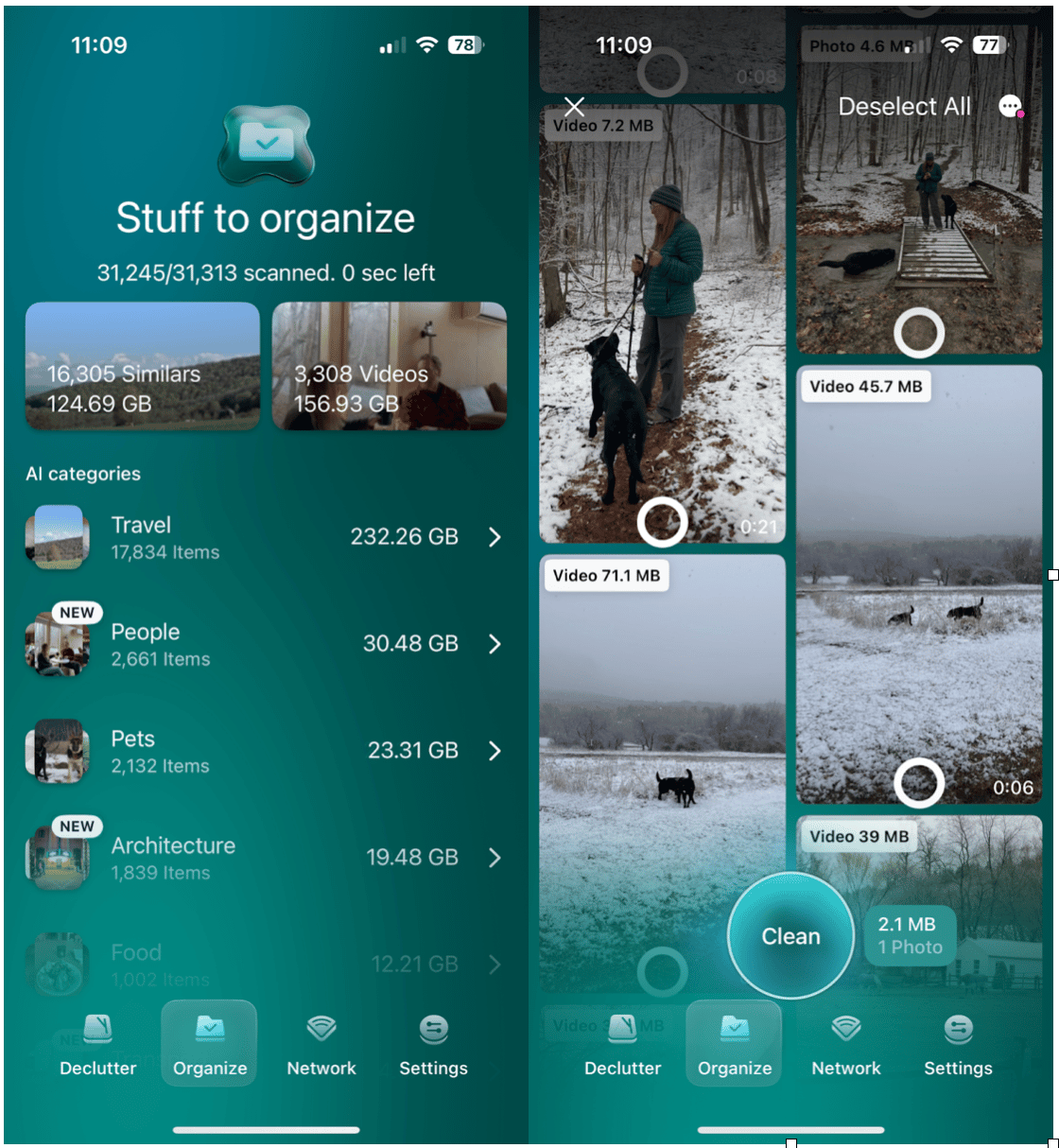
The Organize Module in CleanMy®Phone helps you group and declutter similar macro shots from a photo session, quickly delete duplicates or blurry images, and free up space so you can take even more close-ups.
Do you travel often? The Organize module is especially helpful for managing hundreds of vacation photos (macro or not).
Bonus tip: Use CleanMy®Phone in tandem with this guide to remove duplicate photos from iPhone — it’s a smart way to streamline your library and save precious storage.
How to take a macro slow-motion or time-lapse video
Yes, you can take stunning macro videos in slow motion or time-lapse, too. Here’s how:
- Open the Camera app on your iPhone.
- Choose either Slo-Mo or Time-Lapse from the menu above the shutter.
- Choose .5x to open your ultra wide-angle lens.
- Move close to your subject and hold your finger on the screen where the main subject is to lock the focus.
- Tap record.
This is perfect for capturing delicate movements like an insect crawling across a petal or a droplet falling from a leaf. Note that the yellow flower icon doesn’t appear in Slo-Mo or Time-Lapse mode.
How to control automatic macro switching
If you'd rather your iPhone didn’t switch to macro mode automatically, here’s how to disable it. When you're close to a subject, you’ll see the yellow flower icon telling you your camera is in Macro mode. Simply tap the flower to turn Macro mode off. If your photo is blurry, simply move your phone farther away from your subject.
This gives you more creative control over your shots, which is helpful if you want to maintain a specific focus.
Taking macro photos with your iPhone is like discovering a hidden world in plain sight. As long as you have a supported device and the right settings enabled, it’s incredibly easy to capture the beauty in tiny details.










