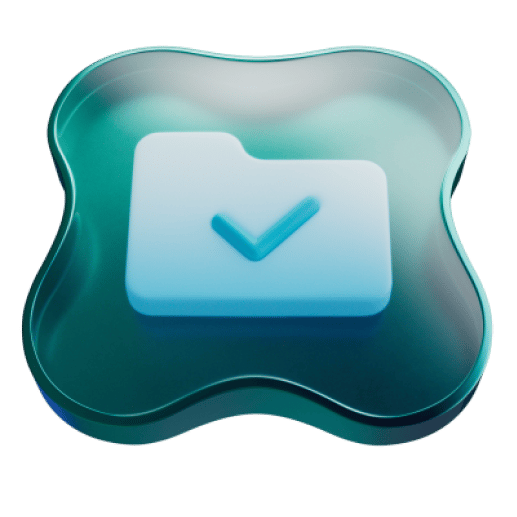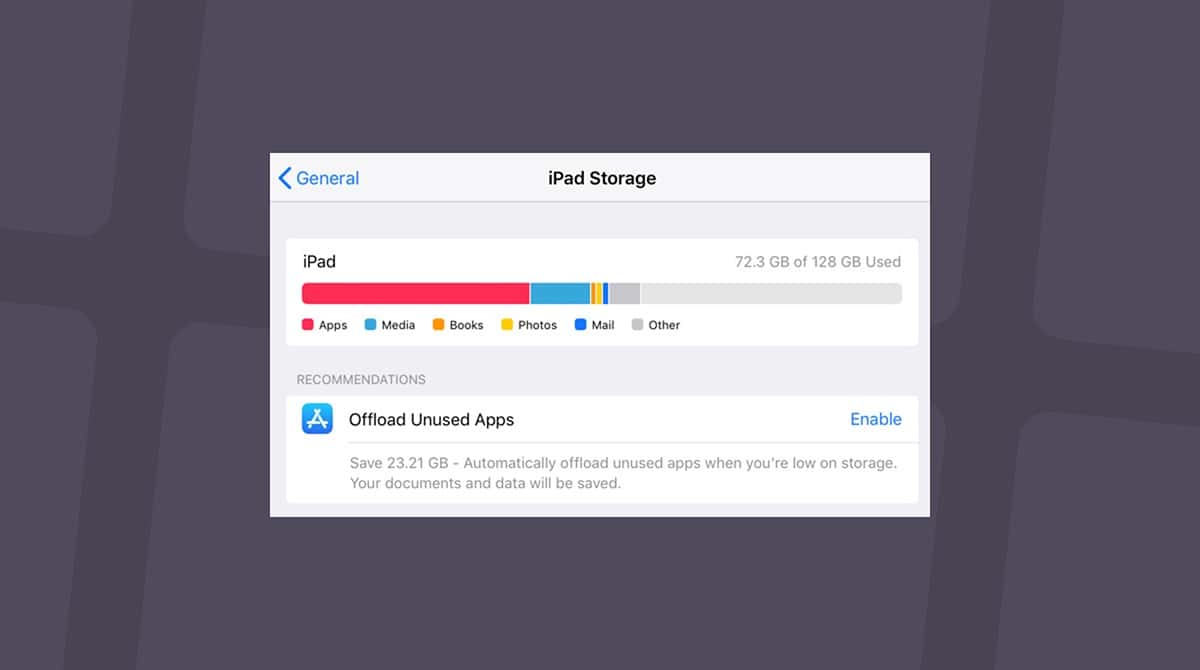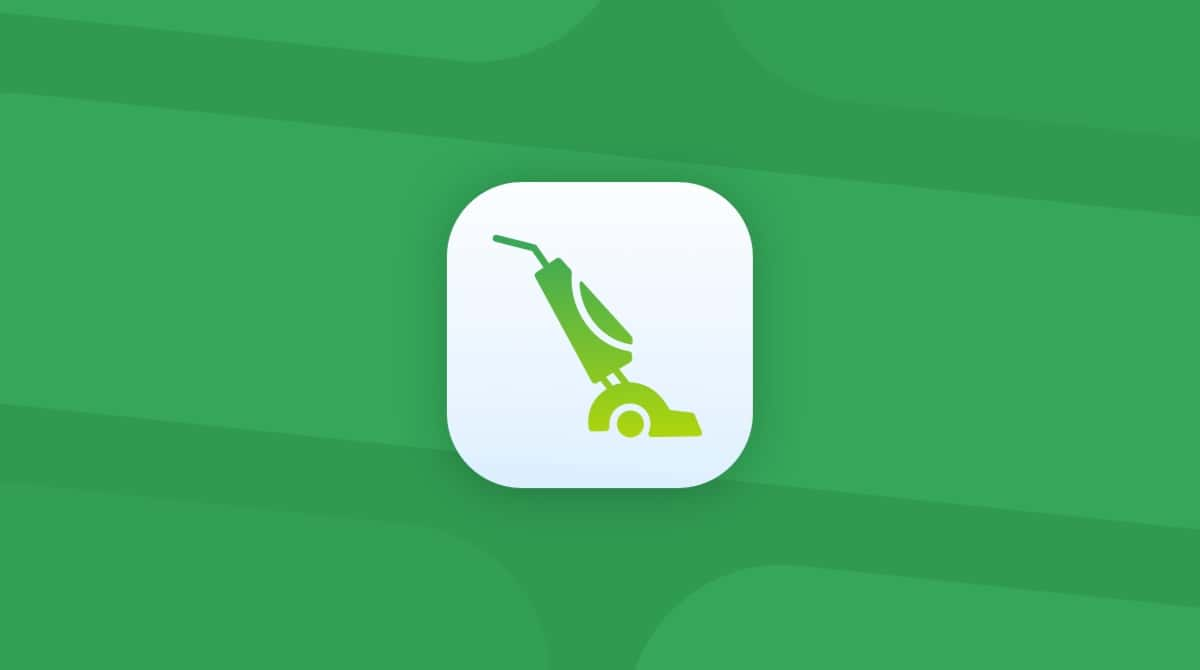It’s nearly impossible to snap a good picture on the first try — many of us tap this shutter button dozens of times to take a perfect photo. But who remembers to remove duplicates? This task is often put off until our iPhones start running low on space.
If you think about tackling this dreaded chore manually, we have some tips to help you. In this article, we’ve shared quick ways to clean up your photo library using both built-in iOS tools and third-party apps.
Why i have duplicate photos on my iPhone?
If you’re seeing duplicate photos on your iPhone, it could be due to iCloud syncing, importing the same photos more than once, or restoring from a backup. Editing and saving pictures, using third-party apps, or getting the same photo multiple times through messages or shared albums can also cause duplicates. Plus, features like Burst Mode and Live Photos might create similar shots.
Delete duplicate photos on iPhone with CleanMy®Phone
Manually deleting your duplicate pictures one by one from your iPhone requires a lot of patience and willpower. Thankfully, you can use CleanMy®Phone to delete duplicates and similar photos. This tool quickly scans your iPhone photo library and groups pictures as duplicates or similar-looking pictures.
- Download CleanMy®Phone from the App Store.
- Open the app and tap Declutter.
- Tap Scan.
- Once the scan is complete, tap Duplicates.
- Select photos for removal.
- Tap Clean > Delete.

How to find and delete duplicate photos on iPhone manually
Finding duplicate photos on your iPhone can be a bit tricky, especially when you have thousands of pictures in your library. Thankfully, iOS has built-in features that help with this process. To spot duplicates, use the Duplicates album in the Photos app, which automatically identifies identical photos and groups them for you.
You can also manually search for duplicates by utilizing the Search feature in Photos, typing in specific names, locations, or keywords to quickly filter out similar images.
Delete duplicate photos in the Photos App
Photos identifies duplicate photos and videos in your photo library and puts them into the Duplicates album. You can then merge them to keep one version in high quality. From there, you can easily merge duplicate photos on iPhone to keep your gallery organized. Here's how to do that:
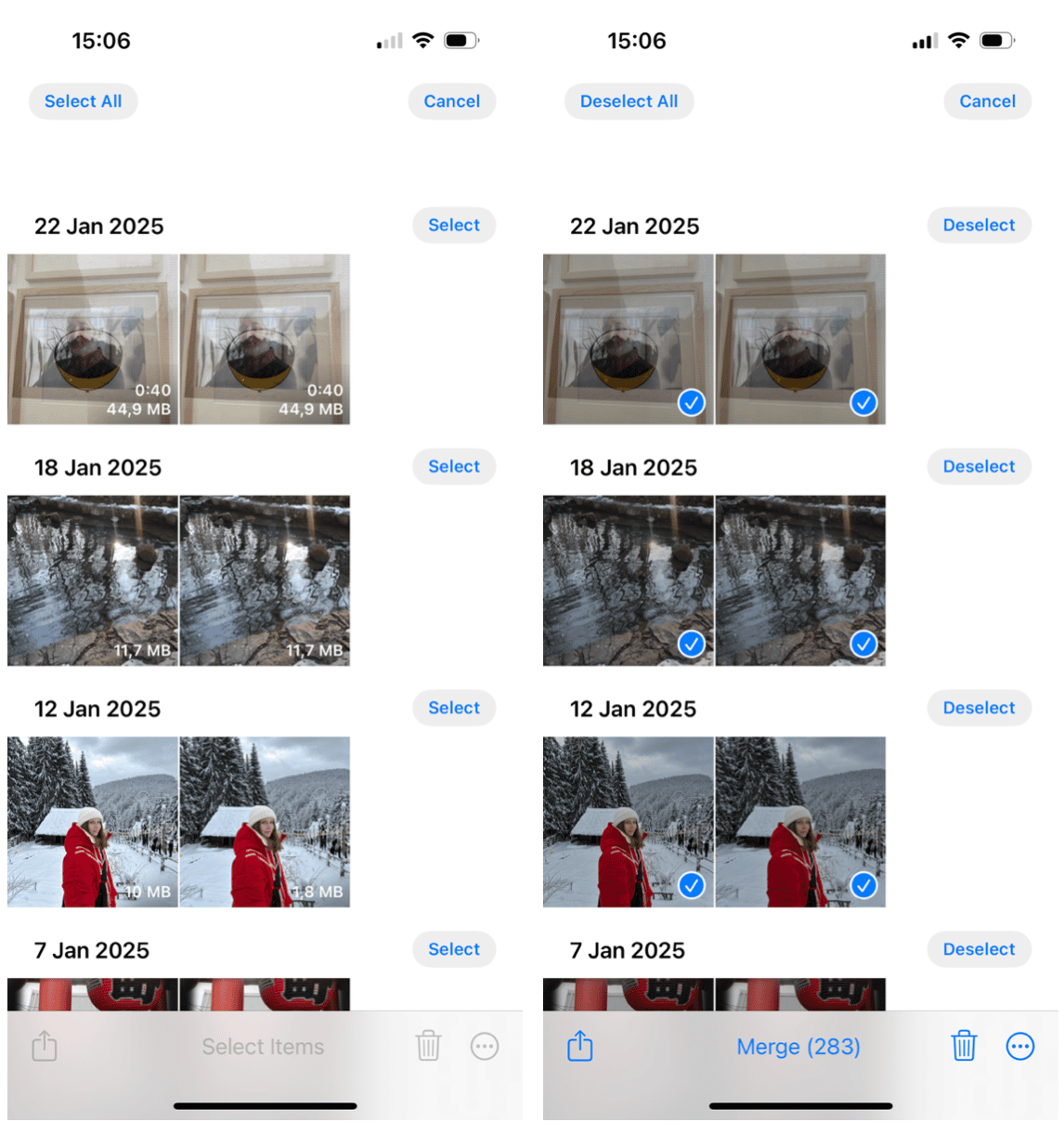
- On your iPhone, open Photos.
- Scroll down to find Duplicates under Utilities.
- Tap Select. You can also tap Select All if you want to merge all the photos.
- Scroll down and tap Merge to combine the duplicate photos identified by your iPhone.
The deleted photos will be moved to the Recently Deleted album, so you can still recover them if you change your mind.
Keep in mind, Apple is careful with this functionality, so you might not be able to find similar photos here — they only identify exact copies and matches. That's why the following method may come in handy.
How to get rid of duplicate photos on iPhone by using the Search tool
The second way you can manually erase duplicate photos is by using the Search tool in Photos. You can search for specific people, places, or even specific settings, such as Portrait mode. And if you have any duplicates, you’ll be able to quickly spot them when you’re scrolling through the results.
To manually search for duplicates in the Photos app:
- In Photos, tap Search in the bottom-right corner.
- Type in a name or place in the search bar.
- You can tap See All to go through the results, or Photos will further group you pictures by moments and categories.
- In the top right, tap Select.
- Select all of the duplicates and delete them.
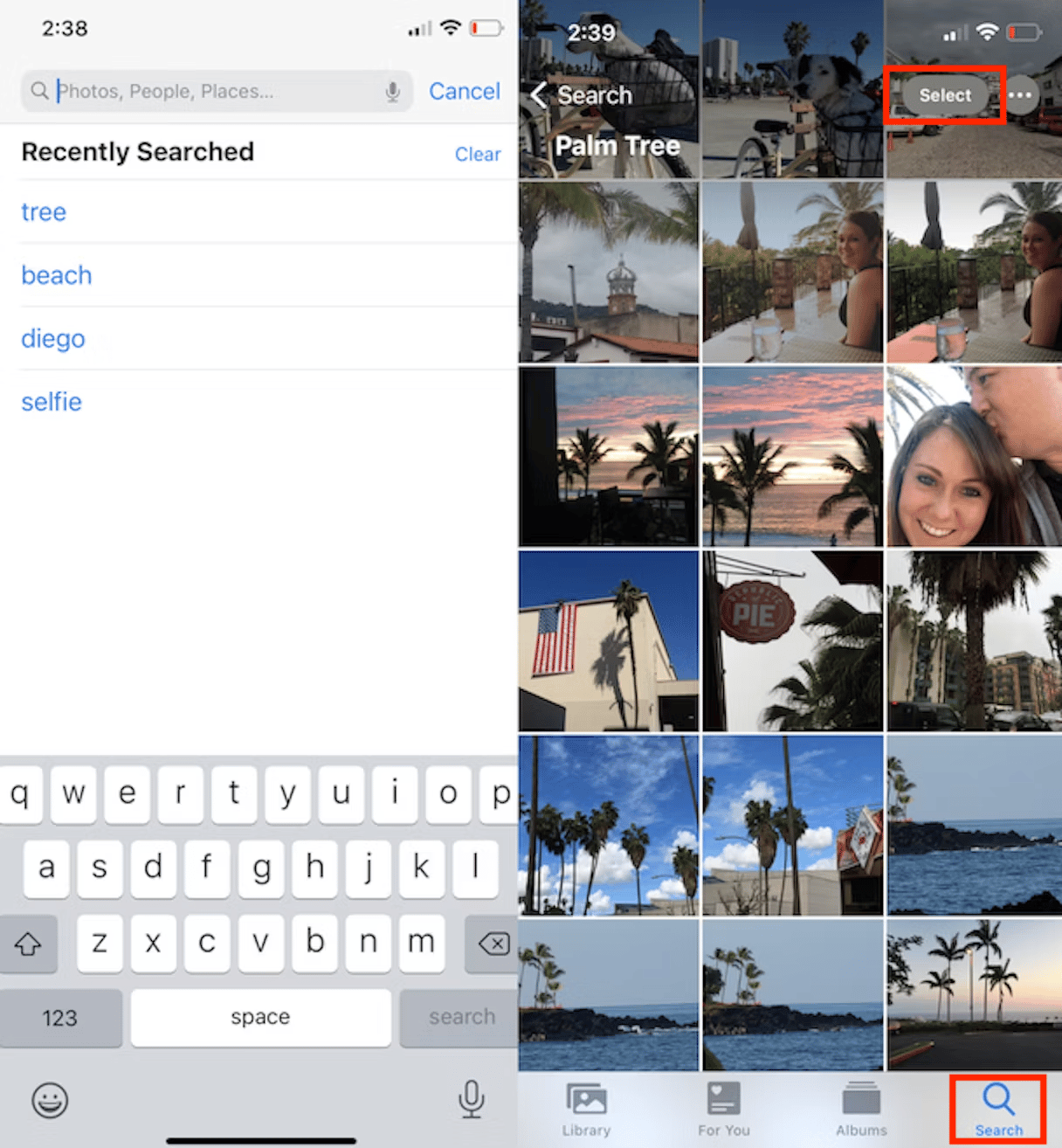
How to remove duplicate photos from iCloud
If you’re syncing your photos to iCloud, CleanMy®Phone makes it easier to clean up duplicates on there, too. But before you start cleaning up your pictures, you’ll want to verify you have iCloud Photos enabled:
- Open Settings on your iPhone.
- Tap your name > iCloud > Photos.
- Toggle Sync this iPhone on (if it’s not already on).
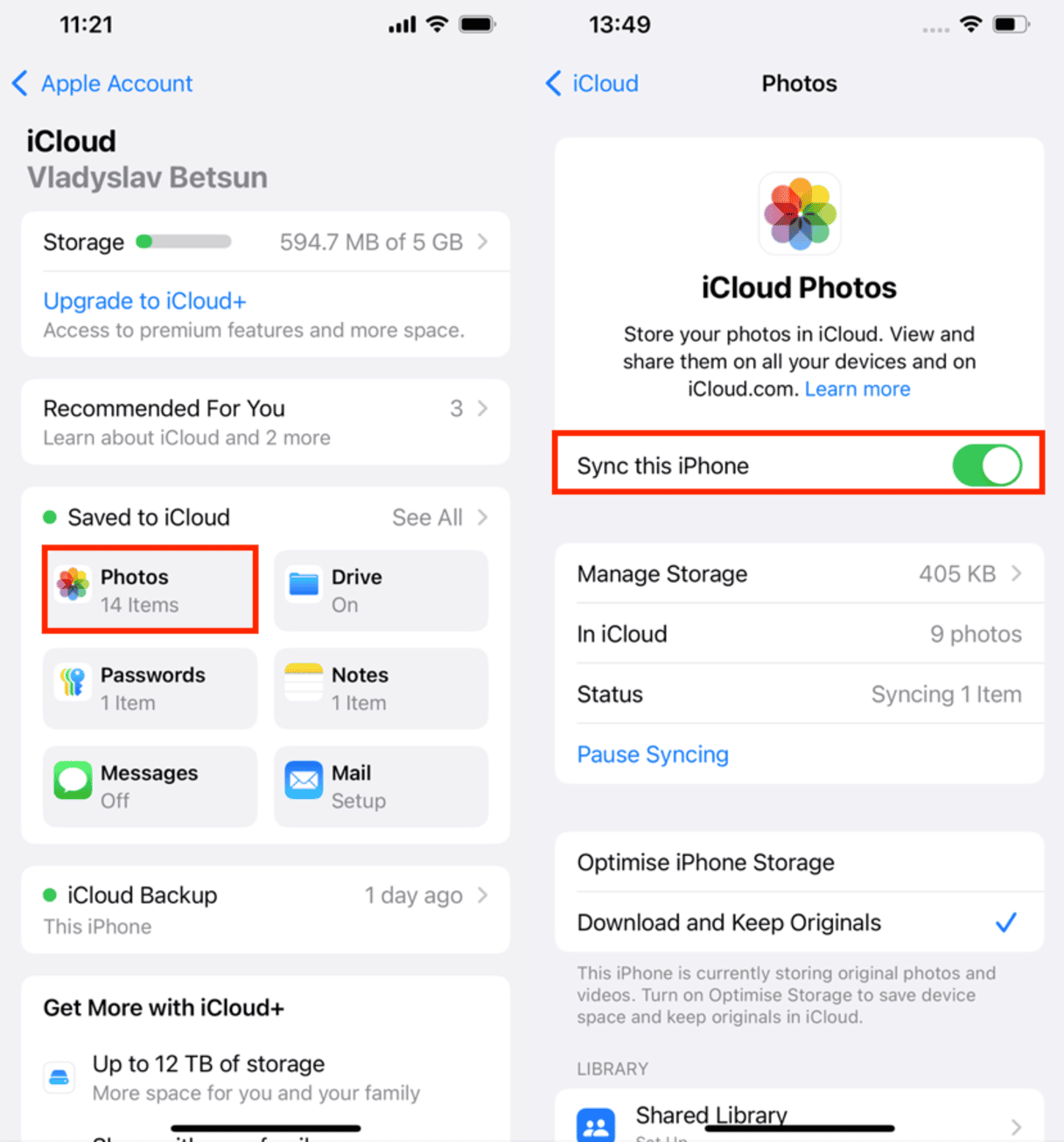
If sync isn’t already turned on, you’ll need to give your iPhone some time to download all your pictures before you open CleanMy®Phone and start getting rid of the duplicates and clutter.
How to get rid of duplicate photos in Google Photos on iPhone
Unfortunately, Google Photos doesn’t have a way to detect and remove duplicate photos on iPhone automatically, but its search feature makes it a little easier to find them. Google Photos analyzes all of your pictures and adds labels to them based on the content.
That means you can search for keywords like “sunset” or “Napa Valley” without adding the tags yourself. And, in theory, you would be able to tell if you had any duplicates simply by scrolling through your search results.
Follow these steps to search for duplicates in Google Photos:
- Open the Google Photos app on your iPhone.
- Tap Search at the bottom.
- In the search bar, type a term like “beach.”
- Press and hold on the picture(s) you want to delete.
- Tap the trash can icon and select Delete.
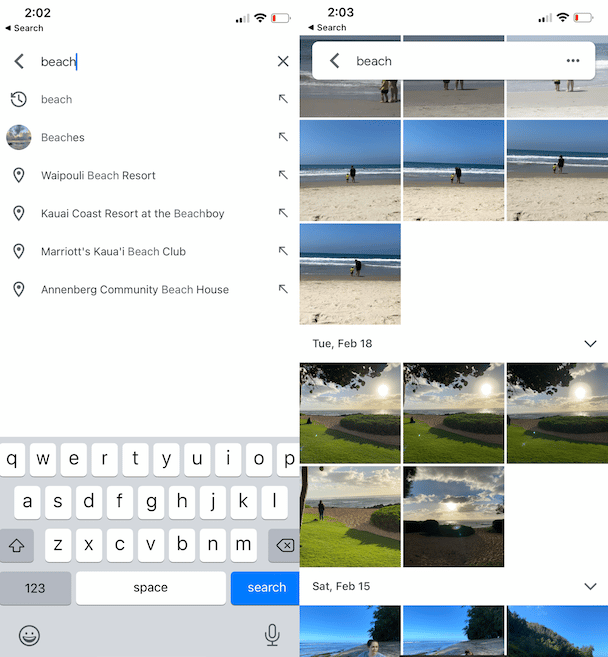
Regularly deleting duplicate photos is an effective way to keep your iPhone's storage in good shape and ensure your device runs smoothly. By staying on top of duplicates, you not only free up valuable space but also make it easier to organize and access your favorite memories. If you curious about other ways of deleting useless files, check out our article about deleting trash on iPhone.
Whether you use the built-in iOS tools or rely on apps like CleanMy®Phone, making this part of your routine will help prevent clutter from piling up and keep your phone's performance at its best. A little maintenance goes a long way in keeping your iPhone running efficiently and your photo library tidy.