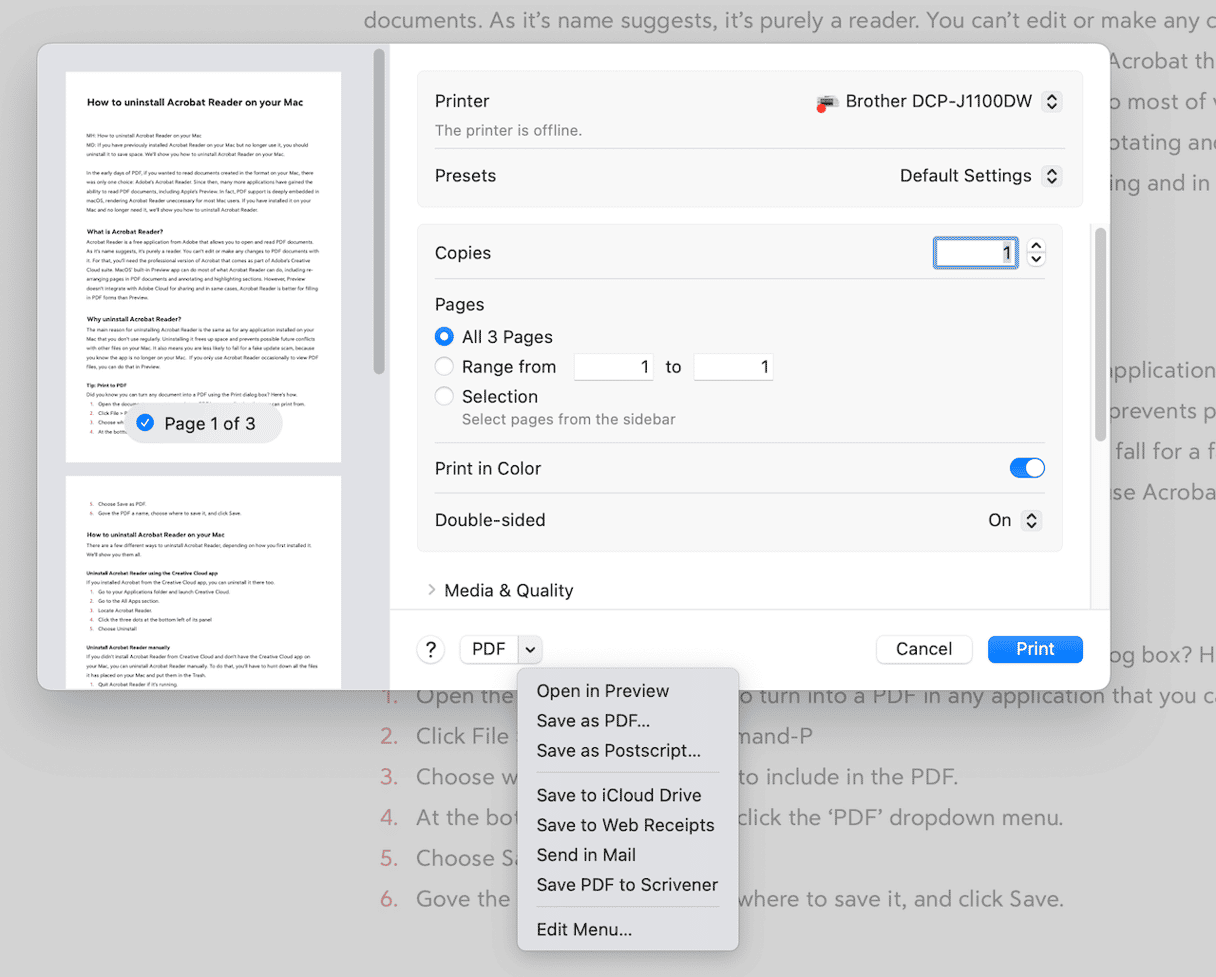PDFs are everywhere, but you don’t need Acrobat Reader to view them on a Mac anymore. With Preview and other built-in tools, macOS gives you everything you need for handling PDF files. That’s why many users decide they no longer need Acrobat Reader — uninstalling it helps free up storage, prevent clutter, and avoid potential software conflicts. If you’ve made the decision to remove it, this guide will show you how to completely uninstall Adobe Acrobat Reader from your Mac.
What is Acrobat Reader?
Acrobat Reader is a free application from Adobe that allows you to open and read PDF documents. As its name suggests, it’s purely a reader. You can’t edit or make any changes to PDF documents with it. For that, you’ll need the professional version of Acrobat that comes as part of Adobe’s Creative Cloud suite. macOS’ built-in Preview app can do most of what Acrobat Reader does, including rearranging pages in PDF documents and annotating and highlighting sections. However, Preview doesn’t integrate with Adobe Cloud for sharing, and, in some cases, Acrobat Reader is better for filling in PDF forms than Preview.
Why uninstall Acrobat Reader?
The main reason for uninstalling Acrobat Reader is the same as for any application installed on your Mac that you don’t use regularly. Uninstalling it frees up space and prevents possible future conflicts with other files on your Mac. It also means you are less likely to fall for a fake update scam because you know the app is no longer on your Mac. If you only use Acrobat Reader occasionally to view PDF files, you can do that in Preview.
How to uninstall Adobe Acrobat on Mac
There are a few different ways to uninstall Acrobat Reader, depending on how you first installed it. We’ll show you them all.
Use an app uninstaller
The easiest way to uninstall Acrobat Reader is to use a specialist uninstaller. We recommend CleanMyMac’s Applications tool. It can uninstall any app except those installed as part of macOS, and it can even uninstall multiple apps simultaneously. In step 3 below, just select all the applications you want to uninstall. And it can remove files left over by applications that were deleted but not uninstalled fully.
The Applications tool also scans your Mac, looking for installers that you may no longer need, applications you haven’t used in a long time, and updates for all the apps on your Mac so that you can update them all at once. You can start your free CleanMyMac trial here. Once you’ve done that, follow the steps below to uninstall Acrobat Reader.
- Open CleanMyMac and choose Applications in the sidebar.
- Click Scan > Manage My Applications.
- Locate Acrobat Reader in the list of Applications or use the magnifying glass to search for it.
- Select Acrobat Reader and click Uninstall.


Use the Creative Cloud app
If you installed Acrobat from the Creative Cloud app, you can use it as Adobe Acrobat uninstaller. Here’s what you need to do:
- Go to your Applications folder and open Creative Cloud.
- Go to the All Apps section.
- Locate Acrobat Reader.
- Click the three dots at the bottom left of its panel.
- Choose Uninstall.

Uninstall Acrobat Reader manually
If you didn’t install Acrobat Reader from Creative Cloud and don’t have the Creative Cloud app on your Mac, you can uninstall Acrobat Reader manually. To do that, you’ll have to hunt down all the files it has placed on your Mac and put them in the Trash.
- Quit Acrobat Reader if it’s running.
- Go to your Applications folder and drag Acrobat Reader to the Trash.
- Click the Finder icon in the Dock and then on the Go menu. Choose Go to Folder.
- In the text box, paste each of the paths below, one at a time. Press Return. At each location, look for files or folders with Acrobat in their name and drag them to the Trash — they may be inside a folder called ‘Adobe’.
~/Library/Application Support
~/Library/Caches
~/Library/Saved Application State
~/Library/Preferences
~/Library/Logs - Empty the Trash.
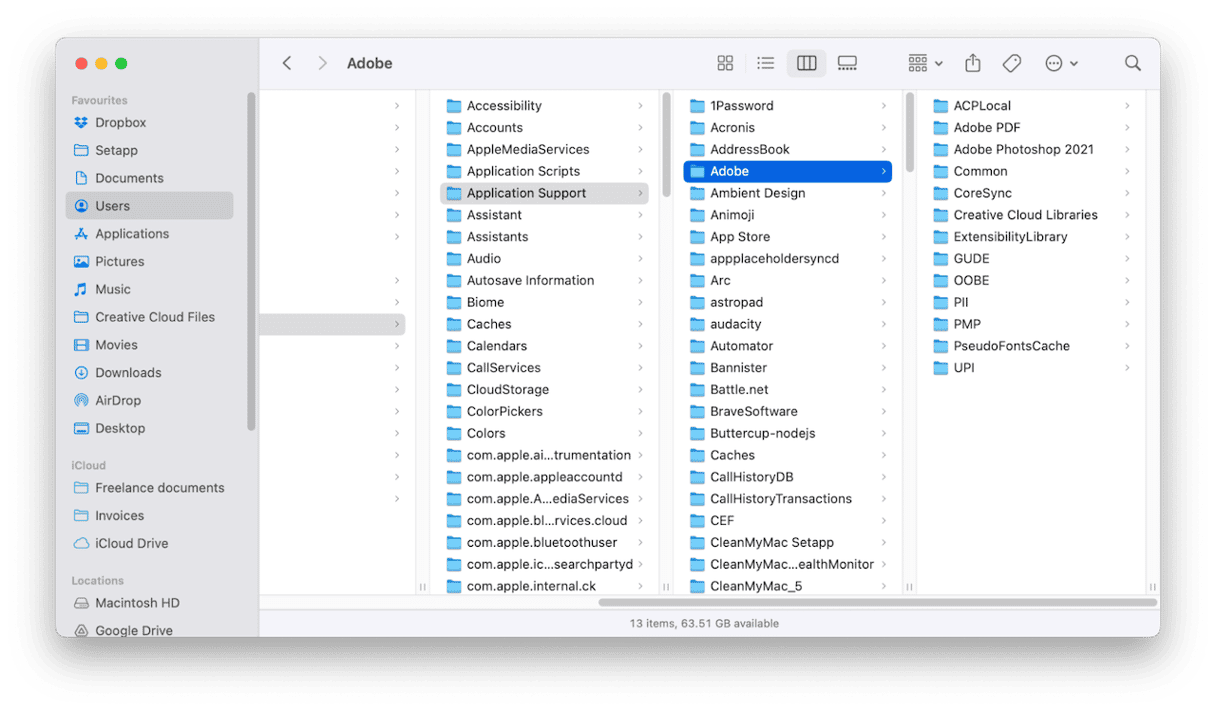
Bonus tip: Reset Acrobat Reader
If the reason you want to uninstall Acrobat Reader is that it’s not working properly, you can try resetting it instead. Resetting an application removes all the files it has installed on your Mac except the application binary. The next time you launch it, it recreates those files. So, if the problems it was having were caused by, say, a corrupt settings file, resetting it will fix the problem. Here’s how to reset Acrobat Reader in CleanMyMac:
- Open CleanMyMac.
- Choose Applications and click Scan > Manage My Applications.
- Click the arrow (>) next to Acrobat Reader.
- Select all the files there except Binaries.
- Click Remove.
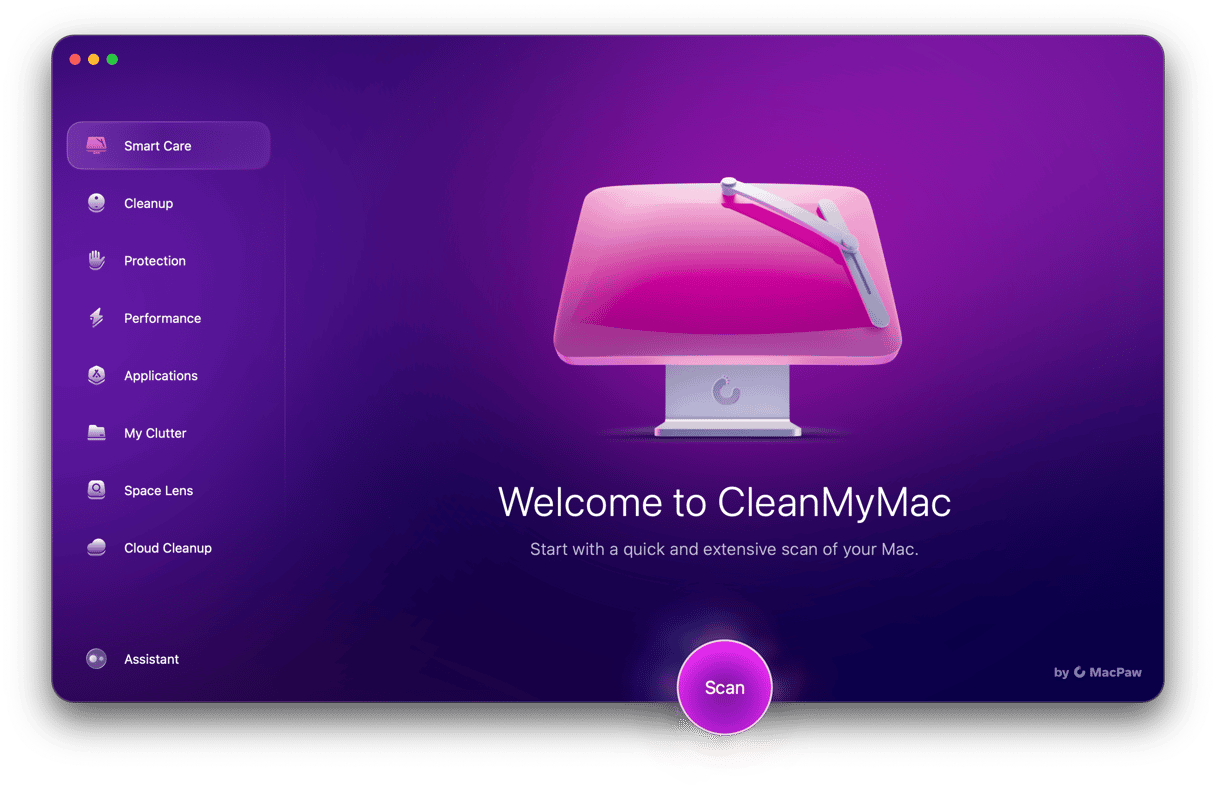

When it’s finished, Acrobat Reader will be reset, and the next time you launch it, it should work properly.
Acrobat Reader is Adobe’s free app for reading PDF files. But it doesn’t do a great deal more than the Preview app, which also allows you to read and annotate PDFs and comes preinstalled with macOS. So, if you have installed Acrobat Reader on your Mac and no longer use it, you should uninstall it to save space and prevent possible future conflicts with other files on your Mac. Choose an option above and follow the steps to uninstall Adobe Acrobat on your Mac.