Over the last few years, as working from home has become more widespread, the use of remote access tools has increased. There are many of these tools available to allow you to access a remote computer from your Mac. One of those is AnyDesk. If you or someone else has installed AnyDesk on your Mac, or if you have inherited a Mac with AnyDesk on it, and you no longer need it, you should uninstall it to free up space on your startup disk and prevent possible future conflicts with other software. In this article, we’ll show you how to uninstall AnyDesk on your Mac.
What is AnyDesk?
AnyDesk is a tool for accessing a computer in a remote location from your Mac. The remote computer can be anywhere that has an internet connection and can be running any operating system. So, for example, you could use it as a way to run Windows applications on your Mac in a remote virtual environment. Depending on how it is configured, you can move files between your Mac and the virtual computer and even copy and paste between the two. There are several versions of AnyDesk available and several ways to configure it depending on your needs and the needs of the organization that manages the computers.

Why uninstall AnyDesk?
The main reason for uninstalling AnyDesk is that you no longer need it. It may have been replaced in your organization by another tool, or you may no longer work for the organization. Whatever the reason, you should uninstall it to free up space on your startup disk, prevent possible conflicts with other software in the future, and reduce any security risk that can sometimes occur when you keep old versions of apps on your Mac.
How to uninstall AnyDesk on Mac
Now, let’s proceed with how to remove AnyDesk from Mac. We’ll show two ways — manual and automatic. Let’s start with the easy one.
How to remove AnyDesk from Mac the easy way
Uninstalling AnyDesk manually, as you’ll see below, is time-consuming and involves tracking down and removing lots of files. However, there is an easier way. You can use a dedicated uninstaller tool. We recommend CleanMyMac. It makes it easy to uninstall any app with just a couple of clicks. And you can use it to reset misbehaving apps and remove leftover files from apps that weren’t uninstalled properly. You can download it for free here. Once you’ve done that, follow the steps below to uninstall AnyDesk on your Mac:
- Open CleanMyMac and choose Uninstaller in the sidebar.
- Search for AnyDesk or look for it in the list of all apps.
- Select AnyDesk and click Uninstall.

How to uninstall AnyDesk manually
There are a couple of different ways to uninstall AnyDesk, depending on whether you need to uninstall the installed or portable version. We’ll show you both.
Installed version
- Open AnyDesk.
- Click the AnyDesk menu in the menu bar while holding down the Option (Alt) key.
- Choose Uninstall.
- Click on the Finder icon in the Dock.
- Click Go, then Go to Folder.
- In the text box, type
~/.anydeskand press Return. - Drag the .anydesk and .anydesk-ad_
folders to the Trash. 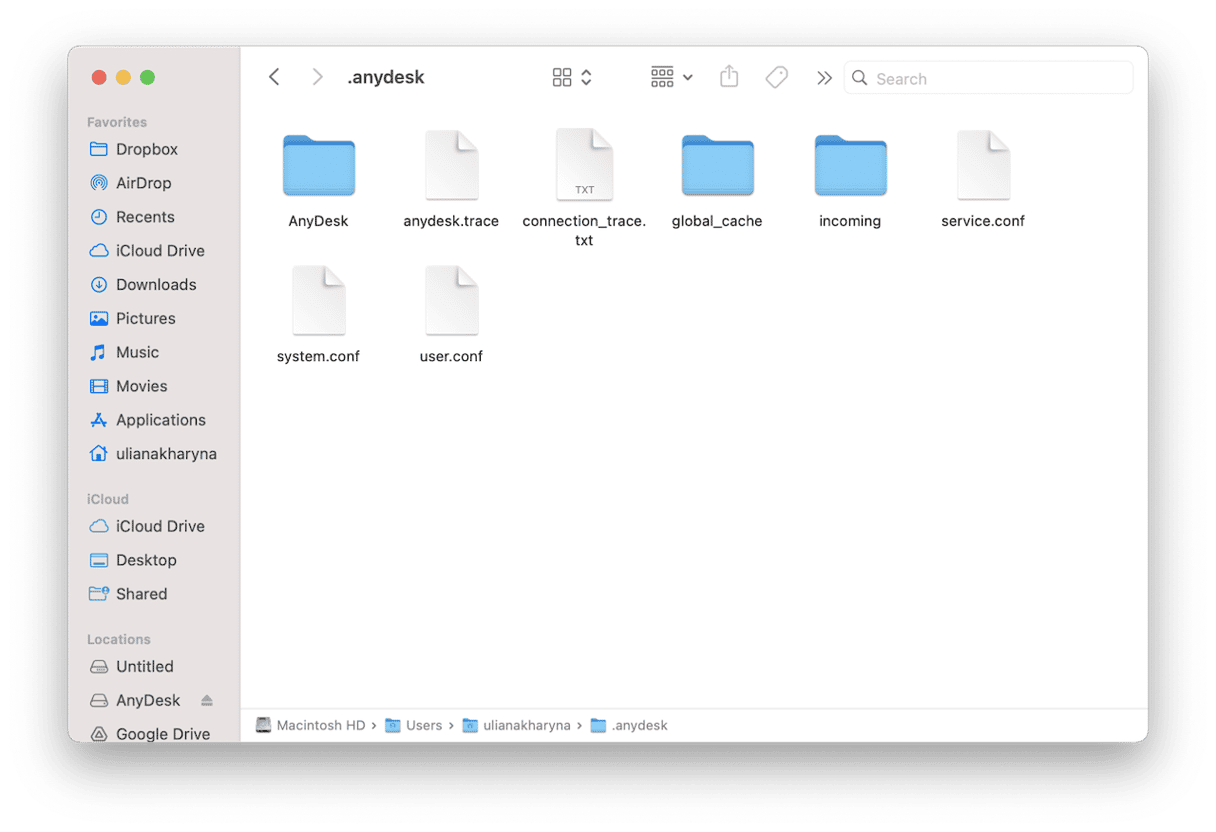
- Go back to the Go menu, choose Go to Folder, and type
/etc/ - Drag the AnyDesk and anydesk-ad_
folders to the Trash. - Empty the Trash
Portable version
- Quit AnyDesk if it’s running.
- Drag the AnyDesk application to the Trash.
- In the Finder, click the Go menu, then Go to Folder.
- Type
~/.anydeskand press Return. - Drag the .anydesk and .anydesk-ad_
folders to the Trash. - Go back to the Go to folder box. Type
/etc/and press Return. - Drag the AnyDesk and anydesk-ad_
folders to the Trash. - Empty the Trash.
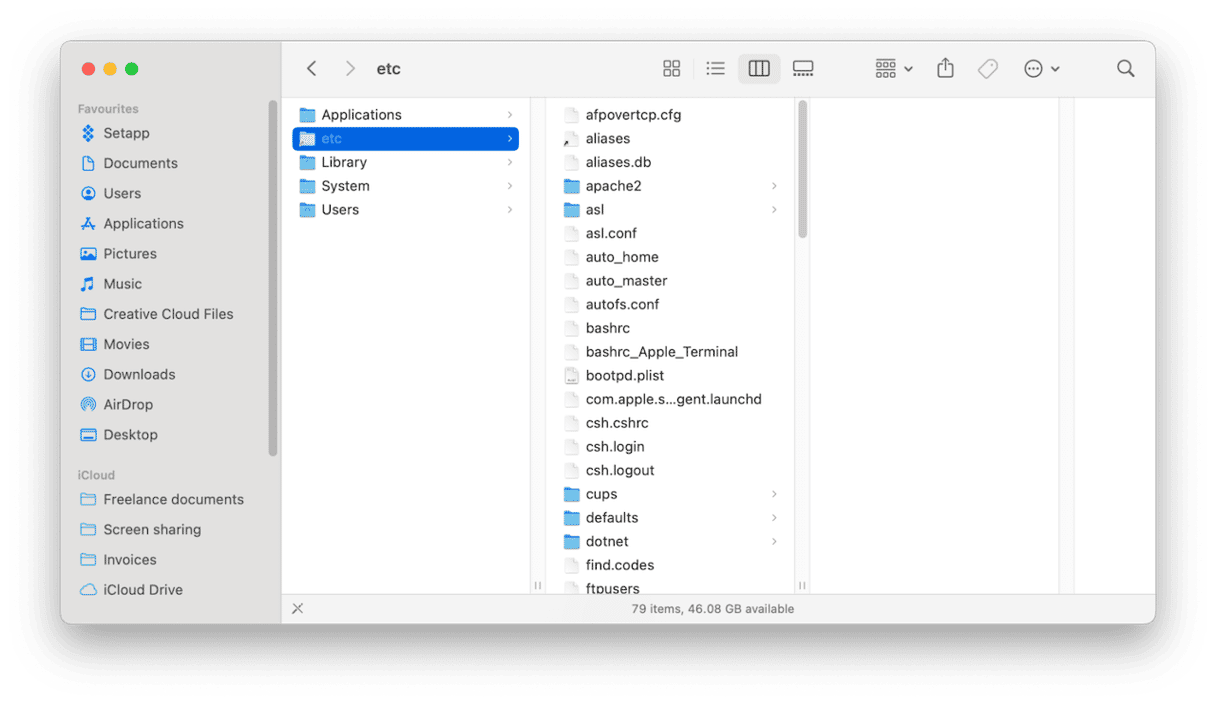
How to reset AnyDesk if it’s misbehaving
If you want to keep AnyDesk on your Mac but it’s not working properly, you can try resetting it before you uninstall it completely. Resetting an app removes its preferences and settings files and returns it to the state it was in when you first installed it. If the problems it was having were caused by corrupt files, that will fix it. Here’s how to reset AnyDesk:
- Open CleanMyMac.
- Select Uninstaller.
- Locate and select AnyDesk from the list of all apps.
- Click the menu next to AnyDesk and choose Reset.
- Click the Reset button.

If AnyDesk is installed on your Mac and you don’t use it anymore, you should uninstall it completely to free up space on your startup disk, prevent future software conflicts, and avoid security risks. Choose the method above that applies to your situation and follow the steps to uninstall AnyDesk on your Mac.





