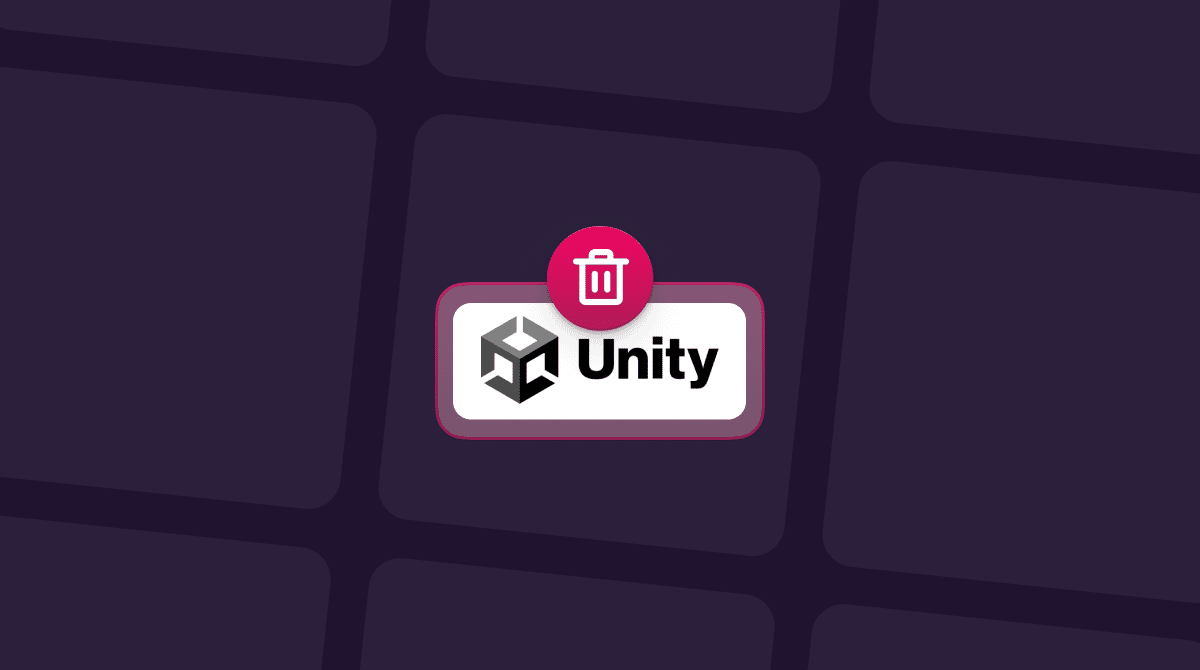Password managers are an excellent way to improve security on your Mac and keep usernames and passwords for websites safe. Whether you use Safari’s built-in password manager or a third-party tool like LastPass, it’s much more secure than trying to memorize passwords. However, if you’ve installed a third-party app, you may find that you don’t use it very often, or it doesn’t work the way you expected, and you want to remove it. In this article, we’ll show you how to uninstall LastPass.
What is LastPass?
LastPass is a password manager that encrypts and stores usernames and passwords you add to it in its vault. You can add passwords manually or save them to LastPass whenever you log into a website or create a new account. It has browser extensions for Safari and Chrome to allow it to save passwords directly.
But using extensions, in general, bears certain risks. LastPass warns you about it upon installation:
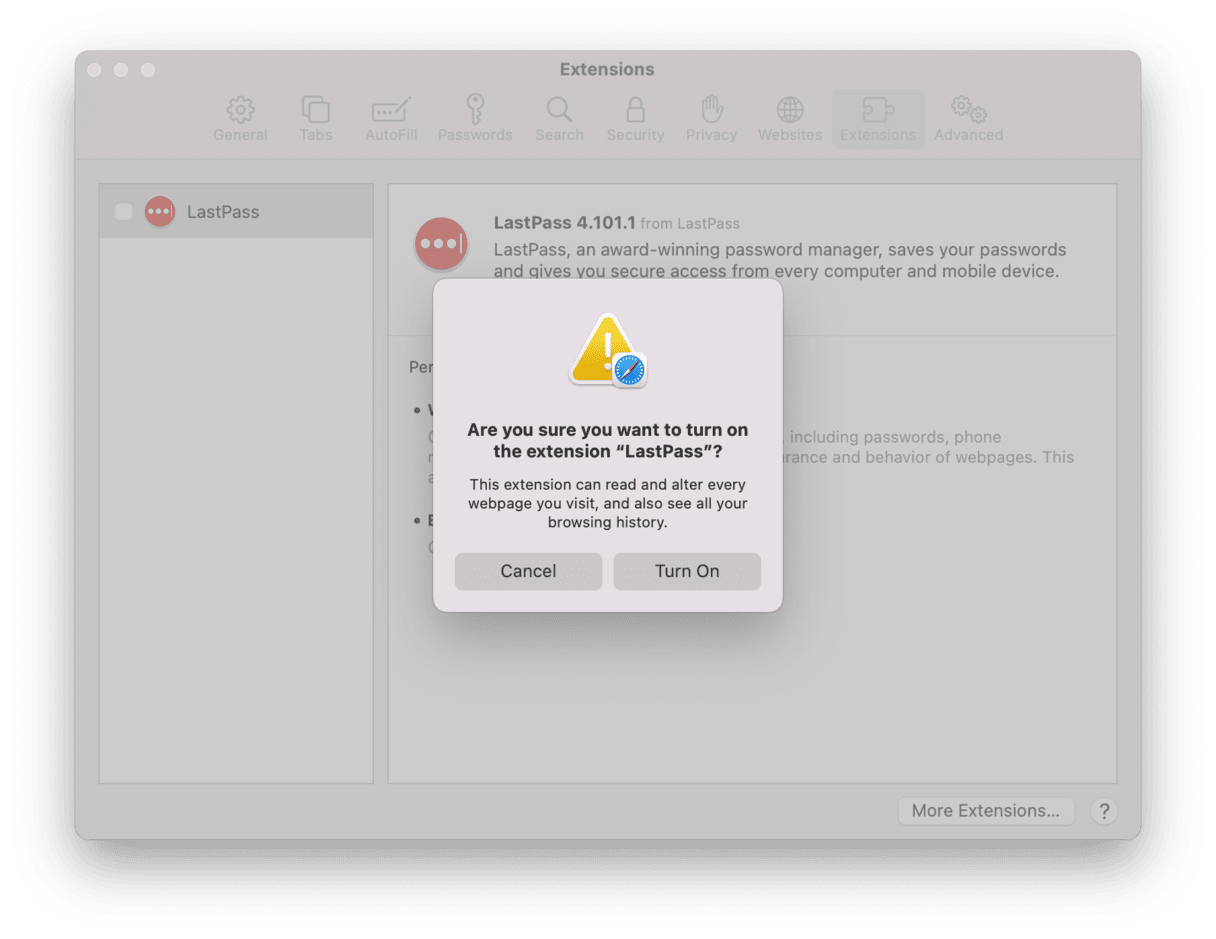
LastPass can also suggest secure passwords when you set up a new account and will automatically store it. You can also use it to store secure notes with financial details, software license codes, or other sensitive data. You can add attachments to notes, and LastPass will email you if any sites you use suffer data breaches or are hacked. And it can sync passwords across all your devices.
Why use a password manager?
Now that both macOS and iOS have built-in tools for suggesting secure passwords and storing and syncing them, as well as storing secure financial details and other notes, using a password manager is less important than it used to be. However, password managers also offer other features, such as dedicated methods for storing software license keys, the ability to share details with other people, and the option to sync them with non-Apple devices.
How to remove LastPass from Mac
Before you uninstall LastPass, make sure you have a note of all the passwords and other details stored in it. The best way to do that is to transfer them to another password manager or use the built-in password tool in macOS. Once you uninstall LastPass, you will no longer be able to access its vault on your Mac.
Start by uninstalling LastPass browser extensions in Safari and Chrome if you have them installed.
Safari
- Open Safari.
- Click on the Safari menu and choose Settings, then Extensions.
- Select LastPass.
- Click Uninstall. You will see that you have to make additional steps, and they will be described below.
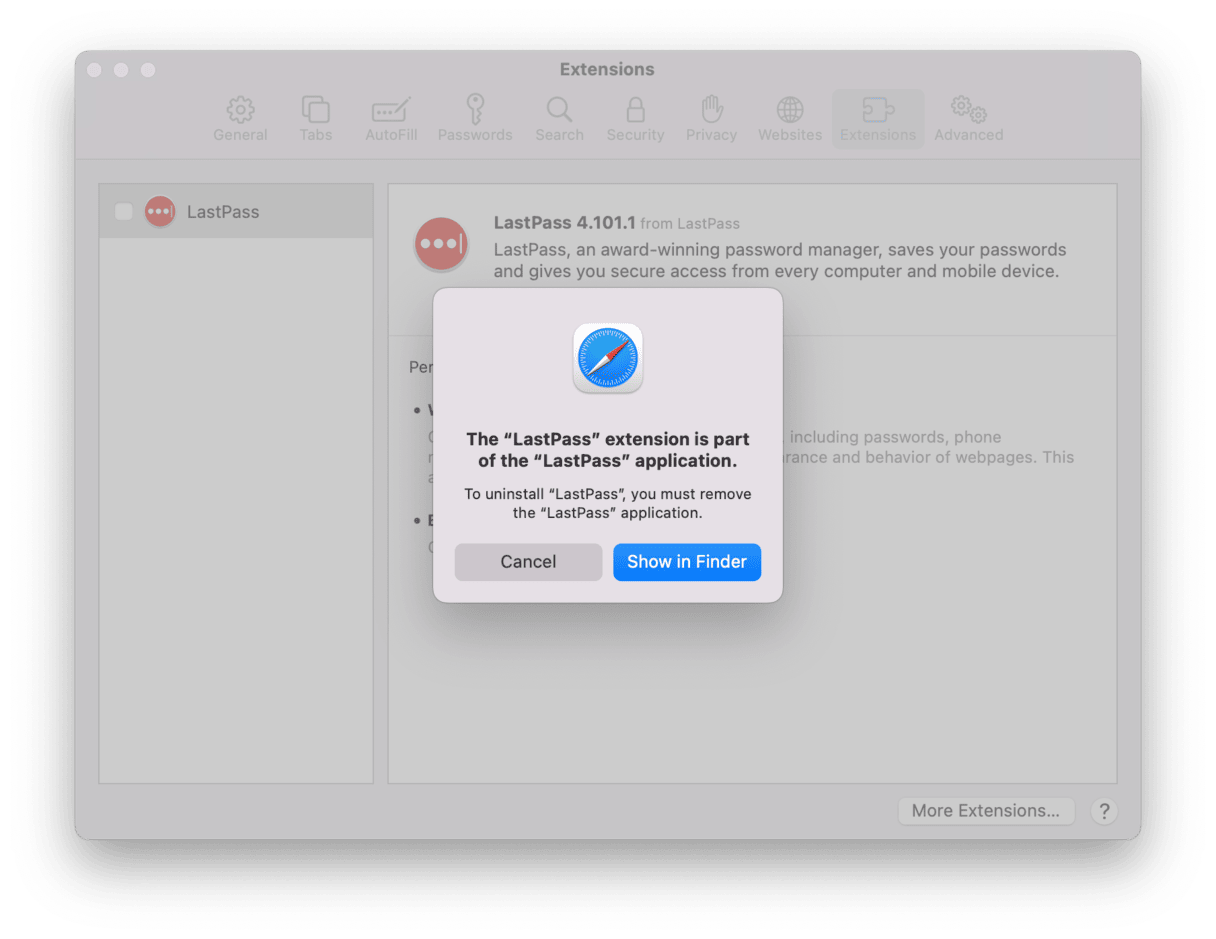
Chrome
- Open Chrome.
- Right-click or Control-click the LastPass icon in the Chrome toolbar.
- Choose Remove from Chrome.
- Click Remove to confirm.
Uninstall the app
- Quit LastPass if it’s running, ensuring that the menu bar item has gone from the Finder menu bar.
- Navigate to your Applications folder.
- Locate the LastPass icon and drag it to the Trash.
- Empty the Trash.
How to uninstall LastPass using CleanMyMac
CleanMyMac by MacPaw has the Applications tool that uninstalls apps completely from your Mac, removing the app itself and all of its associated files with a few clicks. This app is notarized by Apple and has a free version you can download.
- Get your free CleanMyMac trial.
- Install and open the app.
- Click Applications from the sidebar and run a scan.
- Click Manage My Applications.
- Choose Uninstaller and locate LastPass in the list of apps .
- Select the box next to it and click Uninstall.
The benefit of this method is it allows you to remove all the LastPass 2 associated files that are scattered in several places in the system.

You can uninstall any app that way or even do it for multiple apps simultaneously.
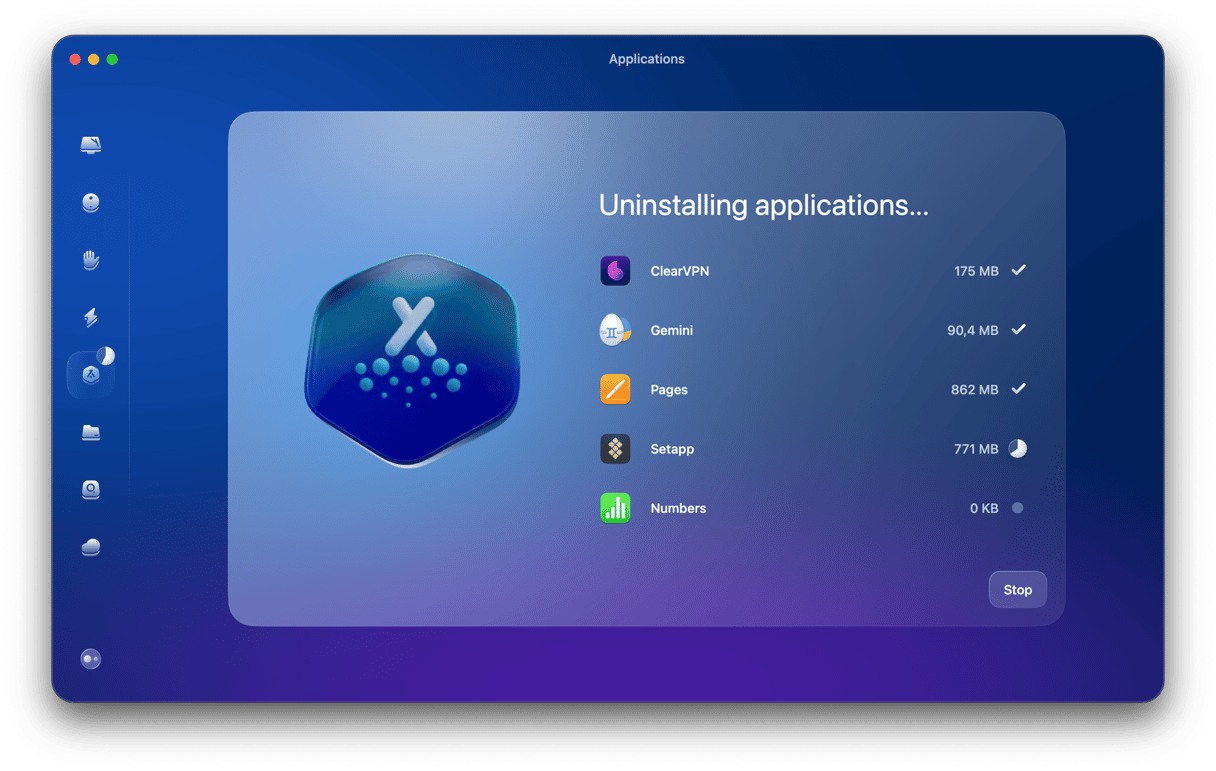
LastPass is a password manager with many excellent features. There are other password managers available for the Mac, and macOS has its own built-in tools for suggesting secure passwords, storing them, and syncing them with iOS devices. If you’ve decided that you want to uninstall LastPass, follow the steps above to remove the app and browser extensions from your Mac.