If you’ve ever developed 2D or 3D games on your Mac or just experimented with the possibilities, you’ve probably at some point downloaded Unity. If you no longer use it or need it, you should uninstall it to free up space. In this article, we’ll show you how to do that manually. We’ll also show you a much quicker and easier way to uninstall any app.
What is Unity?
Unity is a cross-platform engine for building 2D and 3D games. It was launched first for the Mac, way back in 2005. And it now runs on Windows and in web browsers. Unity supports over 25 gaming platforms, including iOS, Android, Mac, Windows, PlayStation, and Xbox.
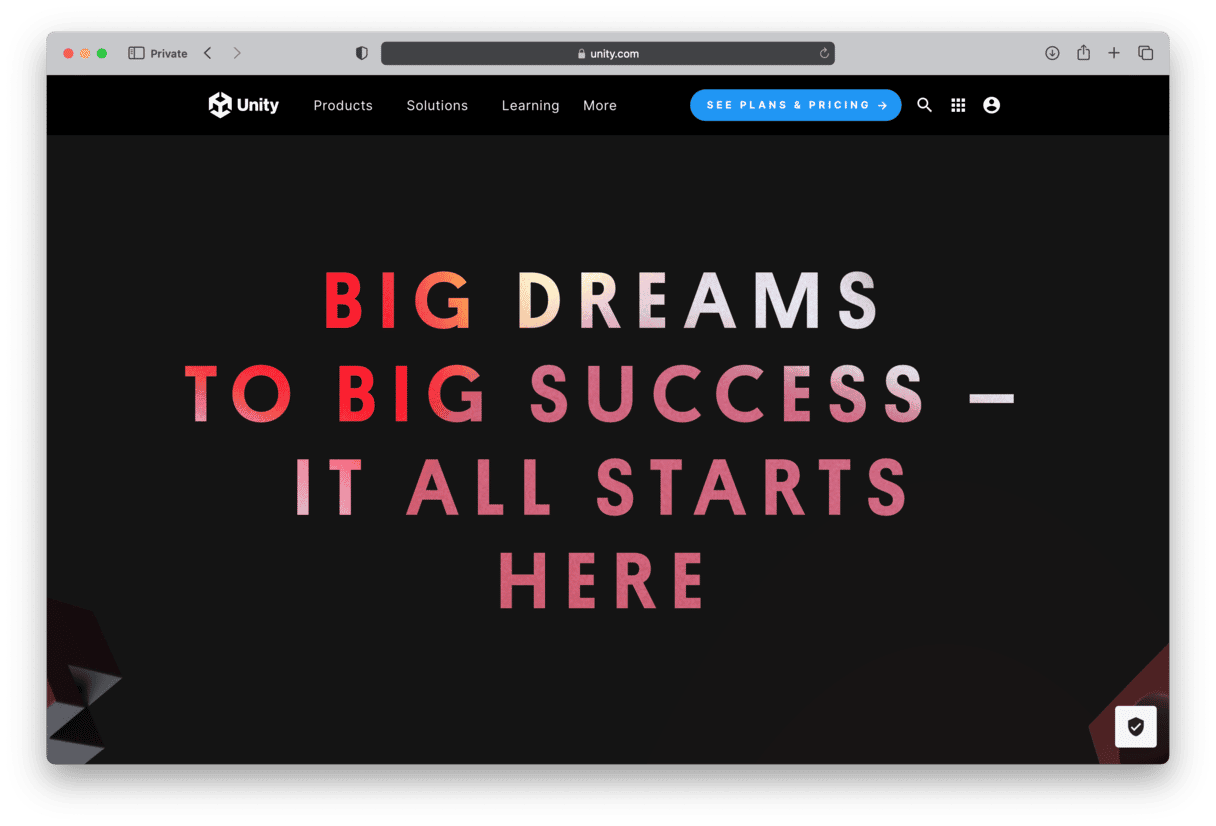
It’s also used to create virtual reality and augmented reality simulations for architecture, engineering, automotive, and construction. And it has even been used to make a film. By 2018, Unity had been used to create around half the mobile games on the market and 60% of the augmented and virtual reality content. At that time, 90% of content for Microsoft’s HoloLens and Samsung’s Gear VR was made using Unity.
Unity’s aim when it launched was to ‘democratize’ game development and make it much easier for many more developers to create games by providing the tools necessary. It’s been very successful in doing just that.
The latest version of Unity for Mac requires macOS High Sierra or later and a Metal-capable GPU. It takes up around 4GB installed, but projects you create will take up tens of GB more.
How to uninstall Unity on your Mac manually
There are two parts to uninstalling Unity on your Mac when you do it manually: remove the main application and track down all the files it has placed in different places on your Mac to get rid of them.
- Open your Applications folder and look for the Unity directory.
- Drag it to the Trash.
- Empty the Trash.

To get rid of all the additional files, do the following:
- In the Finder, click on the Go menu and choose Go to Folder.
- Paste
~/Libraryinto the box and press Return. - Locate the Unity folder in Library and drag it to the Trash.
- Now paste
~/Library/Cachesinto the Go to Folder box. Press Return. - Locate folders whose names start with ‘com.unity’ and drag them to the Trash.
- Go back to Go to Folder and paste this in the box:
~/Library/Saved Application Stateand press Return. - Look for folders whose name starts ‘com.unity’ and drag them to the Trash.
- Empty the Trash.
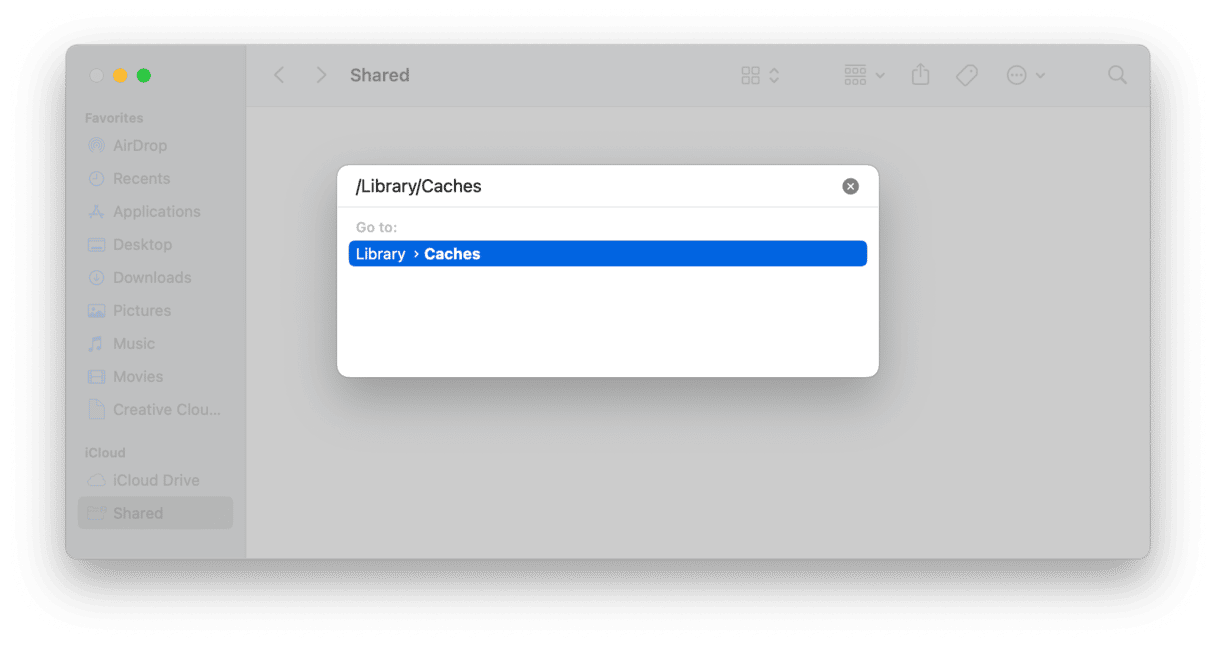
You should now have removed every trace of Unity from your Mac. To make sure, open a Finder window and type ‘unity’ into the search box. Hit Return. If there are any results, drag those to the Trash and empty it.
How to uninstall Unity the easier way
As you can see, uninstalling Unity manually is a lengthy process and quite fiddly. Thankfully, there is a much easier way. CleanMyMac’s Applications tool allows you to uninstall apps and drivers with just a couple of clicks. It tracks down all those extra files for you and gets rid of them, so you don’t need to do any detective work. It has a free version that will easily do the job.
- Download the free version of CleanMyMac and open it.
- Select Applications from the sidebar.
- Run a scan and click Manage My Applications.
- In the Uninstaller tab, locate Unity in the list of applications and select the checkbox next to it.
- Click Uninstall.
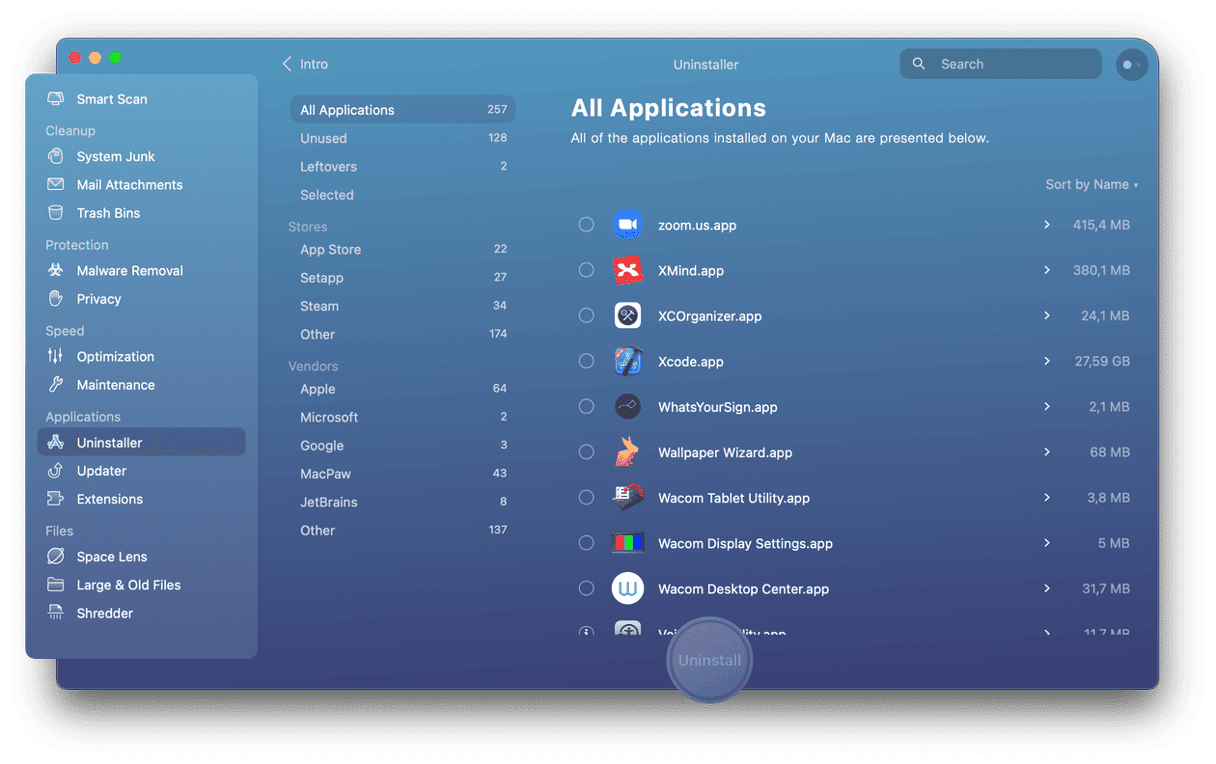
That’s it. That’s all there is to it. Every trace of Unity has now been removed from your Mac.
As you may have noticed when you were looking for Unity in the list of apps, CleanMyMac allows you to filter apps by developer. So, if you want to uninstall a Microsoft app, for example, you would click Microsoft in the middle window. This would then filter the apps in the window on the right so that they only display those from Microsoft. You can also use the search bar to search for the app you want to uninstall. If you want to filter apps by the store where you downloaded them, say the App Store, you can do that, too.
And if you click on the arrow to the right of any application in the list, you will see a list of the files CleanMyMac has found, including the application binary and all the supporting files.
And you can uninstall multiple apps simultaneously. Just select the box next to each of them, and when you’re done, click Uninstall. The Uninstaller also allows you to reset apps: it returns them to their default state instead of uninstalling them. Just find the app you want to reset, click an arrow (>) next to its name, select everything except Binaries, and click Remove.

Unity is an engine for developing games for multiple platforms, including mobile and consoles. It’s also used to develop AR and VR content for industries like construction and engineering. If you have used it in the past and now want to uninstall it, you can do that by following the steps above to uninstall it manually. However, if you want an easier way to uninstall it, CleanMyMac can do it for you with just a few clicks.







