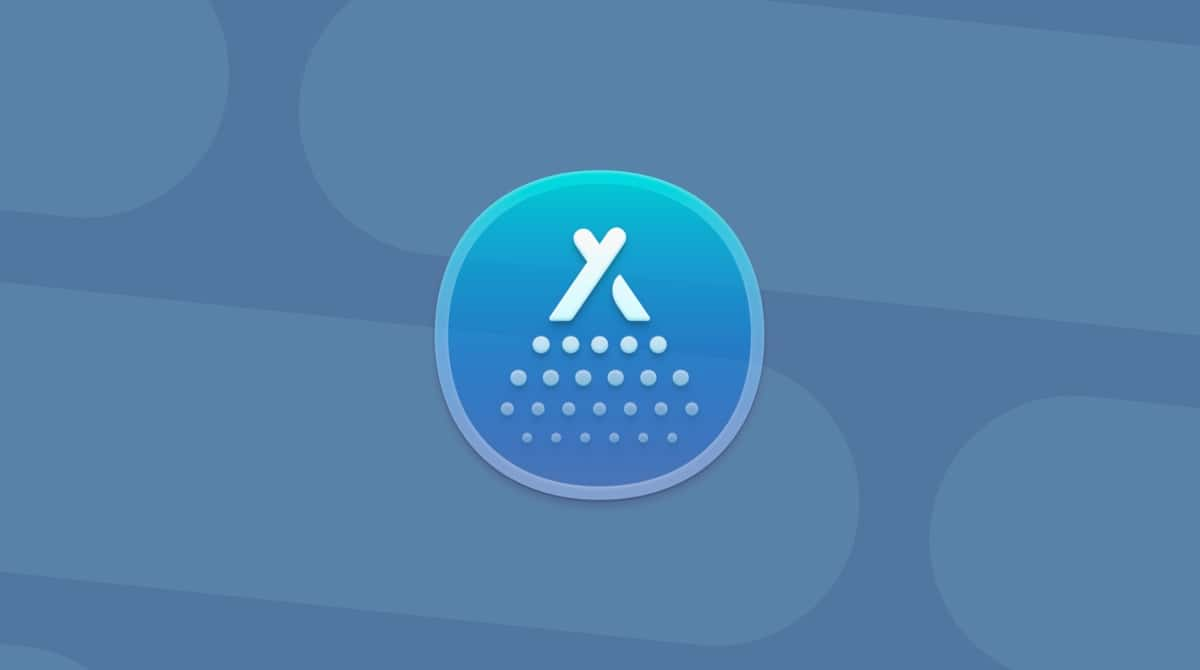There are many programs and software created for macOS, but while some apps are optional, antivirus is probably a must thing to have on your Mac. As the number of malware and viruses increases with the appearance of new vulnerabilities, you indeed need to protect your Mac with powerful software. Malwarebytes is one of such anti-malware programs.
Pretty simple and easy to use, this app, though, is a die-hard tool when it comes to detecting and crashing malware. There are plenty of other anti-malware options available, and one may suit your needs better than another. So, if you consider changing antivirus, read on to find out how to uninstall Malwarebytes.
Remove Malwarebytes from your Mac manually
Follow the instructions to uninstall Malwarebytes:
- Open Malwarebytes.
- Go to the Menu on the top-left and click Help.
- From the drop-down menu, choose Uninstall Malwarebytes.
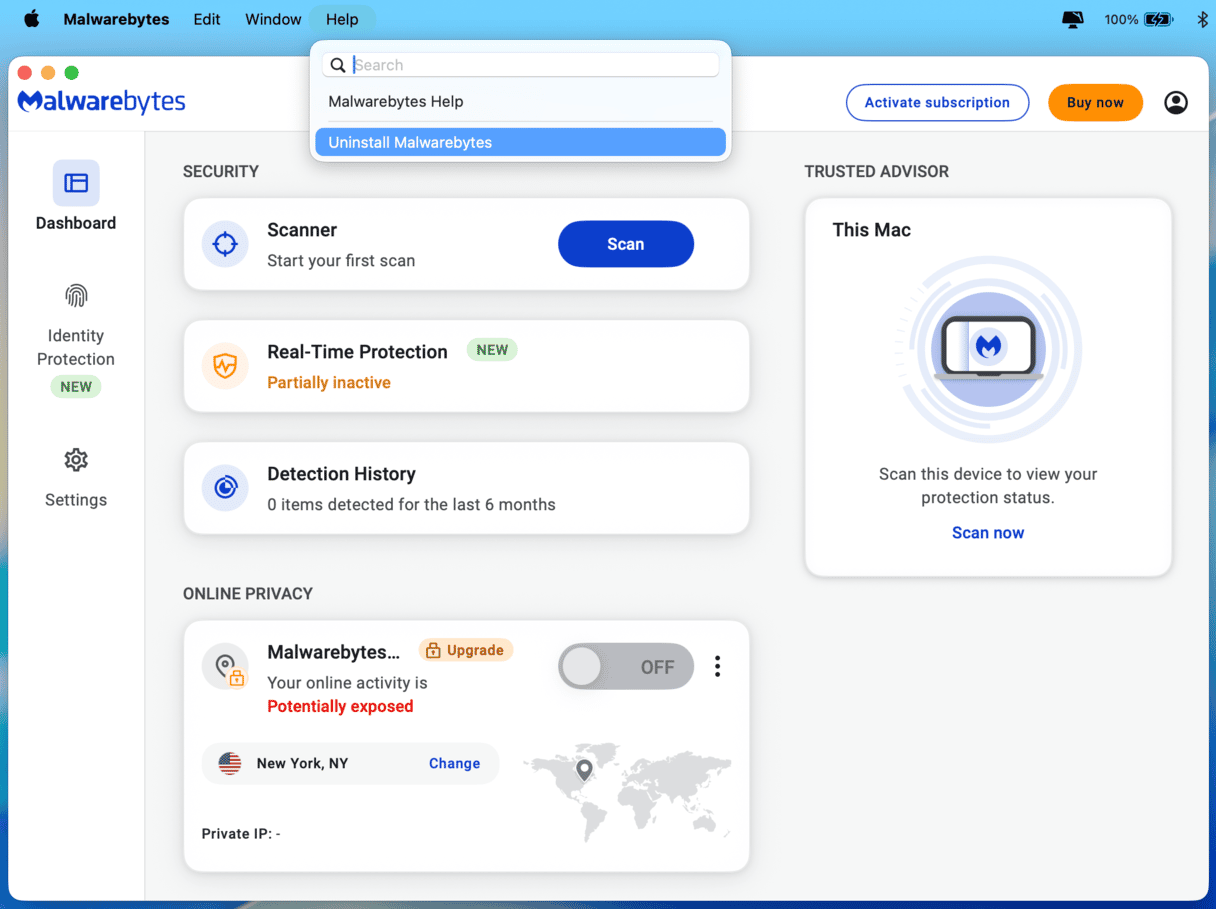
- Click Uninstall in the confirmation window and enter your admin password to proceed.
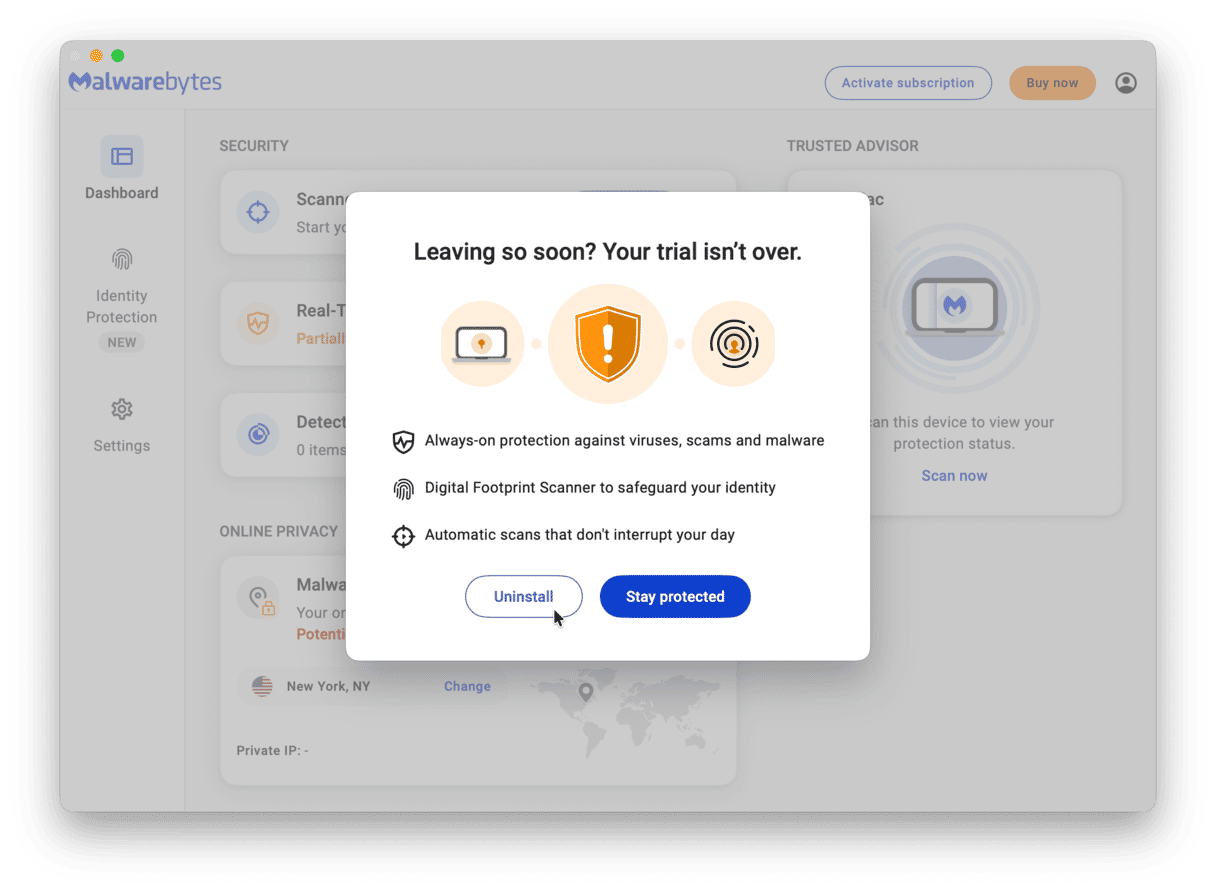
Click OK, and Malwarebytes is now successfully deleted.
How to remove Malwarebytes leftover files
Although there is no Malwarebytes software on your Mac now, there are probably some leftover files left. Usually, such items are hidden out there in the hinterlands of your Mac, so it’s not easy to locate them.
I tried looking for such orphaned files myself but found that it’s faster to do with an app. CleanMyMac is a Mac cleaner app that analyzes what you have on your Mac and shows you all leftovers. Here, you can see what other apps have left on my machine because I have not removed them completely:
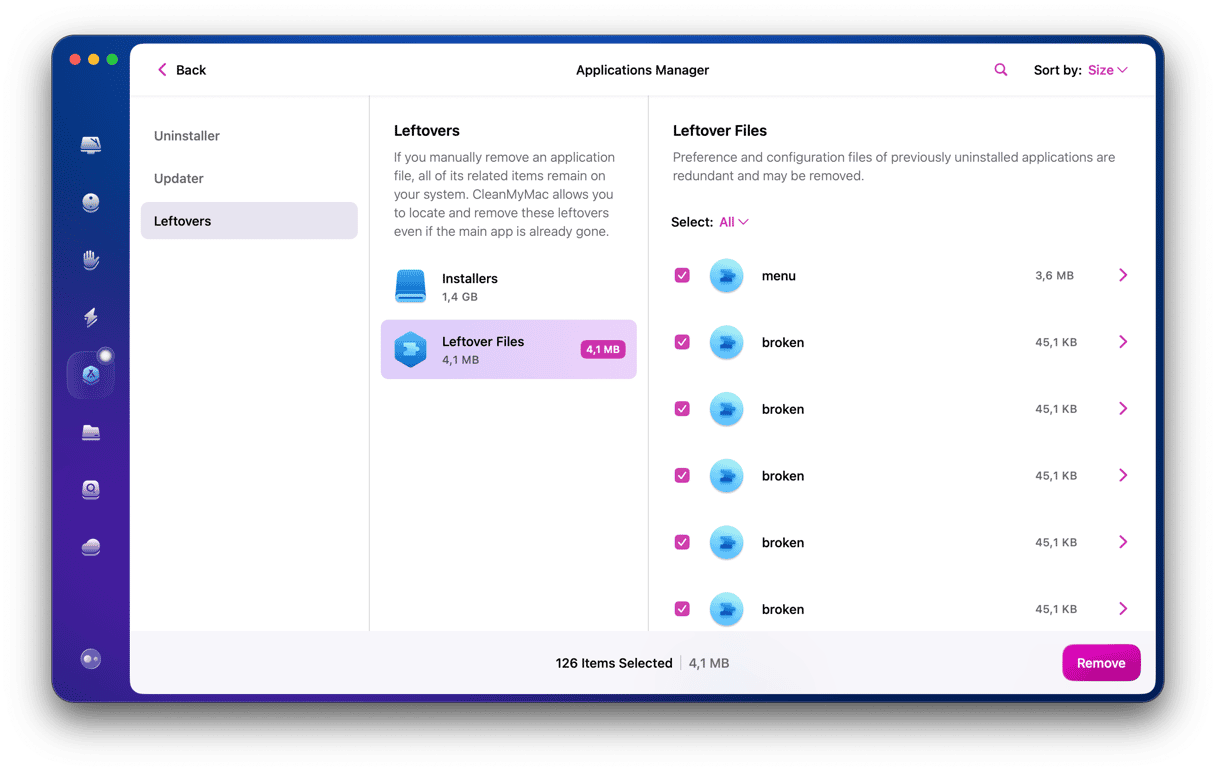
That’s not always a lot, but as CleanMyMac helped me discover these files, I can remove them and prevent clutter in my Mac’s system. You can also use this app to remove Malwarebytes from your Mac. Here’s what you need to do:
- Get your free CleanMyMac — you can test all tools for 7 days at zero cost.
- After you install the app, open it.
- Go to Applications and run a scan.
- Click Manage My Applications, find Malwarebytes on the list and select it.
- Click Uninstall.

CleanMyMac will then delete both app and its supported files.
How to uninstall all Malwarebytes software at once?
Malwarebytes designs products for various purposes. They develop software for your personal use and as well create programs for business. In case you have a couple of Malwarebytes products on your Mac, here’s how you can delete all of them at once:
- Download the Mac uninstall script from the Malwarebytes official website.
- Unzip the archive and open the MB-Mac-Uninstall-Reinstall app.
- Click Open.
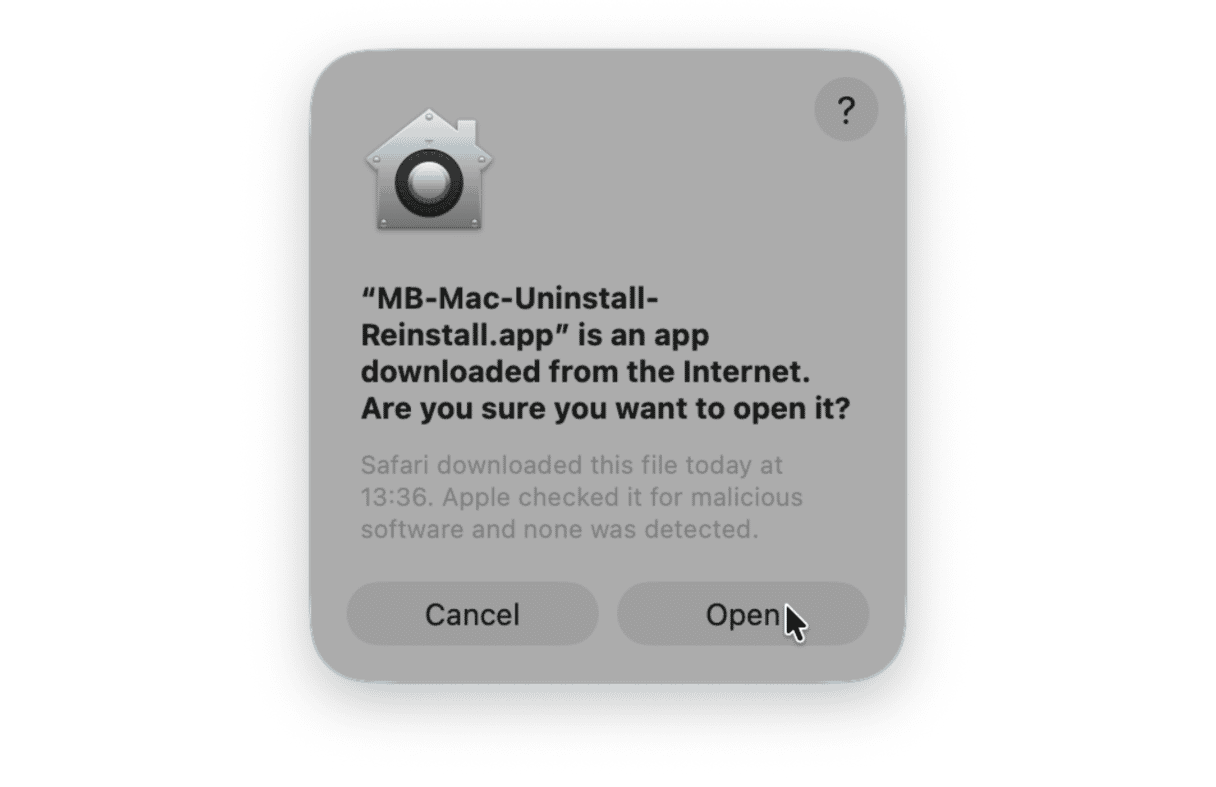
- Click Yes to proceed.

- Enter your password for confirmation.
- The removal will start running.
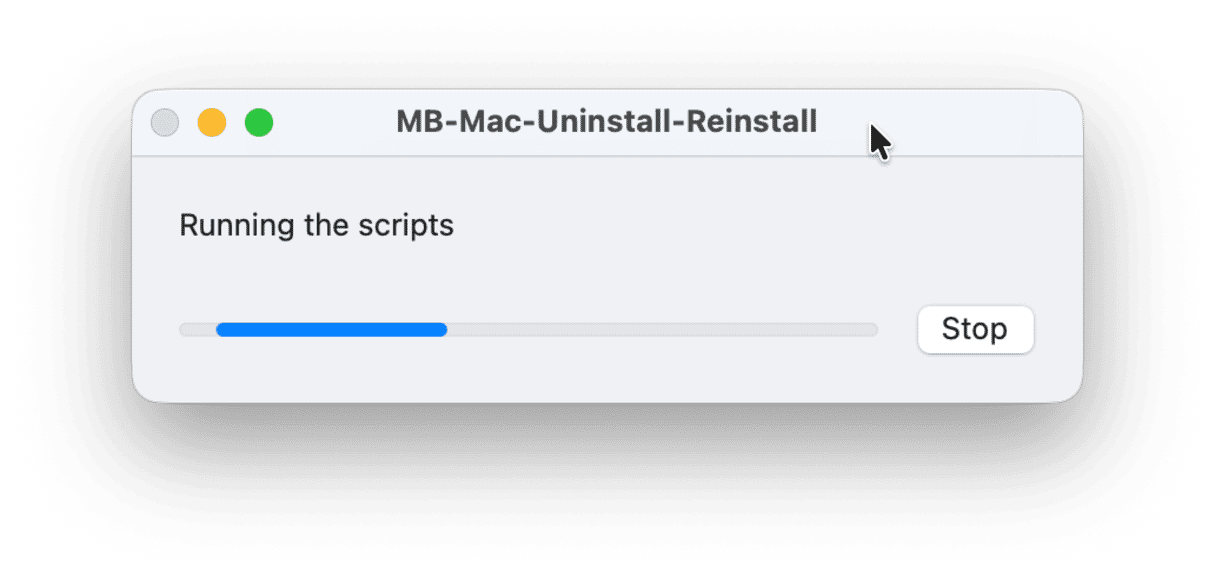
Now, you can restart your Mac and get to use another antivirus of your choice. Note, though, that sometimes, these scripts are laggy, so it is better to use either the Help menu or CleanMyMac to remove Malwarebytes.
Removing Malwarebytes, you will leave your Mac without protection against viruses. So be vigilant not to get it infected.
Like any other app, Malwarebytes has supporting files that can be left even after the removal of the app. It’s hard to locate all of them on your Mac, so I prefer using CleanMyMac to do it. You can also use it to reset or delete any app you want.
So, get your Mac cleaned and remember to scan it for viruses and malware regularly!