Webex is an online video conferencing tool that makes it easy to host meetings remotely, with the ability to share screens and deliver presentations as well as share audio and video. However, with the advent of applications like Zoom and Microsoft Teams, it has serious competition from tools that are often more deeply integrated into company working practices. So, if you’ve previously installed Webex on your Mac and no longer need it, it’s a good idea to uninstall it to free up space and prevent possible conflicts in the future. We’ll show you how to do that.
What is Webex?
Webex evolved from early video conferencing software, where users typically utilized specialist audio and video equipment to make conference calls between offices. Over the last few years, we’ve all become comfortable with working remotely and using our laptops, tablets, and phones to host and attend meetings. And Webex can do all of that as well as integrate with tools like Microsoft Teams, Outlook, and Slack. The Webex suite of products also includes hardware like cameras, microphones, and interactive whiteboards.
In this article, we’re focusing on the Mac application that allows you to make remote calls and join meetings. And we’ll also show you how to uninstall the Chrome and Firefox extensions you may have installed if you used Webex in a browser.
How to uninstall Webex from Mac
There are a number of different methods for uninstalling Webex, depending on whether you are uninstalling the application or a browser extension. We’ll go through them all, focusing on the application.
There are three main options for uninstalling the Webex application.
- Use the Cisco Webex uninstaller.
- Use a third-party uninstaller.
- Uninstall Webex manually.
How to uninstall Webex using the Cisco uninstaller
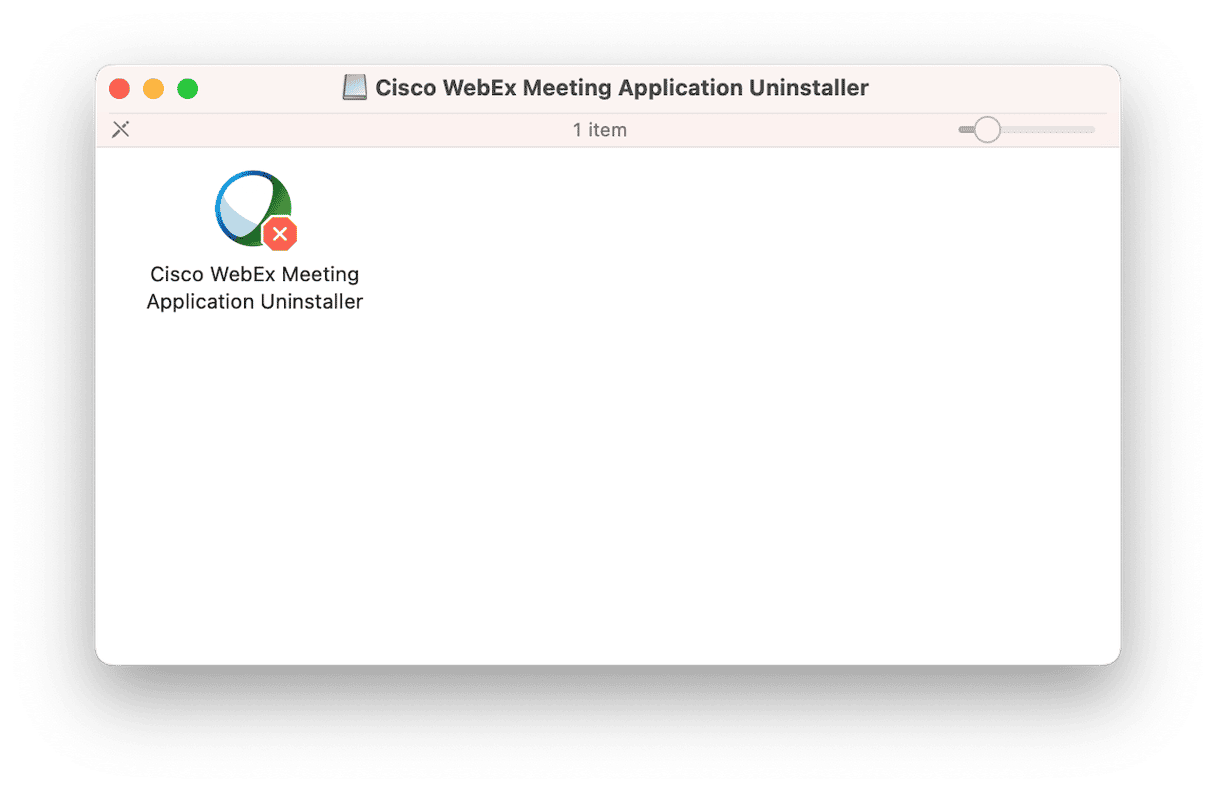
- Download the uninstaller from Cisco’s website
- When the disk image has downloaded, double-click it to open it.
- Double-click Cisco Webex Meeting Application Uninstaller.
- Click Open.
- If it prompts you to close currently running applications, quit them and try again.
- Wait for the uninstaller to finish.
How to uninstall Webex using a third-party uninstaller
If the Cisco uninstaller won’t run on your Mac or doesn’t uninstall Webex, the next simplest method is to use a third-party uninstaller. This will ensure that all the files on your Mac associated with Webex are removed. We recommend CleanMyMac. It can uninstall multiple applications very easily and quickly and also allows you to reset applications to their default settings or remove leftover files from applications that you uninstalled manually. You can download it for free here.

- Open CleanMyMac from your Applications folder.
- Choose the Uninstaller module in the sidebar.
- Locate or search for Webex.
- Select the box next to it and click Uninstall.
How to uninstall Webex on Mac manually
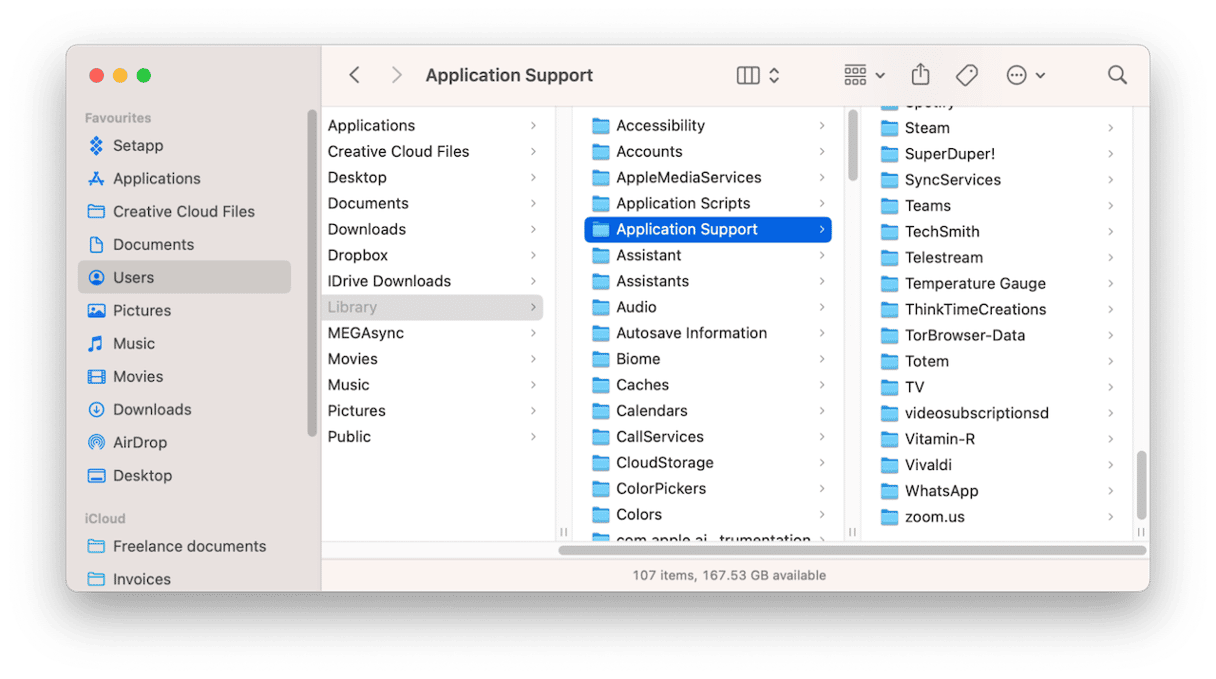
This is the most time-consuming and laborious method and also the least likely to completely uninstall Webex because it’s easy to miss files. So you should only try it as a last resort.
- Drag the Webex application from your Applications folder to the Trash.
- In the Finder, click on the Go menu and then Go to Folder.
- Paste this file path into the text box: ~/Library/Application Support/Cisco Spark/Webex_upgrades and press Return.
- Drag the Webex file in the folder to the Trash.
- Use Go to Folder to navigate to each of the folders below. If you see a Webex folder or file, drag it to the Trash:
~/Library
~/Library/Caches
~/Library/Preferences
~/Library/Application Support
~/Library/LaunchAgents
~/Library/LaunchDaemons
~/Library/PreferencePanes
~/Library/StartupItems - Empty the Trash
Once you’ve removed all the files from the folders in your user library directory, you should check the main Library folder. This folder is accessible to all user accounts on your Mac, and some applications also place files in there. To check that folder, follow these steps:
- Click in the Go menu in the Finder and select Go to Folder.
- Paste the paths below, one at a time, into the text box, just as you did for your user Library folder. Note that these paths don’t have ‘~’ at the beginning:
/Library
/Library/Caches
/Library/Preferences
/Library/Application Support
/Library/LaunchAgents
/Library/LaunchDaemons
/Library/PreferencePanes
/Library/StartupItems
Look for files with ‘webex’ in their name in each folder and drag them to the Trash. - Empty the Trash.
How to uninstall Webex browser extensions
In addition to using the Webex macOS application, you can use it in Chrome or Firefox by installing a browser extension. If you want to remove Webex completely from your Mac, you should remove the Webex extensions, too.
Remove Chrome Webex extension
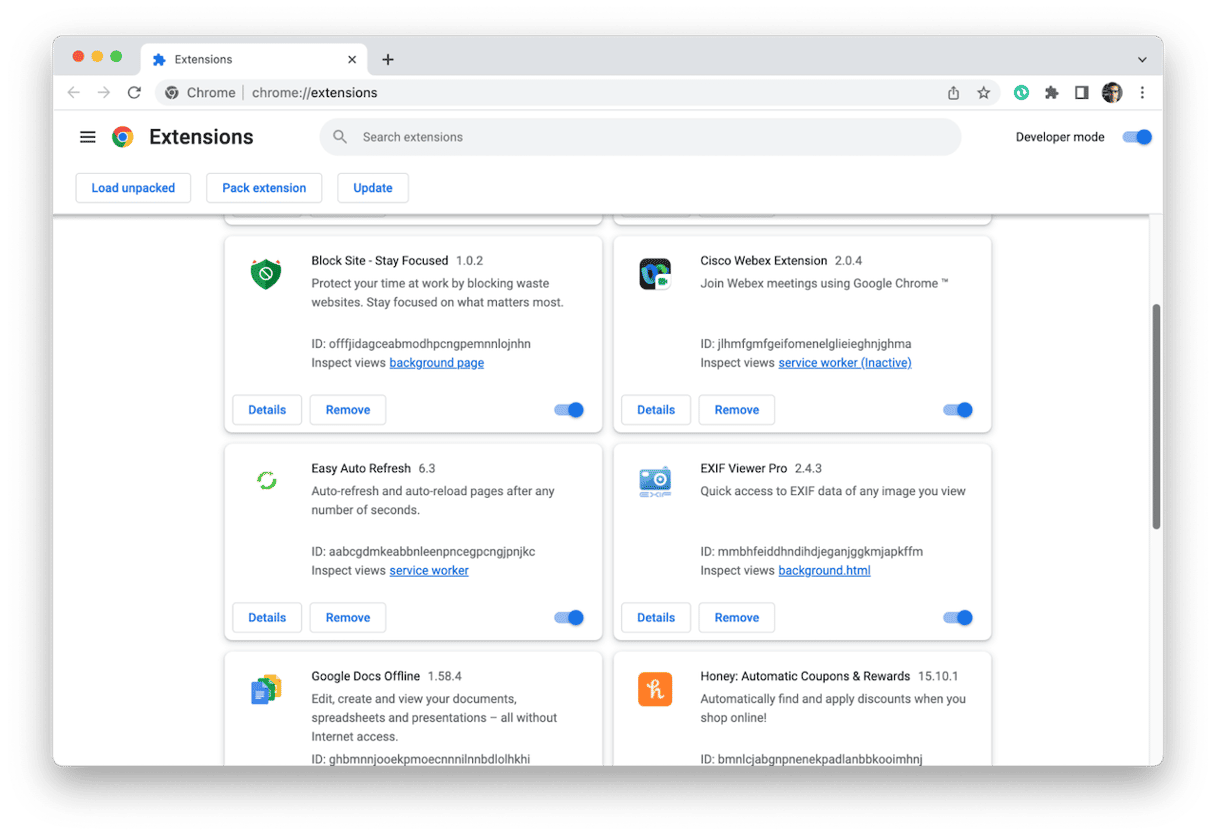
- Open Chrome and type chrome://extensions in the address bar.
- When the extensions page opens, locate the Webex extension.
- To disable the extension, toggle the switch to off.
- To remove the extension completely, click Remove.
- Close the tab in Chrome.
Remove the Firefox Webex extension
- Open Firefox and click the three lines icon in the toolbar.
- Choose ‘Add-ons and themes.’
- Click on Extensions in the sidebar.
- Locate the Webex extension.
- To disable the extension, toggle the switch to off.
- To remove it altogether, click the three dots and choose Remove.
- If Restart Now appears, click it to restart Firefox.
Webex is a popular tool for video conferencing and holding online meetings. However, other tools that are already used widely in company workflows, like Slack and Teams, share many of its features. That means that you may have installed Webex to attend meetings or presentations and no longer need it. If that’s the case, you should completely uninstall Webex from Mac to free up space on your Mac and prevent possible conflicts with other applications in the future. Follow the steps above to do that, choosing the method that works best for you.






