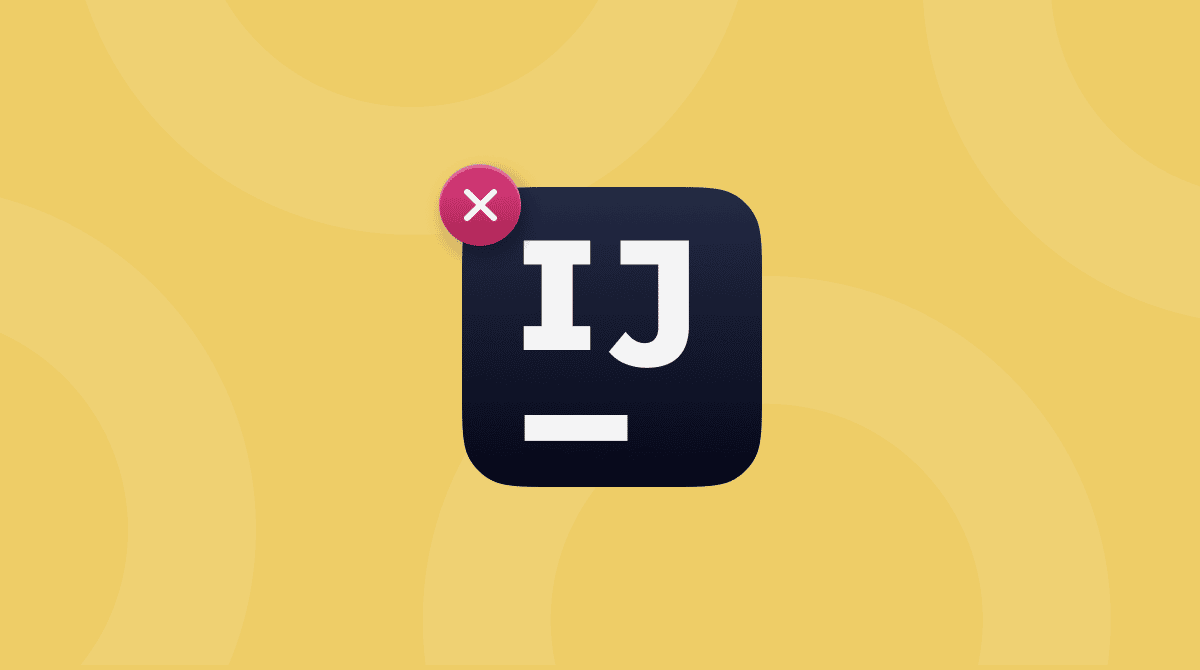Wondershare Video Converter (Wondershare UniConverter) allows you to convert video files from a range of different formats into optimized ones for your Mac, iPhone, or iPad. It can also install a browser extension that allows you to download files from video streaming sites like YouTube. And you can even use it as a video editing tool, but only if you need basic functionality.
If, after using Wondershare for a while, you came to the point that you no longer want it on your Mac, it's time to get rid of it. But don't think it's as easy as dragging the Wondershare from your Applications folder to the Trash. This is not exactly the solution that will remove it completely from the Mac device. You'll end up having lots of junk files lying around on your startup drive. So let us show you the way to uninstall Wondershare for good.
How to remove Wondershare from your Mac
There are two main ways to remove Wondershare from Mac. And any other app for that matter. Keep on reading, and we'll provide steps for manual app deletion and automatic app removal with the help of a dedicated uninstaller app for Mac.
Manual removal
First, go to your Applications folder and locate the Wondershare Video Converter app, then drag it to the Trash.
Next, you'll need to go to various folders and remove the files that were installed along with the app:
- In Finder, click on the Go menu and choose "Go to Folder".
- Тype the following into the text box:
/Library/Application Support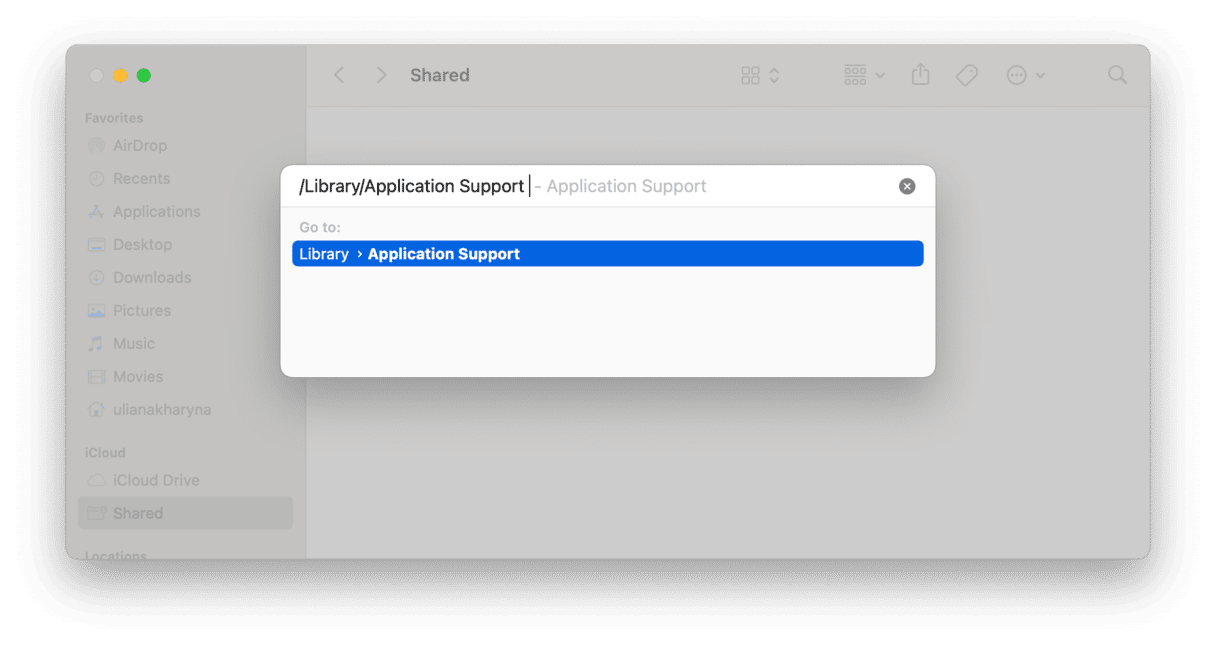
- Find these files in the folder and drag them to the Trash:
Wondershare
Wondershare video converter ultimate - Now, repeat step 2, but go to this folder:
/Library/Caches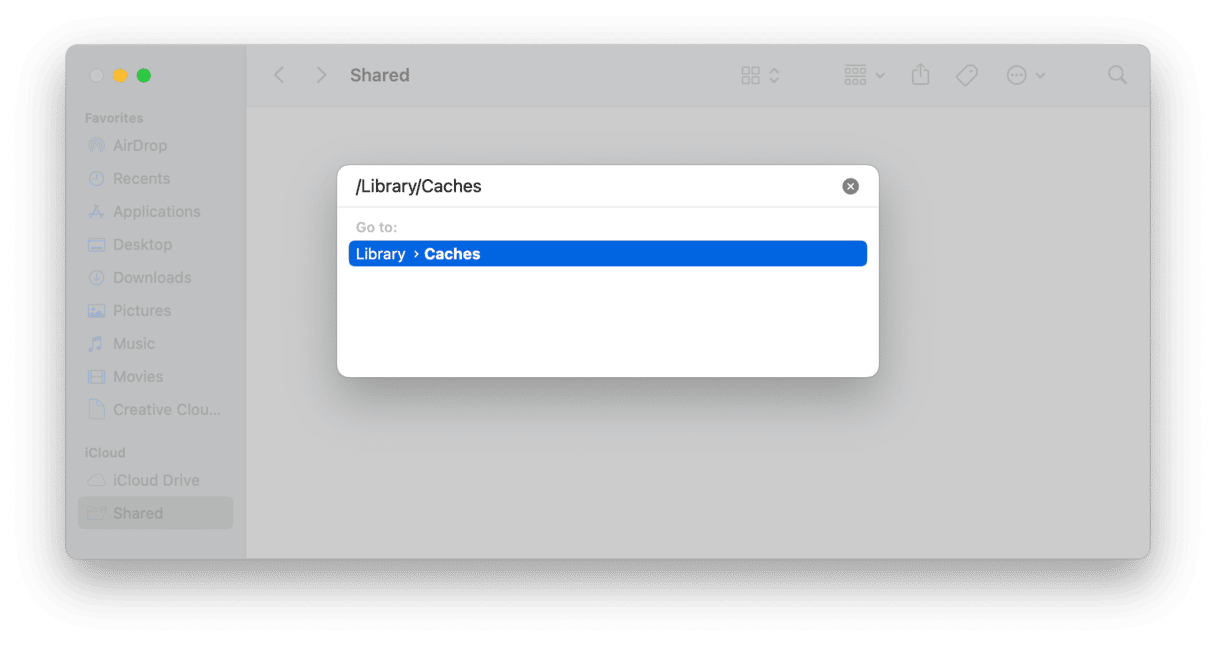
- Remove these two files by dragging them to the Trash:
com.wondershare.helper_compact
com.Wondershare-Video-Converter-Ultimate - Repeat step 2 again, but this time, go to
/Library/Preferences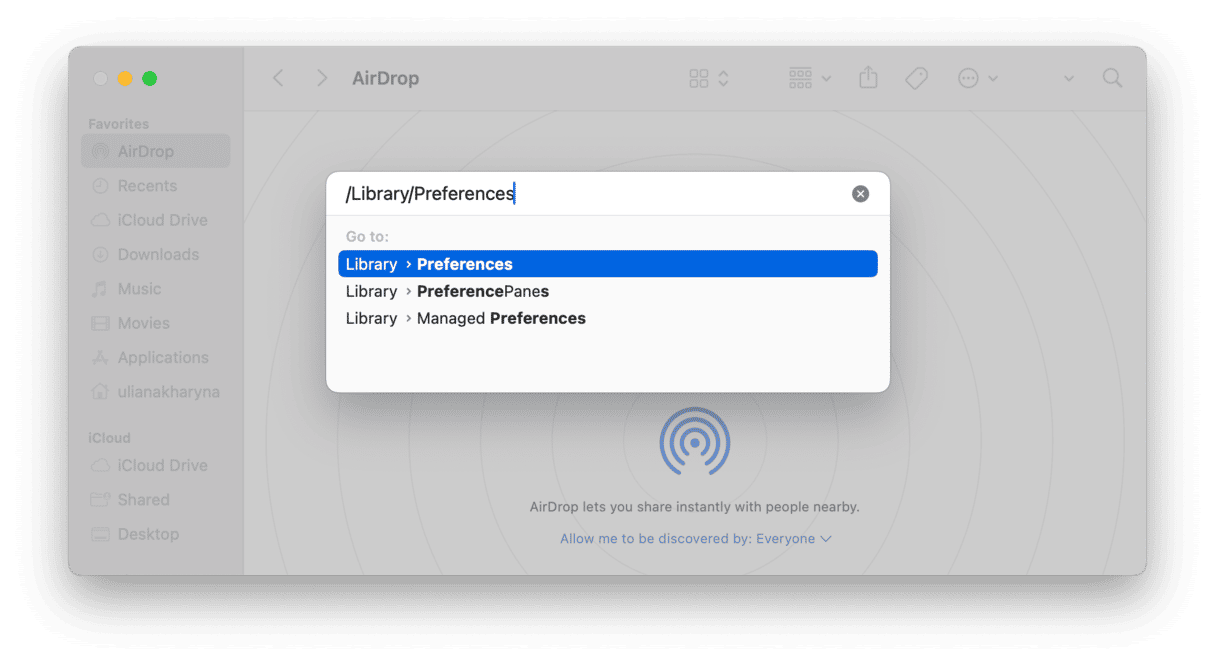
- Find these files and move them to the Trash:
com.Wondershare.Video-Converter-Ultimate.plist
com.wondershare.helper_compact.plist
Don't forget to empty Trash and restart your Mac.

Automatic removal
Wondering if there's an easier way to remove all those files? Good news, there is! We recommend using the Uninstaller feature that comes with the Applications tool in CleanMyMac to remove all those files in one click. It works like this:
- Open CleanMyMac (get your free trial here).
- Click Applications > Scan > Manage My Applications.
- In the Uninstaller tab, locate Wondershare in the list of apps and select the checkbox next to it.
- Click Uninstall.

Final step: removing extensions
There is one more step to removing Wondershare from your Mac — removing extensions. As we said earlier, when you install it, it also installs a browser extension to allow you to download videos from streaming sites. To remove those, follow the instructions below.
Safari
- Open Safari, click the Safari menu, and choose Settings.
- Click the Extensions tab.
- Locate the Wondershare extension and click it.
- Click Uninstall.
Chrome
- Open Chrome and type this into the address bar: chrome://extensions
- Look for the Wondershare extensions.
- When you find it, click Remove next to it.

Firefox
- Open Firefox and click the three lines icon at the right of the address bar.
- Choose Add-ons and themes > Extensions.
- Find the Wondershare extension and click the ellipsis icon > Remove next to it.
Wondershare can be a very useful tool for converting video to formats that work well on your Mac, iPhone, and other devices. What's more, it allows you to download videos from streaming sites. However, today, there are many other tools that can do the same. So, if you decide that Wondershare is no longer needed, go ahead and uninstall it using the instructions outlined in this article. And don't forget to check out a much easier method — CleanMyMac.