Your Mac’s login password is the key that unlocks much of what you do on your Mac. You need it to log in in the first place, of course. But you also need your password to authorize updates, access iCloud Keychain, autofill card details in Safari, and change privacy settings for apps in System Settings. So, if you forget your password, you won’t be able to access your Mac. Fortunately, there are several ways to reset your password if you’ve forgotten it. The easiest one relies on you having linked your Apple ID to your Mac. But what if you haven’t? How do you unlock your MacBook Pro without a password or Apple ID? We’ll show you exactly how to do that.
Use another admin account on your Mac
Do other people use your Mac as well as you? Perhaps you have family members who also have accounts on the Mac? If so, and one of them is an admin account, you’re in luck. Read on to find out how to use their account to access yours.
- Log in to your Mac using the other admin account.
- Click the Apple menu and choose System Settings.
- Select Users & Groups in the sidebar.
- Click the ‘i’ next to your username and then click Change Password.
- Type the new password and then type it again in the Verify box.
- Click Change Password.
- Go to the Apple menu and choose Log Out.
- Log back in with your own username and the new password.
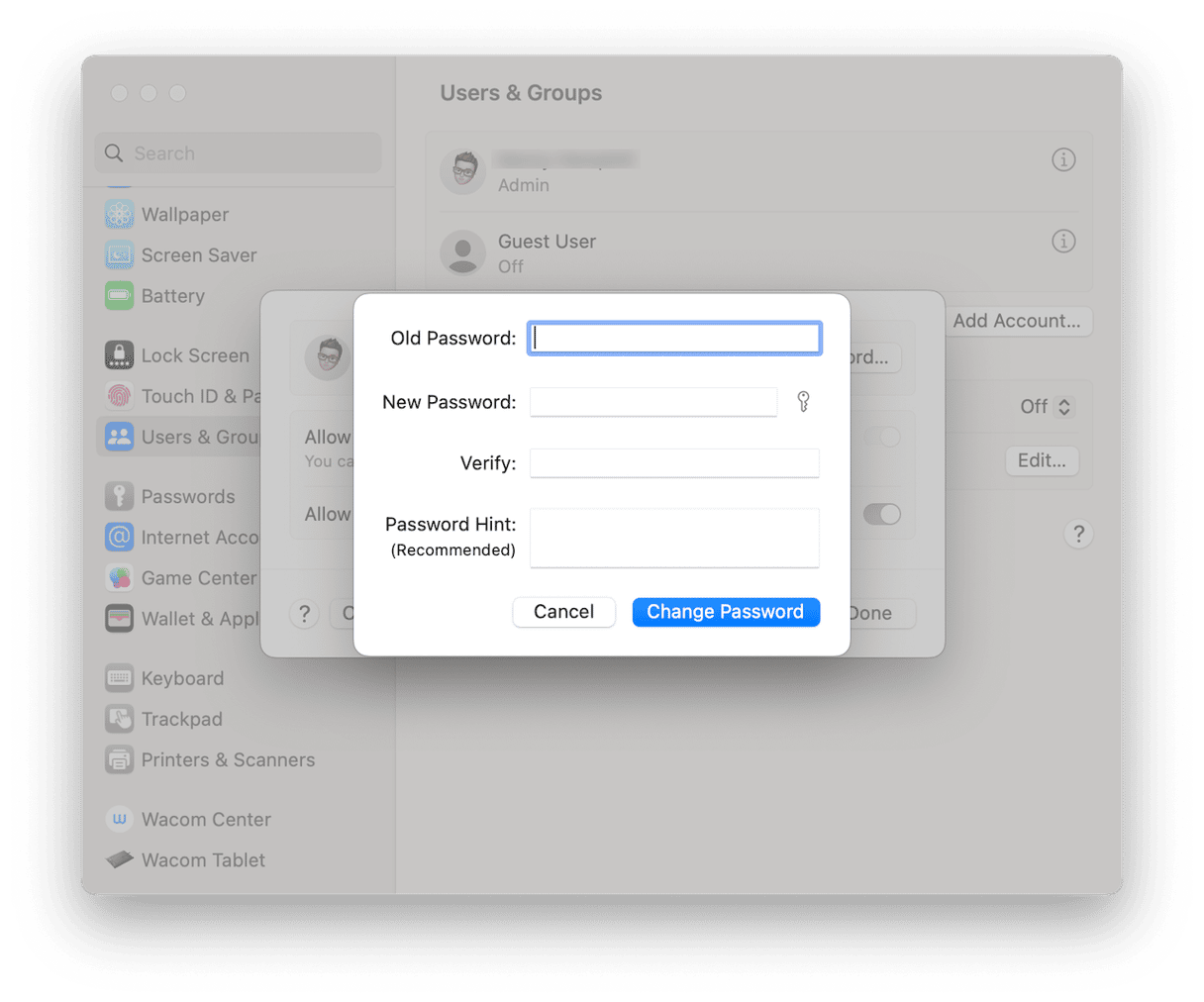
Use FileVault Recovery Key
If there is no other admin user account on your Mac, but you use FileVault, you can reset your password using the FileVault Recovery Key. The FileVault Recovery Key is the series of letters and digits that you will have received when you turned on FileVault if you chose a recovery key instead of using your Apple ID to unlock your account.
- Try and log in to your Mac with a password.
- When that fails, try two more times.
- After the third attempt, you will see a message that says ‘Restart and show password reset options.’ Click it.
- Wait for your Mac to restart.
- If you’re given the option of using your Apple ID or FileVault Recovery Key, choose FileVault Recovery Key.
- Type in the recovery key when you’re asked.
- Select the username you want to change the password for if there’s more than one user account on your Mac.
- Type in the new password and click.
- Follow the instructions on the screen to complete the change of password.
- When it’s finished, click Restart.
Use the Password Reset Assistant
If you don’t have a FileVault Recovery Key or weren’t able to use it to reset your password, you’ll need to use the Password Reset Assistant. To do that, you will need to boot your Mac in recovery mode and use Terminal. Note that at step 5, you may be asked for your Apple ID and password. If you don’t know those, you will have to exit Password Reset Assistant, rebooting again in recovery mode if necessary. The process for rebooting your Mac in Recovery Mode is different depending on the Mac you have.
To reboot in Recovery mode on a Mac with Apple silicon, shut down your Mac and then hold down the power button until you see startup options. Click Options.
On an Intel-based Mac, shut down your Mac, then press the power button and hold down Command-R until you see macOS Utilities.
Once you’ve booted your Mac in recovery mode, follow these steps.
- Click the Utilities menu and choose Terminal.
- In the Terminal window, type:
resetpassword - Press Return.
- If you’re asked for the password for an admin account, click ‘Forgotten all passwords?’
- When the Reset Passwords window appears, click Deactivate Mac, then Deactivate Mac again to confirm.
- Type in your new password and click Next. If there is more than one user account displayed, click Set Password next to each one and type in the new password information for that account.
- When you’re done, click Exit.
- Restart your Mac from the Apple menu and log in with the new password.
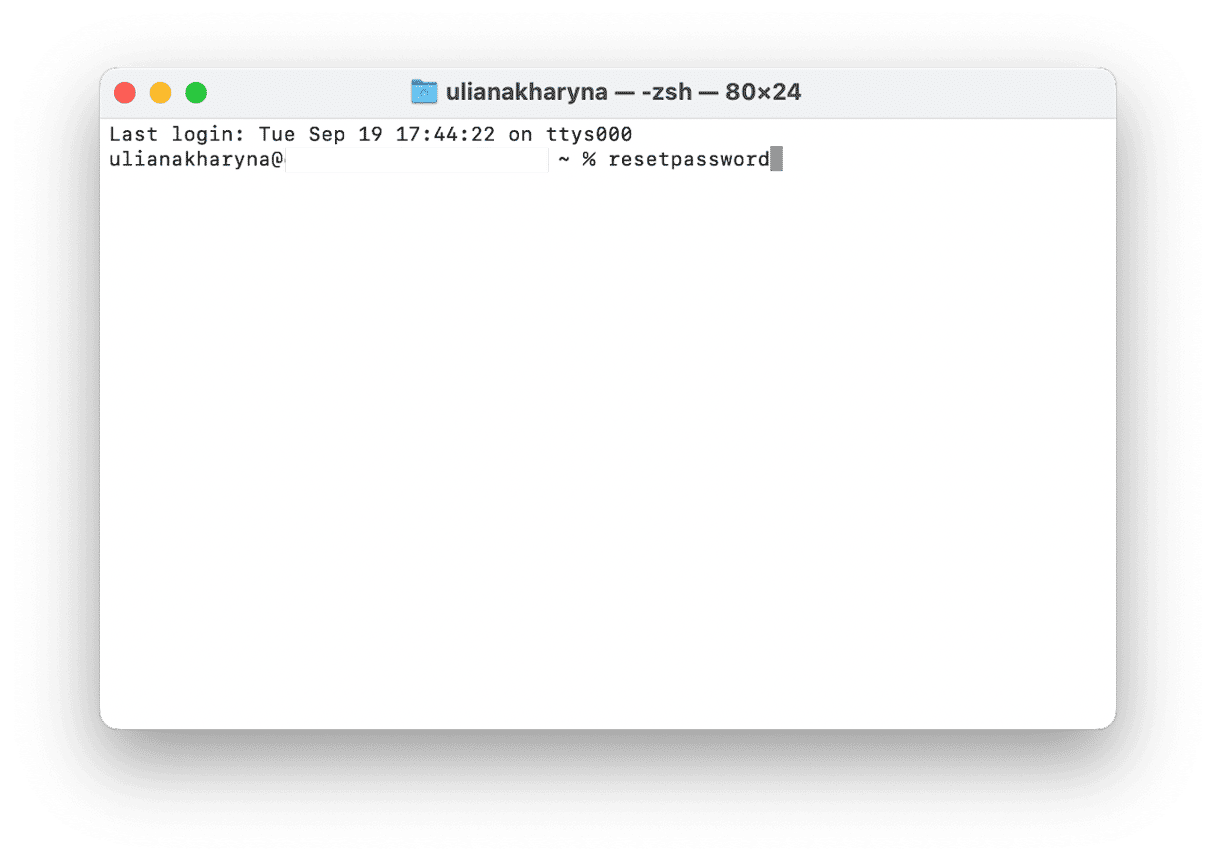
Erase your Mac
This is the last resort. Erasing your Mac wipes all the data and settings on it. If you have a recent backup, particularly if it’s a Time Machine backup, then you will be able to recover your data and settings quickly. If not, you should. Think very carefully about using this option.
- Shut down your Mac and then boot it in recovery mode.
- Click the Recovery Assistant menu in the menu bar and choose Erase this Mac.
- In the Erase Mac window, choose Erase Mac and then click Erase Mac again to confirm.
- If your Mac restarts and you see a flashing question mark, press and hold the power button to shut it down.
- Boot into recovery mode again and choose Reinstall macOS from the macOS Utilities menu.
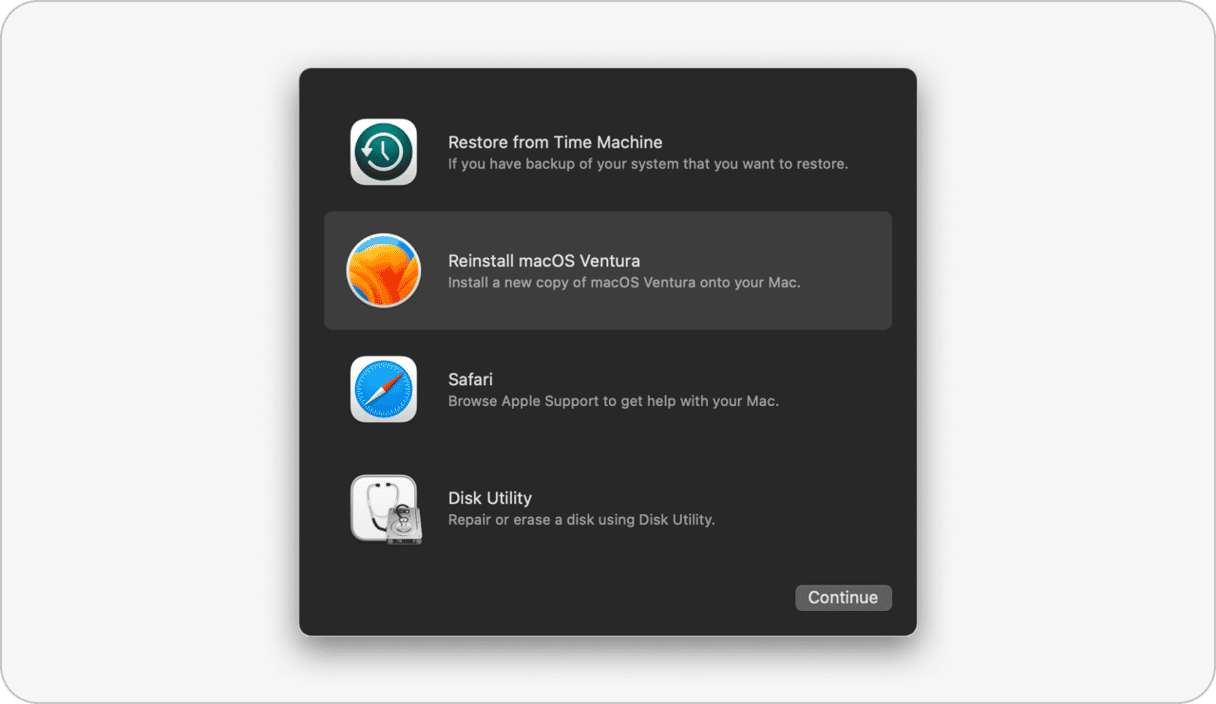
When you erase your Mac and reinstall macOS, it will boot as it did when it was new. You will have to go through the process of setting it up, including creating a new user account and password. If you have a Time Machine backup, you can use Migration Assistant when it opens during setup to migrate accounts, settings, and data from the backup to your Mac. If you have a backup from another backup tool, you will have to set up user accounts manually and then restore from the backup using the application for that backup tool.
If you can’t remember your Mac’s password and it isn’t linked to an Apple ID, accessing it can be very difficult, but not impossible. If you use FileVault, there are only a few more steps needed. If you don’t, it’s more complicated but still possible. Follow the steps above to unlock your MacBook Pro without your password or Apple ID. And, of course, it works with any other Mac, too.






