Thanks to the iPhone, everyone can be a photographer, and for the most part, you can snap as many photos as you want without repercussions. Until you start to run out of space, and then you have to decide whether to delete some of those sub-par photos or pay for more storage.
Let’s take a look at how to delete photos from iCloud on your iPhone as well as within your browser so that you can save space and money while staying organized.
How to delete photos from iCloud on your iPhone
Before we get into the how-to, you should know a little bit about how iCloud works to protect your data.
Apple’s iCloud makes it easy to store your images, videos, and digital files in the cloud so that if anything were to happen to your iPhone, your data would be safe. When you have multiple devices using the same iCloud account, your data will be synced across those devices automatically, and when something goes wrong, you can use iCloud to back up your device.
Every iCloud user gets 5 GB of free storage for data. For more storage and additional features, you can subscribe to iCloud+.
If you have iCloud Photos turned on on your phone, then every photo you take with your iPhone will be stored in iCloud. You’ll be able to access your photos from all of your devices, and if you delete a photo from your iPhone or another device, it will automatically be deleted from iCloud and your other devices.
Turn on iCloud Photos on your iPhone
First, let’s make sure that you’ve got iCloud Photos turned on on your iPhone. Here’s how to check:
- Open Settings on your iPhone.
- Tap your name at the top of the screen.
- Choose ‘iCloud.’
- Tap ‘Photos.’
- Toggle on ‘Sync this iPhone.’
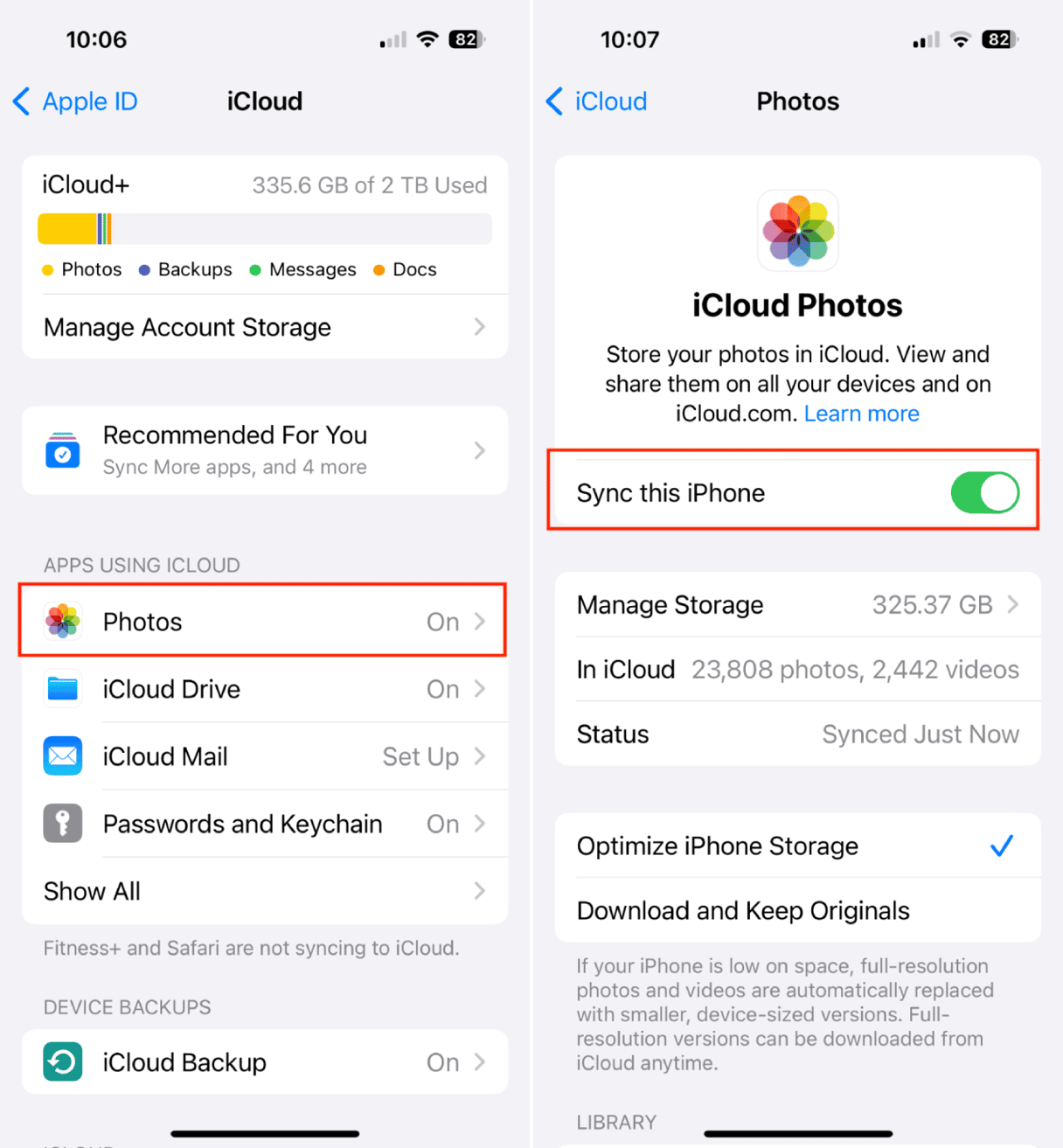
How to delete iCloud Photos on iPhone
Once your photos are actively syncing with iCloud, every photo you delete from your iPhone will automatically be deleted from iCloud. Here’s how to delete a photo from your iPhone and iCloud.
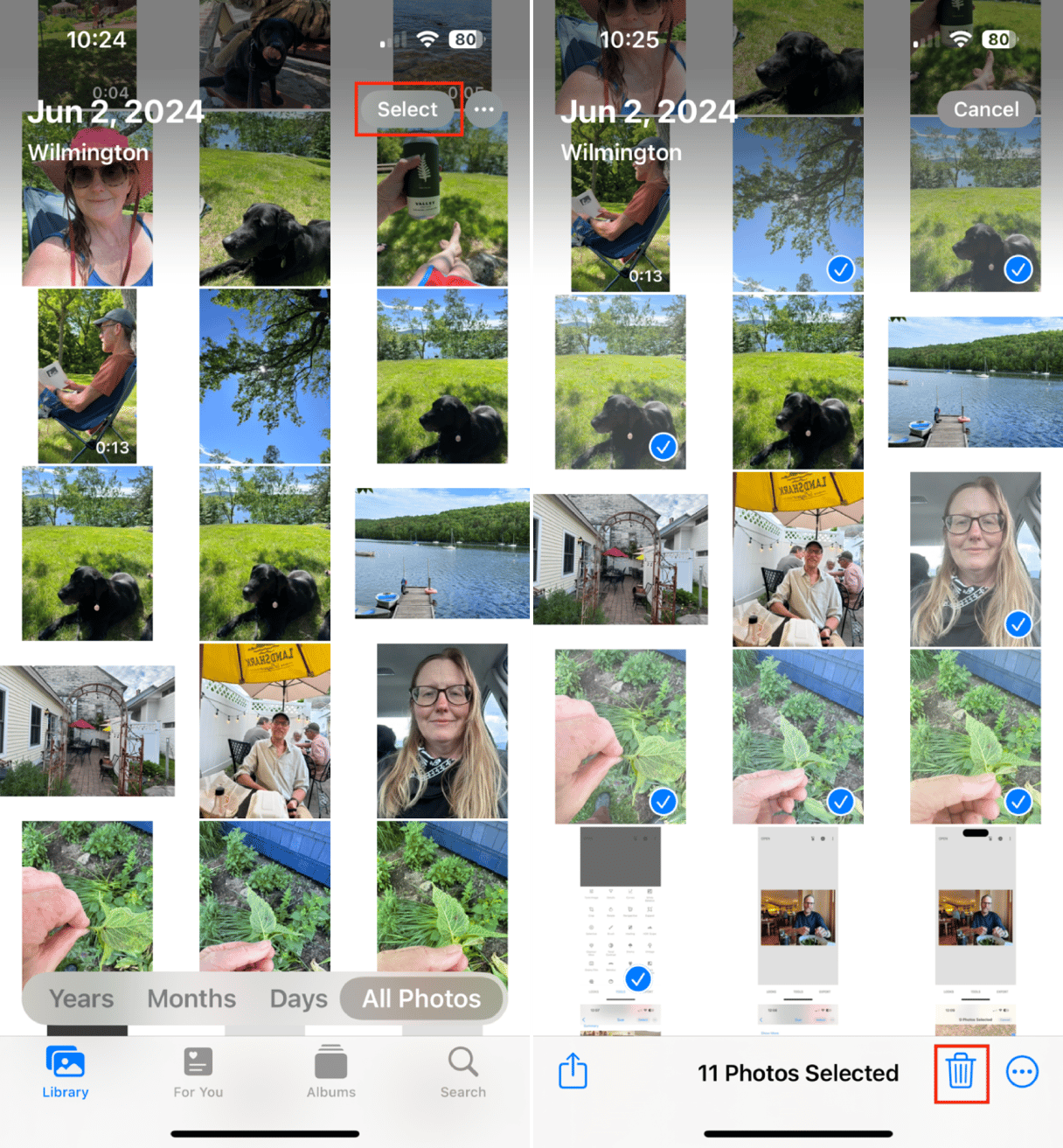
- Open Photos on your iPhone.
- Tap ‘Select’ in the upper right corner of your screen.
- Scroll through your photos and tap each one that you want to delete. A blue checkmark will appear in the corner of each photo that you tap. If you make a mistake, simply tap the photo again, and the blue checkmark will disappear.
- Once you have selected photos to delete, tap the trash icon at the bottom of the screen to remove the photos from your iPhone and from iCloud.
An easier way to delete duplicate photos on iPhone
With CleanMy®Phone, you can easily delete unwanted photos on your iPhone without endless scrolling here’s how to do it:

1. Download CleanMy®Phone and open it on your iPhone.
2. Tap ‘Declutter’ and ‘Scan.’
3. Your photos will be sorted into categories for you to review. Suggested categories may include Screenshots, Duplicates, and Blur. Tap a category to open it.
4. Look through the photos within the category and deselect any that you want to keep.
5. Tap ‘Clean’ to delete the photos you don’t want, and tap ‘Delete’ to confirm.
How to delete photos from iCloud storage on a web browser
Use a web browser and log into your iCloud account from any device or computer, and you can access and delete your photos. Here’s how:
- Open a web browser from a phone, tablet, or computer.
- Go to iCloud.com and enter your email and password for your Apple ID.
- Choose ‘Photos’.
- Choose ‘Select’ at the top of the screen.
- Tap on each photo to select it for removal.
- Tap the trash icon to remove the photos.
How to delete photos from iPhone but not iCloud (or vice-versa)
In order to delete photos from one device but not another, or from iCloud but not iPhone, you will first have to stop syncing your photos to iCloud.
- Go to Settings on your iPhone.
- Tap your name at the top of the screen.
- Choose ‘iCloud.’
- Tap ‘Photos.’
- Toggle off ‘Sync this iPhone.’
Now, whenever you delete a photo, either in iCloud or on your iPhone, it will not affect what happens to the photo in any other spot. However, if you change your mind and start syncing your iPhone with iCloud again, you will lose any photos you’ve deleted.
If you are trying to free up storage space, one option is to turn off iCloud Photo syncing, transfer all of your photos to a secure hard drive, delete photos from iCloud and your iPhone, and then turn syncing back on.
How to permanently delete photos from iCloud
When you delete photos from iCloud or iPhone using the trash icon, the photos are moved temporarily to a ‘Recently Deleted’ folder. This gives you one last chance to rescue any photos that you’ve deleted accidentally. Photos remain in the Recently Deleted folder for 30 days and then they are permanently deleted. You can speed up the process by following these steps.
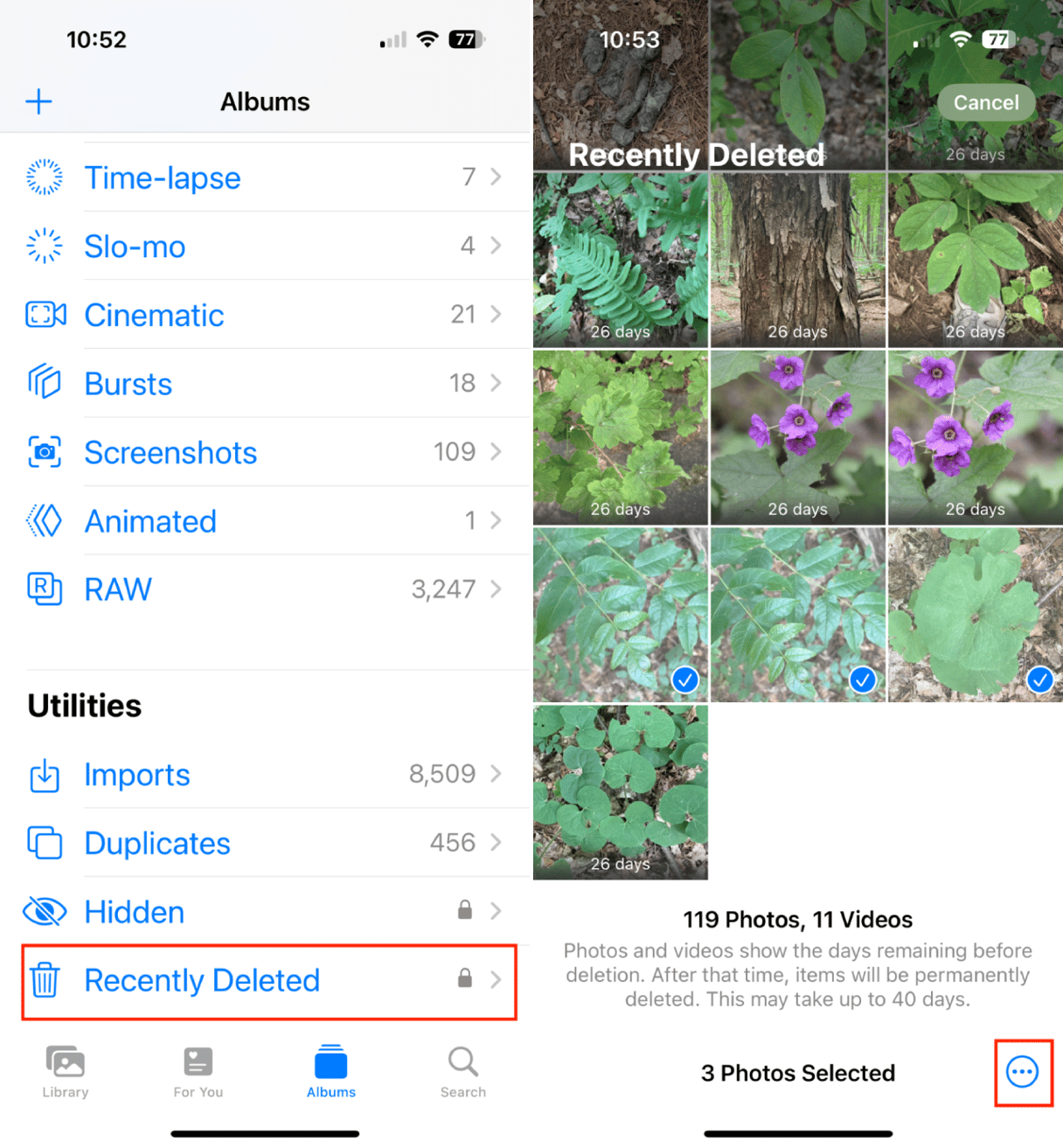
- Go to Photos on your iPhone.
- Tap ‘Albums’ and scroll to the bottom of the screen.
- Tap ‘Recently Deleted’. If the folder is locked, you will have to use your Face ID or passcode to unlock it.
- Tap ‘Select’ at the top of the screen.
- Tap on all the photos that you want to permanently delete.
- Tap the three dots at the bottom of the screen and tap ‘Delete’.
- Confirm by tapping ‘Delete From All Devices.’
Delete photos from iCloud FAQs
If I delete photos from my iPhone, is it deleted from iCloud?
Not immediately, but the next time your device is connected to Wi-Fi or cell service, it will sync with iCloud and delete your photos.
Can I delete photos from my iPhone and keep them on iCloud?
Only if you turn off syncing with iCloud Photos in settings.
How to delete all photos from iCloud?
Open Photos on your iPhone, tap ‘All Photos’ and go to the last photo on your screen. Hold your finger on the screen and drag upwards until all of your photos are selected, then tap the trash icon.
Since iCloud syncs your photos across all of your devices, when you delete a photo from one device, it is deleted from iCloud and all of your other devices. This makes it easy to see your photo library from anywhere, and it makes it easy to delete photos that you don’t want.









