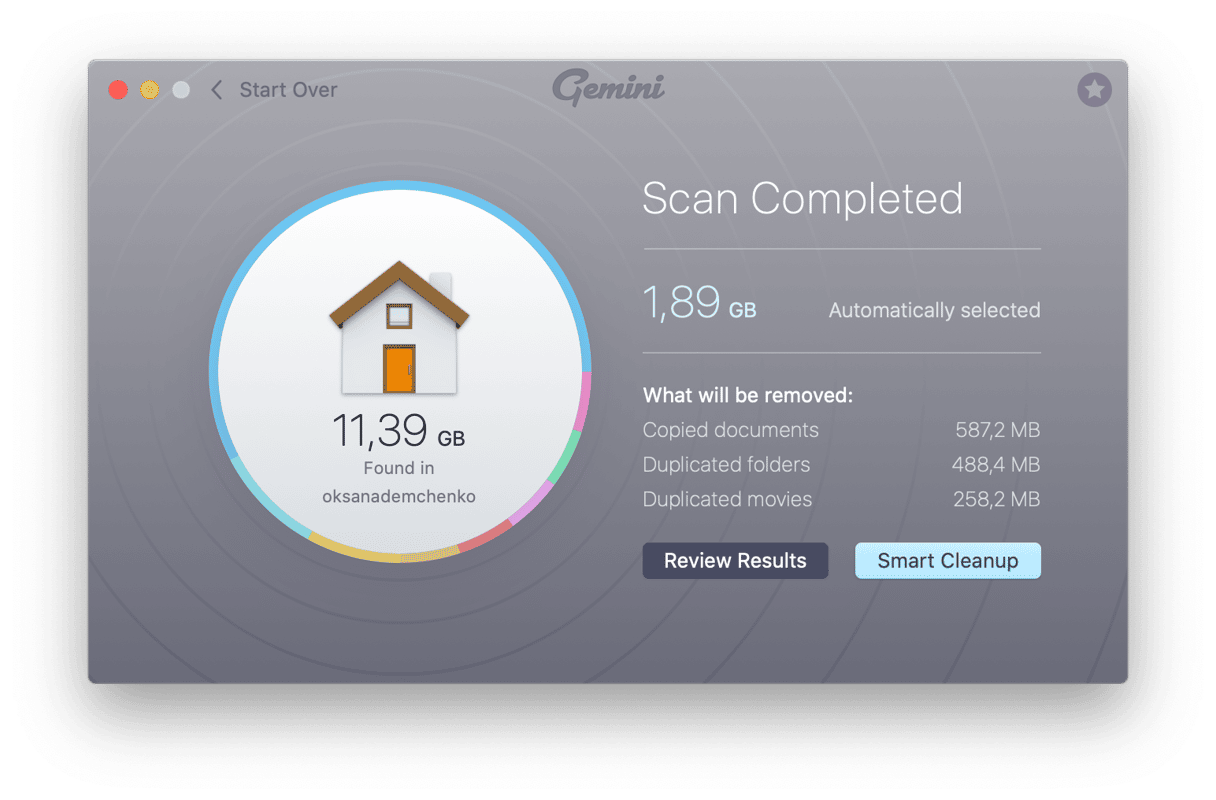Hai mai avuto problemi a trovare una foto e hai temuto il peggio, cioè di averla eliminata per sbaglio? O magari hai sentito un amico lamentarsi che gli si è rotto un disco fisso e ha perso tutto, dalle foto del suo primogenito a quel selfie spettacolare con Michael Jordan?
Dopo esserti reso conto di quanto sei fortunato per non aver mai perso le tue foto, probabilmente pensi “Dovrei iniziare a fare il backup delle mie foto.” Ebbene, hai trovato l’articolo giusto. Descriveremo diverse soluzioni per fare il backup del tuo Mac e, più specificamente, della tua raccolta di foto. Mentre perdere un pezzo di lavoro importante è tragico, ma normalmente è recuperabile, i momenti rappresentati dalle tue foto invece sono fugaci e non esiste modo per recuperarli.
I modi migliori per fare il backup delle tue foto su Mac
Come accennato in precedenza ci sono diversi metodi per fare il backup delle tue foto. Quelli che andremo a vedere sono:
- iCloud
- Time Machine
- Google Photos
- Disco rigido esterno
Dopo aver letto questo articolo sarai in grado di valutare il costo a fronte della convenienza di ognuna di queste opzioni e vedere quale è la migliore per te. A fine giornata, il modo migliore per fare il backup delle foto è quello facile per te da usare regolarmente.
1. Come fare il backup di foto su iCloud
Il primo metodo è quello fornito di serie con il tuo Mac e non richiede l'installazione di software aggiuntivo. iCloud è un archivio basato su cloud realizzato da Apple ed è disponibile per chiunque abbia un AppleID. L'uso di iCloud per fare il backup delle foto è facile grazie ai backup e alla sincronizzazione automatici integrati sia su iPhone che su Mac. Tutto quello che devi fare è assicurarti che iCloud sia abilitato su ogni dispositivo. Tutto qui.
Il problema è che ottieni gratis solo 5GB. E questi non includono solo le foto, ma anche tutto ciò che decidi di memorizzare nel tuo iCloud Drive. È possibile acquistare dello spazio di archiviazione aggiuntivo ed è abbastanza conveniente rispetto ad altri spazi di archiviazione cloud.
Impostare il backup di Foto di iCloud
Quando esegui il backup delle tue foto in iCloud, le foto vengono salvate non solo nel cloud, ma anche su tutti i tuoi dispositivi. Poiché in questo articolo stiamo parlando principalmente del tuo Mac, puoi seguire la procedura descritta in basso per vedere in che modo puoi salvare Foto di iCloud sul tuo Mac:
- Vai in Preferenze di Sistema > iCloud.
- Clicca su Opzioni accanto a Foto.
- Seleziona Foto di iCloud.
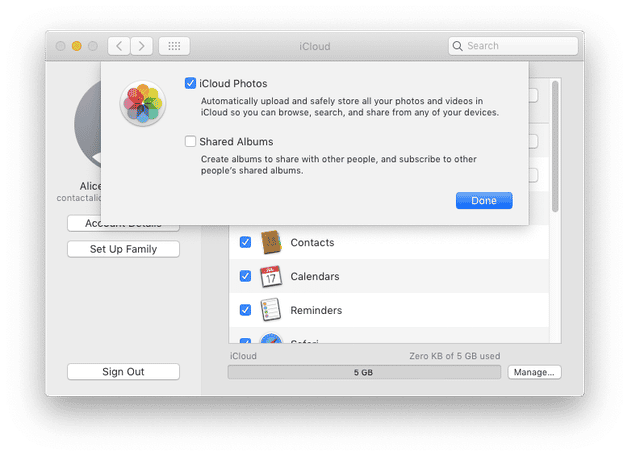
Dopo aver attivato Foto di iCloud ottieni accesso ad altre opzioni per sincronizzare e condividere le tue foto.
2. Come fare il backup delle foto su Time Machine
L'altro tipo di backup è diverso dal modello basato su cloud. Time Machine è un'applicazione Mac che eseguirà automaticamente il backup del tuo Mac su un disco rigido esterno. Il che significa che devi acquistare un'unità esterna o utilizzare un'unità di rete. Ma il lato positivo è che il backup verrà eseguito finché hai il disco rigido connesso al tuo Mac.
Uno dei principali vantaggi di Time Machine è che si tratta di un backup differenziale. Questo significa che dopo il backup iniziale fa il backup solo dei file nuovi e/o modificati. Quindi, ogni backup dopo il primo sarà più veloce perché in teoria fa il backup di meno file.
Time Machine fa il backup della mia libreria di Foto?
Può esserci una certa confusione riguardo alle cose di cui Time Machine fa il backup una volta configurata. In poche parole, fa il backup di tutto, compreso qualsiasi foto archiviata sul tuo Mac.
Detto questo, il modo più semplice per cercare le foto e/o ripristinare le cose dal tuo backup è assicurarti che tu stia usando l'app Foto sul tuo computer. Se hai solo alcune foto sparse sul tuo Mac può essere più difficile rintracciarle, mentre Foto ti aiuta a tenere organizzata la tua libreria.
Impostare il backup di Time Machine
Poiché Time Machine fa il backup di qualsiasi cosa sul tuo computer, qualsiasi duplicato che occupi spazio sul tuo computer e sul disco rigido del computer sprecherà spazio nel tuo backup. L'app per Mac, Gemini 2 può scansionare il tuo disco rigido per aiutarti a trovare e rimuovere rapidamente i file duplicati.
Dopo aver collegato al Mac un disco rigido esterno, ti dovrebbe essere automaticamente richiesto di utilizzare l'unità con Time Machine. Altrimenti puoi farlo manualmente:
- Vai in Apple > Preferenze di Sistema > Time Machine.
- Fai clic su Seleziona disco…
- Nella finestra delle preferenze di Time Machine seleziona il tuo disco esterno dalla lista di tutti i dispositivi disponibili.
- Quindi fai clic su Usa disco.
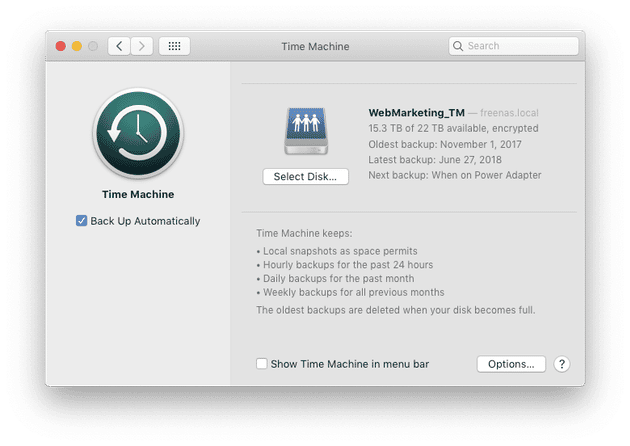
Se il disco rigido non è formattato correttamente per essere usato con Time Machine ti verrà richiesto di formattarlo. Noterai anche un'opzione per codificare il disco rigido e il tuo backup che aggiunge un ulteriore livello di sicurezza in caso di smarrimento del disco esterno.
3. Come fare il backup delle foto su Google Photos
L'altra opzione è una soluzione basata su cloud, Google Photos. Sebbene non sia integrata in iPhone e Mac come iCloud, Google Photos offre un'impostazione altrettanto semplice e backup continui.
La differenza maggiore tra Google Photos e iCloud è però che con Google Photos si può archiviare una quantità illimitata di foto, a condizione che accetti di far comprimere le foto. Mentre la maggior parte delle persone non noterà la differenza tra foto compresse e non compresse, vale comunque la pena precisarlo. Se scegli di caricare le foto a qualità piena userai il tuo spazio Google Drive nel quale ottieni 15GB gratis. È possibile acquistare spazio di archiviazione aggiuntivo.
Impostare Google Photos per fare il backup delle foto
Come iCloud, Google gestisce i backup per ogni dispositivo, ma in questo caso spiegheremo come impostare un backup di Google Photos sul Mac:
- Scarica e installa l'app Backup and Sync di Google sul tuo Mac
- Accedi con il tuo account Google
- Seleziona se eseguire il backup solo di foto o video o di tutti i file
- Seleziona tutte le cartelle di cui vuoi fare un backup
- Sotto "Dimensioni di caricamento di foto e video" seleziona la qualità di caricamento
- Clicca Start
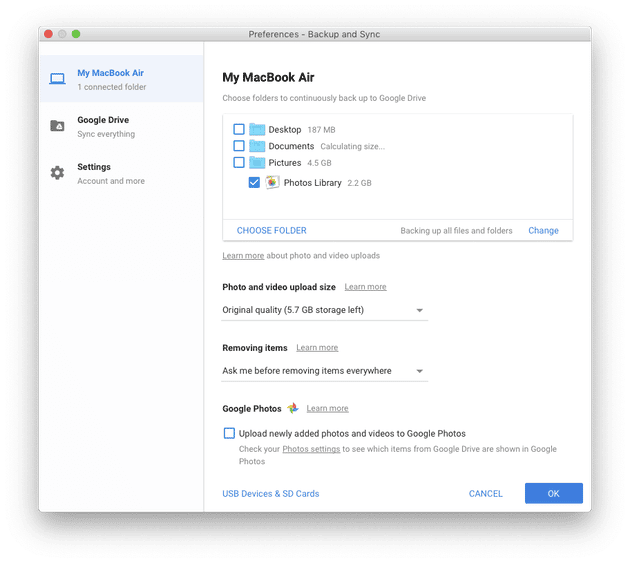
4. Fai il backup delle foto su un disco rigido esterno
Quest'ultima opzione richiederà sicuramente più lavoro manuale. D'altra parte, l'utilizzo di un disco rigido esterno ti darà un maggiore controllo su come fare il backup e molti preferiscono farlo nella vecchia maniera. Sia che utilizzi Foto o altro strumento di gestione foto oppure che tu abbia solo alcune foto sparse sul tuo Mac, sarai in grado di fare il backup. Richiederà solo un po' più di tempo farlo da te.
Certamente, se hai iCloud abilitato sul tuo Mac, puoi anche fare il backup delle tue foto iCloud su u disco esterno come secondo backup.
Come fare il backup della Libreria di Foto su un disco esterno
- Apri Finder > Immagini (od ovunque si trovino le tue foto)
- Seleziona la tua Libreria di Foto, la cartella di cui vuoi fare il backup o singoli file
- Trascina il file sul tuo disco esterno nella colonna a sinistra.
Mentre questo metodo ti darà la massima libertà e la garanzia che tu stia facendo esattamente il backup delle cose che vuoi, quando effettui una qualsiasi modifica alla tua Libreria di Foto sul Mac, devi fare un nuovo backup.
Adesso che ti sei fatto un'idea di come fare il backup delle tue foto, è ora di iniziare. La cosa più importante da ricordare è che la qualità di un backup dipende dall'ultima volta che è stato fatto. Quindi esegui presto un backup delle tue foto e fallo spesso. E se è una cosa che ti sta veramente a cuore, perché tenere un solo backup? Combina un'opzione basata sul cloud con un HDD esterno e dormi tranquillo sapendo che i tuoi ricordi sono al sicuro.