Downgrade di Catalina a Mojave
Se hai installato macOS Catalina e hai riscontrato problemi con alcune delle tue app o semplicemente hai deciso che non ti piace come Mojave, la buona notizia è che puoi eseguire il downgrade alla versione precedente di macOS. La cattiva notizia è che si tratta di un processo lungo con diversi passaggi. Continua a leggere per scoprire come fare.
1. Esegui il backup del tuo Mac
Dovresti aver eseguito il backup del tuo Mac prima di aggiornare a Catalina, come dovresti prima di eseguire qualsiasi aggiornamento importante o apportare modifiche significative al tuo Mac. Tuttavia, i file su cui stai lavorando da quando hai eseguito l'upgrade non saranno aggiornati su quel backup. Pertanto, dovresti copiare quei file su un disco esterno o un servizio di archiviazione cloud come Dropbox o iCloud Drive in modo da poterli recuperare facilmente quando esegui il downgrade. Andremo a inizializzare completamente il disco di avvio del tuo Mac, quindi è importante copiare adesso tutto ciò che ti serve.

Prima di eseguire il backup, tuttavia, è consigliabile rimuovere la spazzatura e il disordine dal Mac. Non ha senso eseguire il backup di tutto il disordine insieme ai file di cui hai veramente bisogno. Per questo, consiglio di utilizzare CleanMyMac. È il modo più semplice per eliminare il disordine dal tuo Mac. Ecco alcune cose che è in grado di fare:
- Eliminare anni di spazzatura di sistema
- Trovare app e cartelle nascoste
- Neutralizzare malware specifici per Mac, come i keylogger
- Gestire app bloccate e ad alto consumo di risorse
- Aggiornare tutto il tuo software alle ultime versioni supportate
Come puoi vedere, CleanMyMac fa molto di più che cancellare i file spazzatura prima che tu proceda con il backup del Mac. Vale la pena tenerlo sul Mac e utilizzarlo regolarmente per far funzionare il tuo Mac senza intoppi.
_1560503943.png)
2. Salva le tue password
Quando esegui il downgrade da macOS Catalina eliminerai tutto dal tuo disco rigido, inclusi i codici di licenza e le impostazioni. Quindi, oltre ad assicurarti di copiare tutti i file che sono stati modificati dall'ultimo backup, dovresti prenderne nota. Se usi un gestore di password che si sincronizza con altri dispositivi e consente di memorizzare codici di licenza e note crittografate, è un'ottima soluzione. Altrimenti, qualunque app che permette di sincronizzare note crittografate andrà bene. Oppure puoi usare l'app Note di Apple. È anche una buona idea catturare schermate delle impostazioni per poterle ripristinare facilmente più tardi. Ricorda di copiare le schermate su un servizio di archiviazione cloud o su un disco esterno.
3. Crea un disco di installazione avviabile di macOS Mojave
Nota: puoi saltare questo passaggio se il tuo Mac è stato fornito con macOS Mojave o se hai eseguito un backup con Time Machine prima di eseguire l'aggiornamento a Catalina.
- Se stai leggendo questo tutorial prima dell'introduzione ufficiale di macOS Catalina, puoi andare all'App Store e cercare Mojave, quindi scaricarlo. Se tenta di eseguire l'installazione al termine del download, chiudi l'installer.
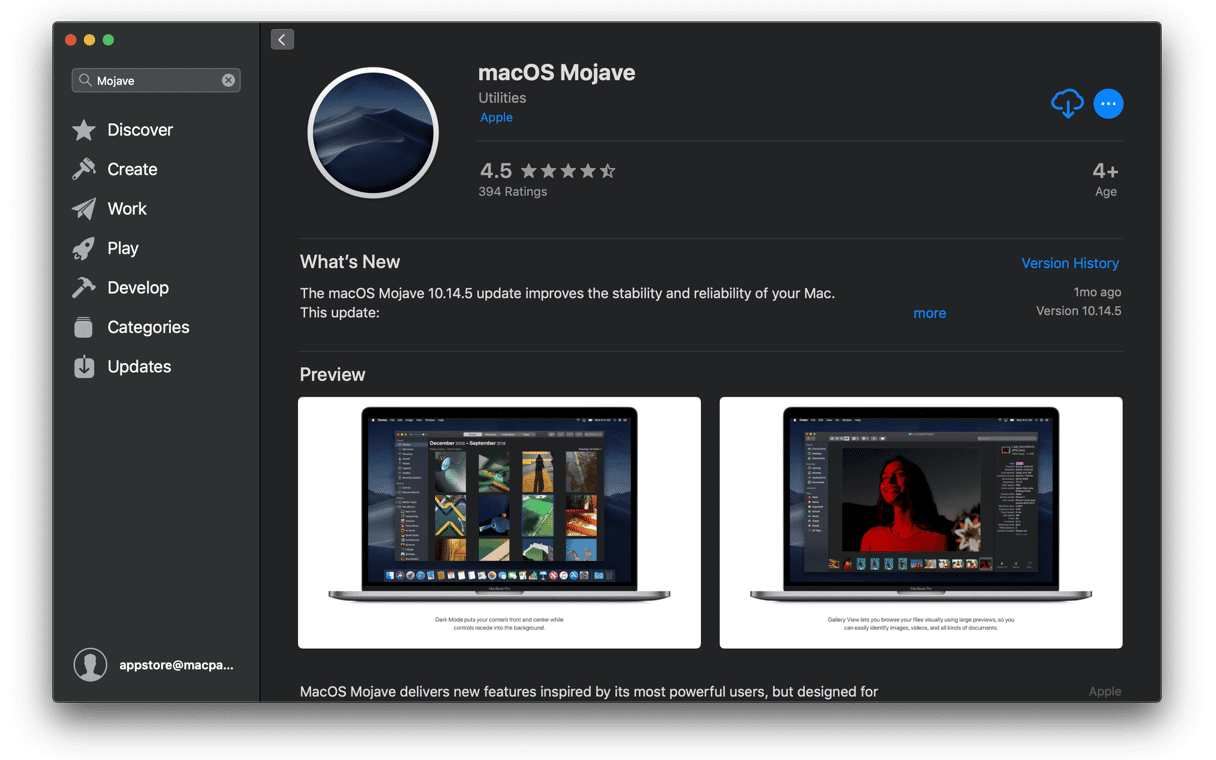
- Se stai leggendo questo dopo l'introduzione ufficiale di Catalina, puoi scaricare Mojave qui, ma solo su un Mac che non stia già eseguendo Mojave. Quando fai clic su quel link, si aprirà Aggiornamento Software e verrà avviato il download di Mojave. Al termine, chiudi Aggiornamento Software.
- Prendi una chiavetta USB con capacità di 16 GB o un disco rigido esterno o SSD e collegalo al tuo Mac.
- Apri Utility Disco e inizializza l'unità o la chiavetta USB, formattandola come Mac OS Esteso (Journaled) e scegliendo Mappa partizione GUID se è disponibile una selezione.
- Il metodo più semplice per creare un disco di installazione avviabile è utilizzare DiskMaker X. Tuttavia, puoi anche farlo nel Terminale in questo modo:
- Avvia il Terminale da Applicazioni>Utility
- Digita:
sudo /Applications/Install\ macOS\ Mojave.app/Contents/Resources/createinstallmedia --volume /Volumes/Untitleddove ‘Untitled’ è il nome della chiavetta USB o del disco rigido esterno - Premi Invio e attendi che la parola Done compaia nel Terminale.
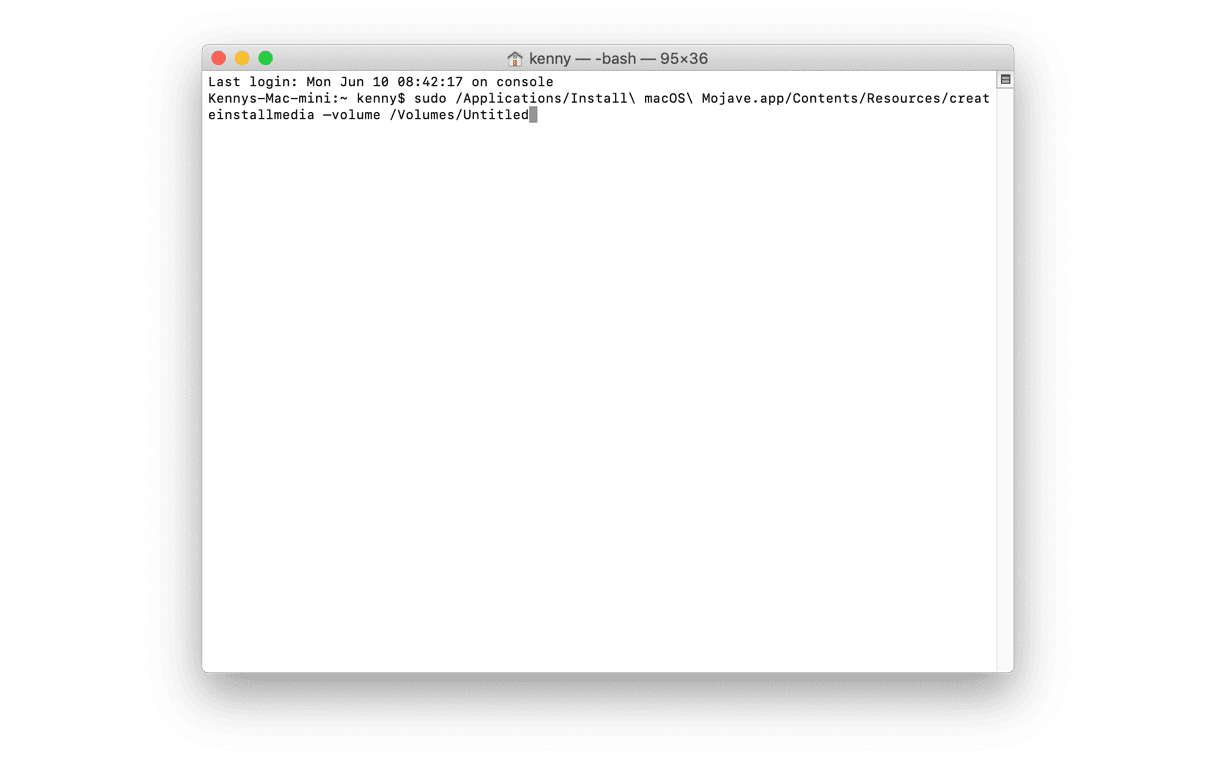
Qualunque metodo tu abbia usato, ora dovresti avere un programma di installazione macOS Mojave avviabile. Tienilo al sicuro.
4. Disinstalla macOS Catalina
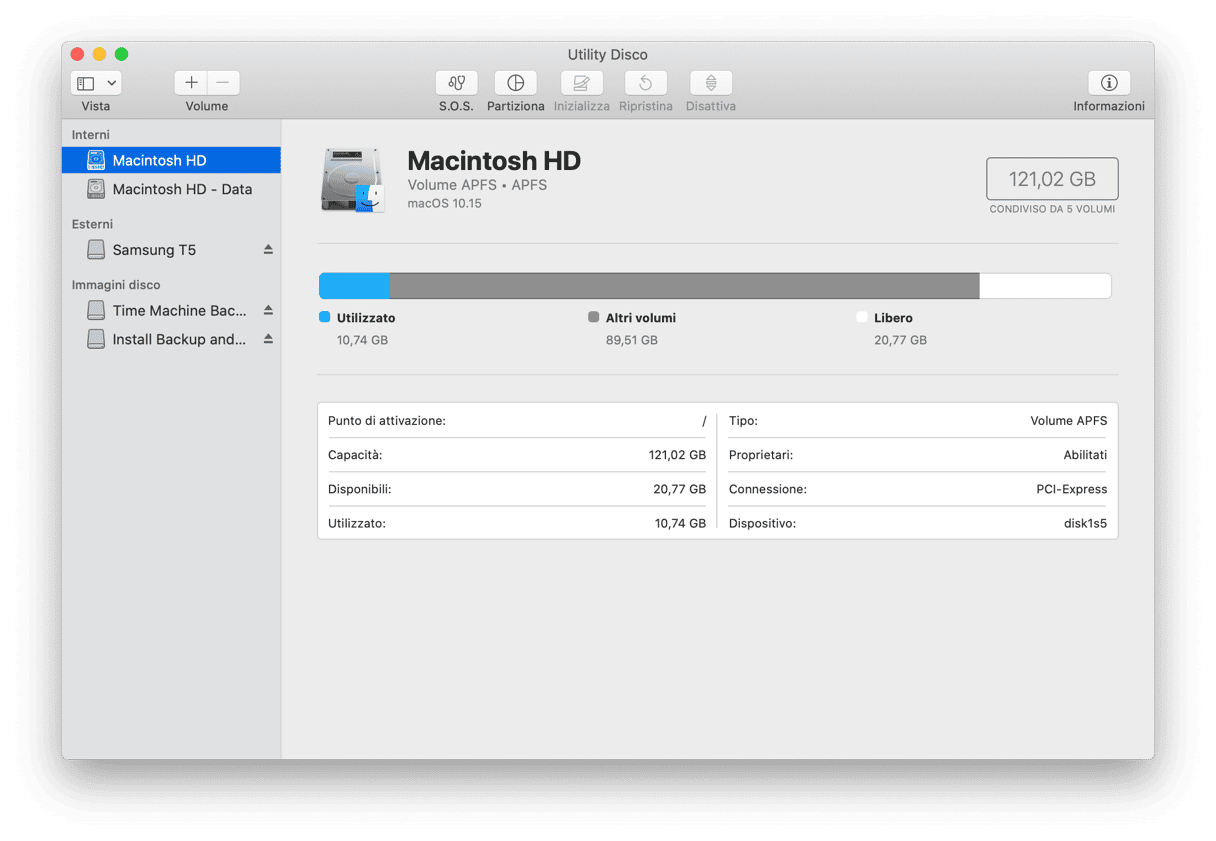
- Assicurati che il Mac sia connesso a Internet.
- Fai clic sul menu Apple e seleziona Riavvia.
- Tieni premuti i tasti Comando+R per riavviare in macOS Recovery.
- Seleziona Utility Disco nella finestra Utility macOS
- Seleziona il tuo disco di avvio
- Scegli Inizializza
- Esci da Utility Disco
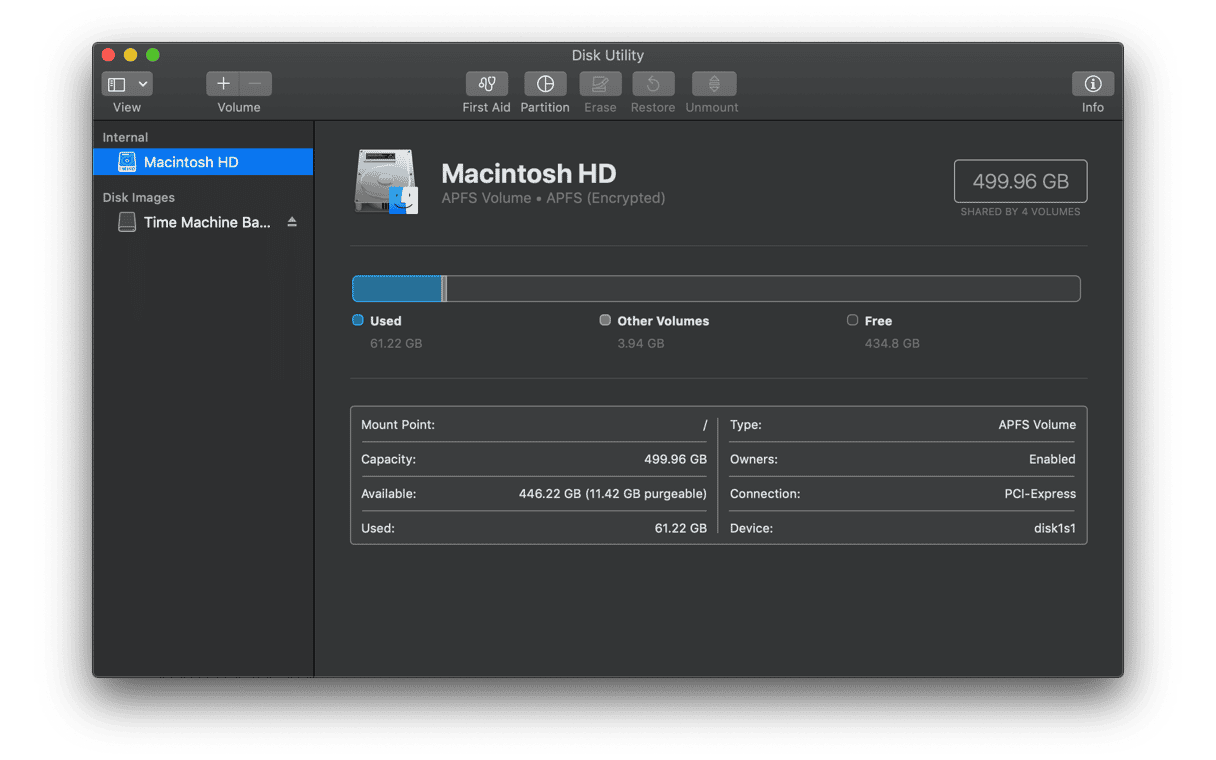
Come eseguire il downgrade di Catalina a Mojave se il tuo Mac è stato fornito con Mojave
- Dopo aver inizializzato il disco di avvio e aver chiuso Utility Disco come descritto sopra, scegli Reinstallazione macOS da Utility macOS.
- Premi Continua.
Come ripristinare da Catalina mediante un backup Time Machine
Se hai eseguito il backup del Mac con Time Machine prima di installare Catalina, non è necessario creare un disco di installazione avviabile: puoi semplicemente reinstallare Mojave dal backup di Time Machine. Assicurati che sia collegato se si tratta di un disco esterno. Se invece è un disco di rete, assicurati di essere connesso alla rete.
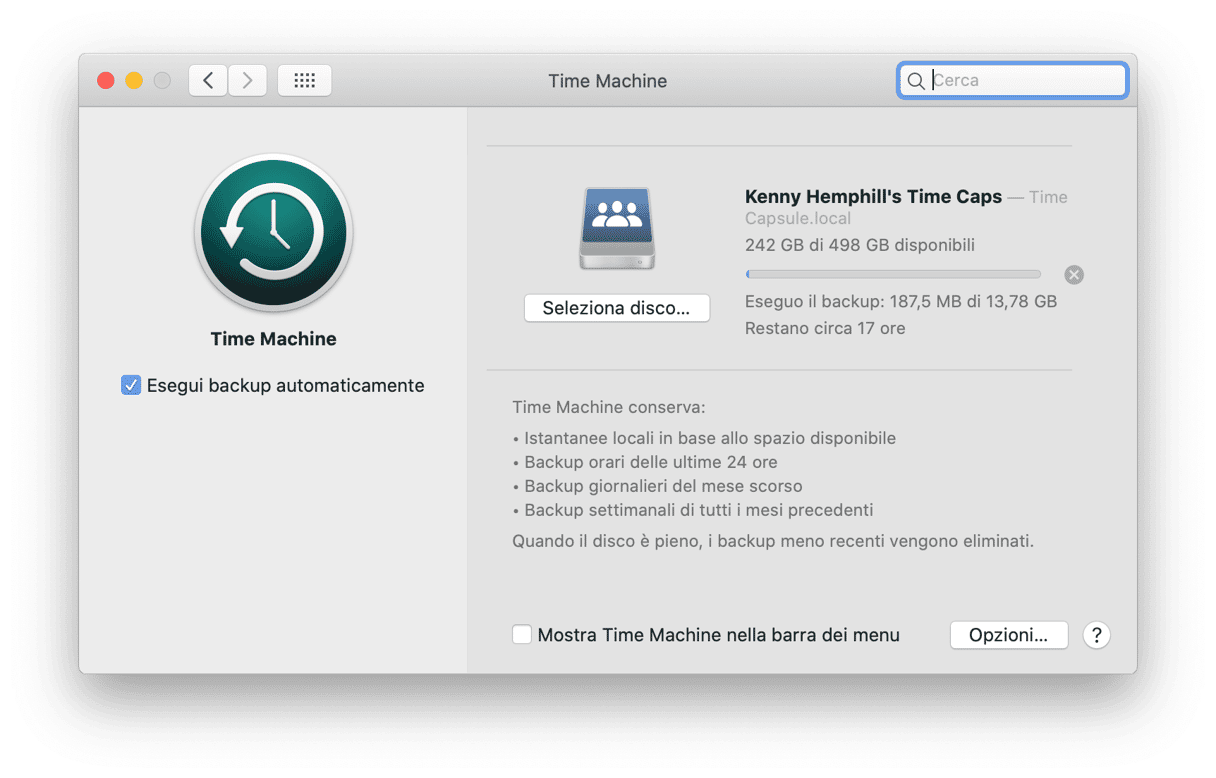
- Dopo aver inizializzato il disco di avvio come descritto sopra, scegli Ripristina da backup di Time Machine nella finestra Utility macOS.
- Se il backup si trova su un disco esterno, selezionalo. Se si trova su un disco di rete, selezionalo e scegli Connetti a disco remoto.
- Inserisci il nome utente e la password per il disco remoto, se necessario.
- Seleziona i dati e l'ora del backup da cui vuoi ripristinare.
- Segui le istruzioni sullo schermo.
5. Installa Mojave usando un disco di installazione avviabile
Se hai un Mac che non è stato fornito con Mojave e non usi Time Machine per i backup, dovrai reinstallare Mojave dal disco di installazione avviabile che abbiamo creato in precedenza.
- Collega il disco di installazione.
- Vai al menu Apple e scegli Riavvia, poi tieni premuto il tasto Opzione.
- Mojave inizierà a installarsi sul tuo Mac.
- Al termine, il Mac si riavvierà e apparirà il programma Impostazione Assistita
- Segui i passaggi in Impostazione Assistita per configurare Mojave
Ripristina le impostazioni
Se hai reinstallato Mojave da un disco avviabile anziché da un backup di Time Machine, dovrai reinstallare le applicazioni e copiare i documenti dal backup. È a questo punto che gli appunti e quelle schermate catturate in precedenza torneranno utili!
Dopo aver ripristinato le impostazioni e reinstallato tutte le app necessarie, il tuo Mac è nuovamente pronto all'uso, con Mojave in esecuzione invece di Catalina.
Consiglio: se desideri ripristinare una versione di macOS precedente a Mojave, puoi farlo. Per reinstallare il sistema originariamente fornito con il tuo Mac, segui i passaggi visti in ‘Come eseguire il downgrade se il tuo Mac è stato fornito con Mojave’. Se desideri ripristinare una versione di macOS più recente di quella fornita con il tuo Mac ma precedente a Mojave, puoi scaricare Sierra e le versioni precedenti dal Mac App Store. Quindi vai al passaggio 3 in ‘Crea un disco di installazione avviabile di Mojave’ e prosegui da lì
Il mio Mac non funziona ancora al meglio, cosa devo fare?
Pensavi che ritornare a macOS Mojave avrebbe riportato il tuo Mac alla normalità. Ma se non è andata così e si verificano ancora improvvisi congelamenti e anomalie, la soluzione è la pulizia completa del disco. Probabilmente ci sono troppi file spazzatura di sistema in conflitto sul tuo disco di cui ti devi sbarazzare.
Non serve un'app di pulizia del disco (la maggior parte di esse sono truffe) ma questo strumento, CleanMyMac, è autenticato da Apple e può davvero effettuare utili ottimizzazioni sul tuo Mac
- Scarica qui la versione gratuita
- Vai alla scheda Manutenzione
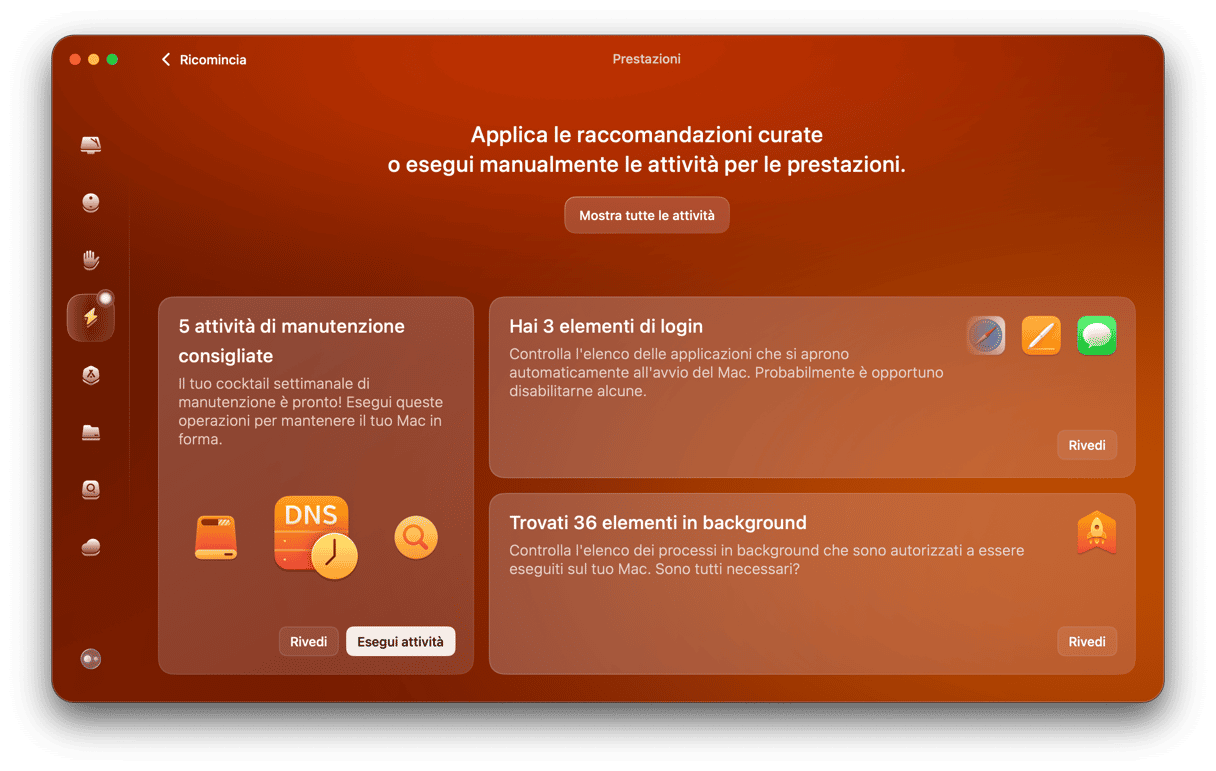
Ora puoi svolgere alcune delle attività suggerite dall'app, come eseguire gli script di manutenzione. Inoltre, controlla il pannello Sistema ed elimina tutti i file inutili che ti consiglia di cancellare.
Come puoi vedere, è possibile eseguire la disinstallazione di Catalina se decidi di non voler continuare a usarlo. È essenziale, tuttavia, effettuare il backup del Mac prima di eseguire l'aggiornamento. E ricorda, prima di eseguire il backup, elimina il disordine con CleanMyMac. In questo modo non sprecherai spazio prezioso sull'unità di backup copiando file spazzatura.






