Instalar Mojave desde Catalina
Si has instalado macOS Catalina y algunas de tus apps no terminan de funcionar bien o has decidido que no te gusta tanto como Mojave, la buena noticia es que puedes pasarte a una versión anterior de macOS. La mala es que se trata de un proceso largo con varios pasos. Lee este artículo para descubrir cómo hacerlo.
1. Haz una copia de seguridad de tu Mac
Tendrías que haber hecho una copia de seguridad del Mac antes de actualizarte a Catalina, porque hay que hacerla antes de cualquier actualización importante o cambio de envergadura en el Mac. Aunque lo hayas hecho todo de manual, en la copia no estarán los archivos que has estado utilizando desde que te pasaste a Catalina. Por lo tanto, te toca copiar todos esos archivos en un disco externo o un servicio de almacenamiento en la nube como Dropbox o iCloud Drive. De este modo, podrás recuperarlos fácilmente cuando te instales la versión anterior de macOS.Vamos a borrar por completo el disco de arranque del Mac, por lo que es importante que copies todo lo que necesites.

Antes de hacer la copia de seguridad, lo mejor es que elimines todos los archivos que no necesitas y que estorban de tu Mac. No tiene sentido incluir en la copia de seguridad lo que no hace más que molestar. Para evitarlo, te recomiendo CleanMyMac. Es la forma más sencilla de eliminar del Mac todo lo que no necesitas. Estas son solo algunas de las cosas que puede hacer:
- Eliminar basura del sistema acumulada durante años
- Buscar apps y carpetas ocultas
- Neutralizar malware diseñado específicamente para Mac, como keyloggers
- Gestionar aplicaciones que no responden y consumen mucha CPU
- Actualizar todo el software a las últimas versiones compatibles
Como puedes ver, CleanMyMac no se limita a eliminar archivos que no necesitas. Puede hacer mucho más. Vale la pena tenerlo siempre en el Mac y utilizarlo periódicamente para que tu equipo vaya como la seda.
_1560503943.png)
2. Guarda tus contraseñas
Cuando te pases a una versión anterior a macOS Catalina, se eliminará todo lo que tengas en el disco duro, incluidos los ajustes y las claves de licencia. Por lo tanto, además de hacer una copia de todos los archivos que hayas modificado desde la última copia de seguridad, recuerda tomar notas de todos estos datos. Si utilizas un gestor de contraseñas que se sincroniza con otros dispositivos y te permite guardar códigos de licencia y notas cifradas, te resultará muy útil en este caso. Si no usas un gestor, cualquier app que te permita sincronizar notas cifradas te servirá también.Otra opción es la app Notas de Apple. Y nunca está de más hacer capturas de pantalla de los ajustes. Te resultarán muy prácticas para volver a dejarlo todo como a ti te gusta. No olvides copiarlas en un servicio de almacenamiento en la nube o en un disco externo.
3. Crea un instalador ejecutable de macOS Mojave
Puedes saltarte este paso si tu Mac venía con macOS Mojave o si hiciste una copia de seguridad con Time Machine antes de actualizarte a Catalina.
- Si lees este artículo antes de la publicación de macOS Catalina, puedes ir al App Store, buscar Mojave y descargártelo. Si la instalación empieza nada más terminar la descarga, sal del instalador.
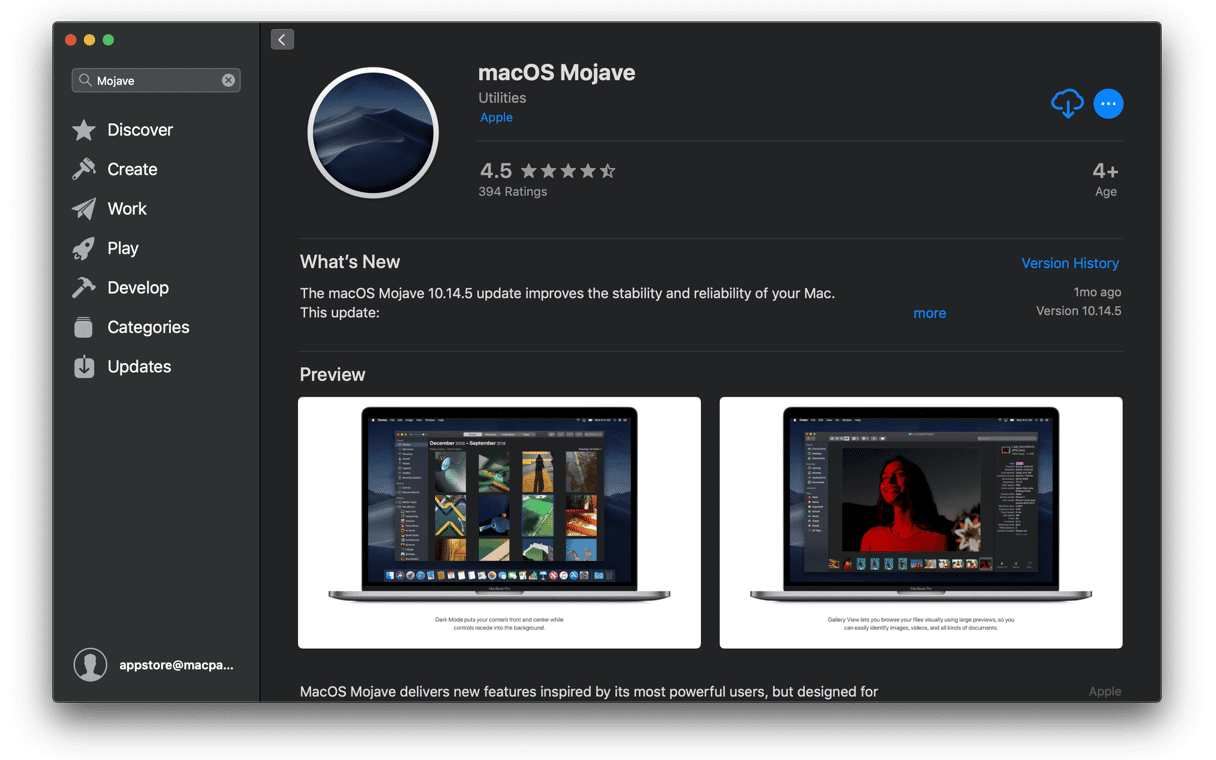
- Si lees este artículo después de la publicación de Catalina, puedes descargarte Mojave desde aquí, pero solo en un Mac que no tenga Mojave. Al hacer clic en el enlace, se abrirá Actualización de Software y empezará a descargarse Mojave. Cuando haya terminado, sal de Actualización de Software.
- Prepara una memoria USB con una capacidad de 16 GB, un disco duro externo o un SSD y conéctalo al Mac.
- Abre Utilidad de Discos y borra la memoria USB o el disco: formatéalo como Mac OS Plus (con registro) y selecciona “Mapa de particiones GUID” si te aparece esta opción.
- La forma más sencilla de crear un instalador ejecutable es usar DiskMaker. Sin embargo, también puedes crearlo con Terminal siguiendo estos pasos:
- Abre Terminal desde Aplicaciones > Utilidades.
- Escribe:
sudo /Applications/Install\ macOS\ Mojave.app/Contents/Resources/createinstallmedia --volume /Volumes/Untitleddonde "Untitled" es el nombre de tu memoria USB o tu disco duro externo. - Pulsa Intro y espera a que te aparezca Done en Terminal.
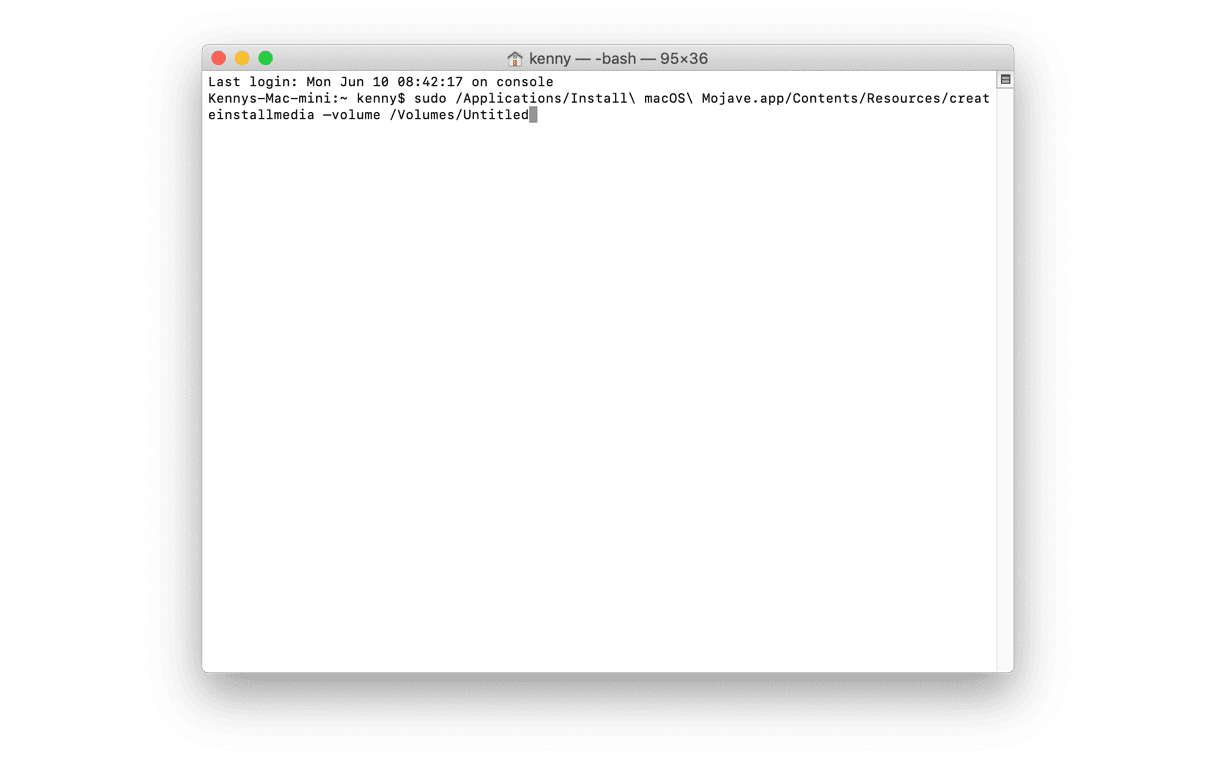
Tanto si has utilizado un método como el otro, ahora tendrás un instalador ejecutable de macOS Mojave. Guárdalo a buen recaudo.
4. Desinstala macOS Catalina
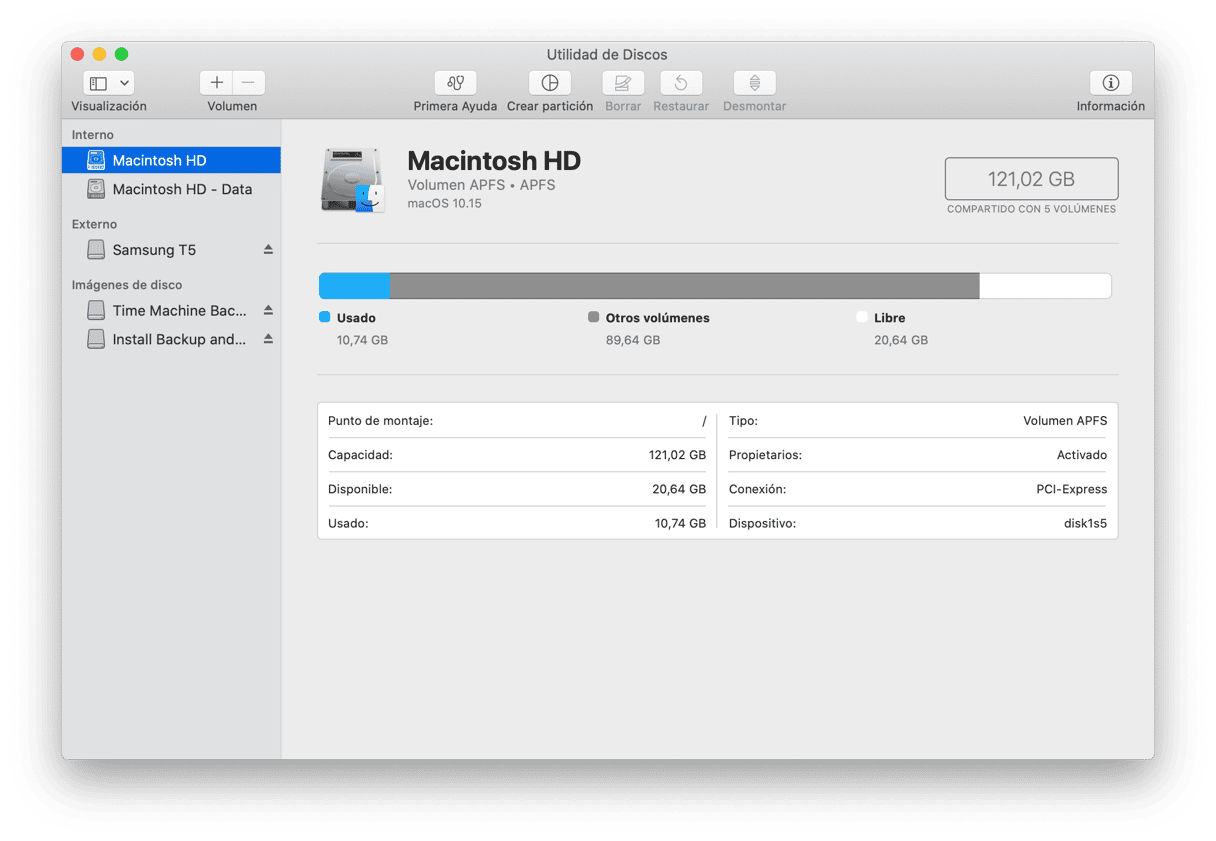
- Asegúrate de que el Mac está conectado a Internet.
- Haz clic en el menú Apple y selecciona Reiniciar.
- Mantén pulsado Comando+R para arrancar en el modo de recuperación.
- Selecciona Utilidad de Discos en la ventana Utilidades de macOS.
- Selecciona tu disco de arranque.
- Selecciona Borrar.
- Sal de Utilidad de Discos.
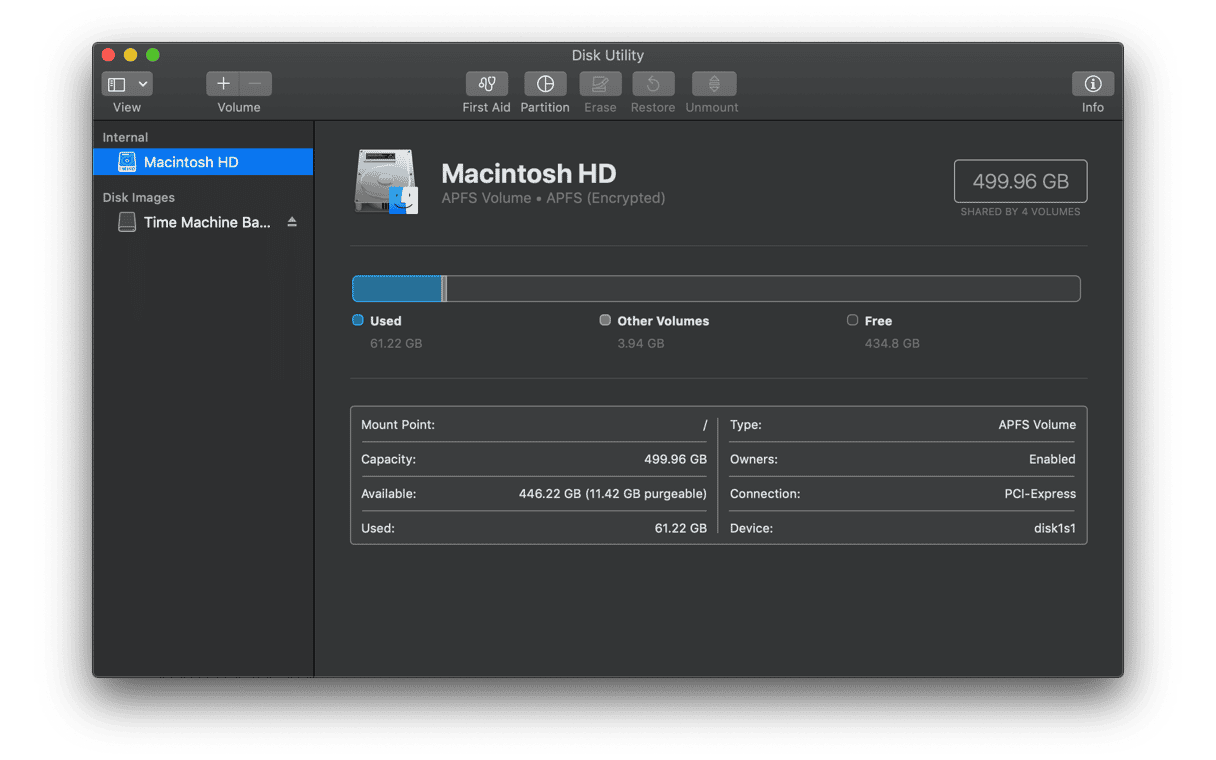
Cómo pasar de Catalina a Mojave si tu Mac venía con Mojave
- Una vez que hayas borrado el disco de arranque y estés fuera de Utilidad de Discos, selecciona “Reinstalar macOS” en Utilidades de macOS.
- Pulsa Continuar.
Cómo instalar una versión anterior a Catalina usando una copia de seguridad de Time Machine
Si hiciste una copia de seguridad del Mac con Time Machine antes de instalar Catalina, no es necesario que crees un instalador ejecutable. Puedes reinstalar Mojave a partir de la copia de seguridad de Time Machine. Si está en un disco externo, no olvides conectarlo. Si está en un disco de red, asegúrate de que está conectado a la red.
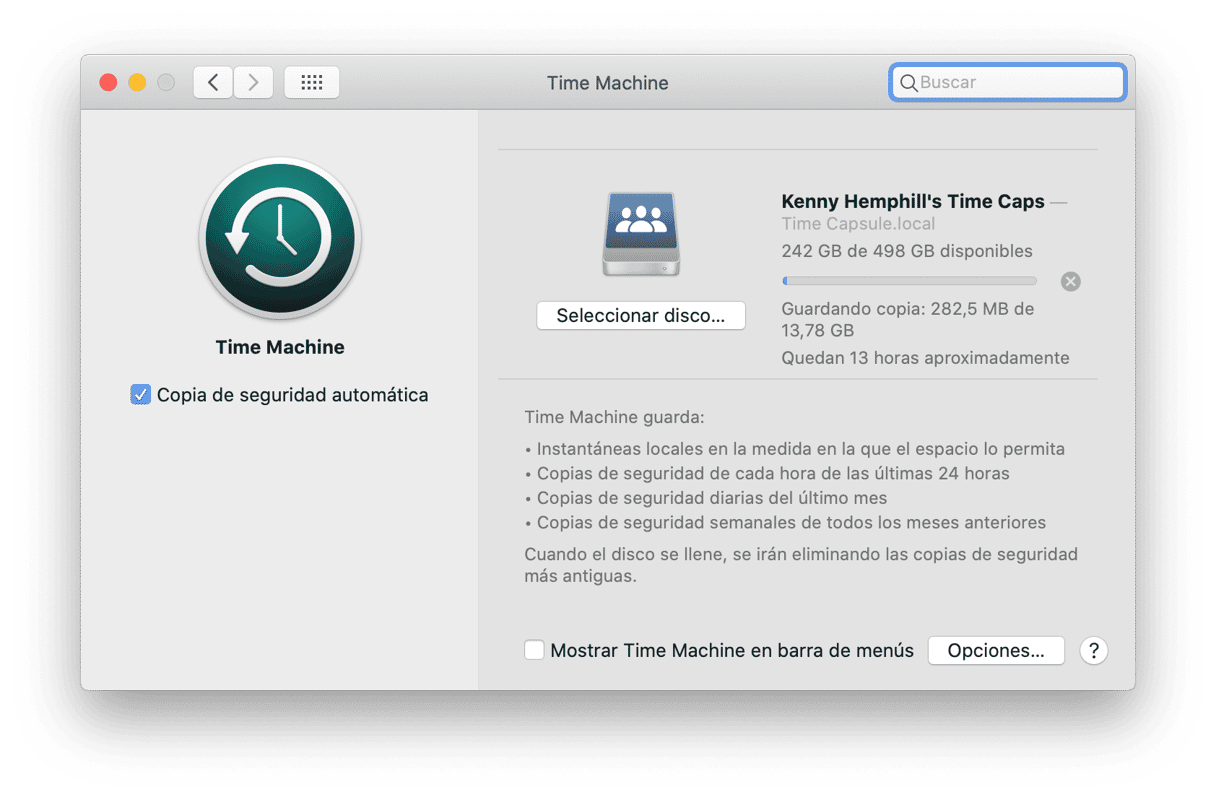
- Una vez que hayas borrado el disco de arranque siguiendo los pasos indicados arriba, selecciona “Restaurar desde una copia de seguridad de Time Machine” en la ventana Utilidades de macOS.
- Si la copia de seguridad está en un disco externo, selecciónalo. Si está en un disco de red, selecciónalo y marca la opción de conexión a disco remoto.
- Escribe el nombre de usuario y la contraseña del disco remoto si es necesario.
- Selecciona la fecha y la hora de la copia de seguridad que quieres restaurar.
- Sigue las instrucciones que aparecen en pantalla.
5. Instala Mojave con un instalador ejecutable
Si tu Mac no venía con Mojave y no haces las copias de seguridad con Time Machine, tendrás que reinstalar Mojave utilizando el instalador ejecutable que creamos antes.
- Conecta el disco del instalador.
- Abre el menú Apple, selecciona Reiniciar y mantén pulsada la tecla Opción.
- Mojave empezará a instalarse en tu Mac.
- Cuando haya terminado, el Mac se reiniciará y aparecerá el asistente de configuración.
- Sigue los pasos del asistente de configuración para configurar Mojave.
Restaura los ajustes
Si has reinstalado Mojave desde un disco ejecutable en lugar de una copia de seguridad de Time Machine, tendrás que reinstalar las aplicaciones y copiar los documentos desde tu copia de seguridad. Aquí agradecerás especialmente las notas y las capturas de pantalla que has hecho antes.
Una vez que hayas restaurado los ajustes y reinstalado todas las apps que necesitas, tu Mac estará listo para volver a la carga, ahora con Mojave en lugar de Catalina.
Consejo: si quieres pasar a una versión de macOS anterior a Mojave, no hay problema. Para reinstalar el sistema operativo que venía con tu Mac, utiliza el método que hemos explicado en “Cómo pasar de Catalina a Mojave si tu Mac venía con Mojave”. Si quieres instalarte una versión de macOS más reciente de la que venía con tu Mac pero anterior a Mojave, puedes descargarte Sierra y versiones anteriores del Mac App Store. En este caso, sigue las indicaciones del apartado “Crea un instalador ejecutable de Mojave” desde el paso 3
Mi Mac sigue sin ir bien. ¿Qué hago?
Pensabas que con la reinstalación de macOS tu Mac volvería a funcionar de maravilla. Pero si es así y los fallos repentinos continúan, la limpieza completa del disco es la respuesta. Seguramente hay demasiados archivos del sistema problemáticos en el disco y no te quedará otro remedio que ponerte manos a la obra.
No te hace falta una app de limpieza del disco (la mayoría no hacen nada de lo que dicen). En cambio CleanMyMac es una herramienta reconocida por Apple y puede serte muy útil para optimizar el Mac
- Descarga la versión gratuita desde aquí.
- Accede a la pestaña Mantenimiento.

Ahora puedes realizar algunas de las tareas sugeridas por la app, como ejecutar scripts de mantenimiento. Entra también en la pestaña Basura del sistema y elimina todos los archivos inútiles que la aplicación te recomienda eliminar.
Como puedes ver, es posible pasarse a una versión anterior a Catalina si decides que no quieres seguir utilizándolo. Sin embargo, recuerda que es importantísimo que realices una copia de seguridad del Mac antes de hacer el cambio. Y recuerda limpiar todos los archivos que no necesitas con CleanMyMac antes ponerte con la copia de seguridad. Así no estarás desperdiciando un espacio precioso en ficheros que no son más que un estorbo.






