Downgrade von macOS Catalina
Wenn Sie nach der Installation von macOS Catalina auf Probleme mit einigen Ihrer Apps stoßen oder einfach feststellen, dass Ihnen die neue Version nicht so gut gefällt wie Mojave, können Sie ein Downgrade zur vorherigen Version von macOS durchführen. Dabei handelt es sich aber leider um einen langwierigen Prozess mit zahlreichen Schritten. Hier erfahren Sie, was zu tun ist.
1. Ein Backup des Macs erstellen
Sie sollten den Mac vor dem Upgrade auf Catalina gesichert haben – dies ist vor jedem wichtigen Upgrade und auch immer dann empfehlenswert, wenn sie größere Änderungen an Ihrem Computer vornehmen. Die Dateien, an denen Sie seit dem Upgrade gearbeitet haben, werden nach dem Backup allerdings nicht mehr aktuell sein. Diese Dateien sollen Sie auf ein externes Laufwerk kopieren oder bei einem Cloud-Speicherdienst wie Dropbox oder iCloud Drive hochladen, um sie nach dem Downgrade reibungslos wiederherstellen zu können. Später wird das Startvolume des Macs vollständig gelöscht, also kopieren Sie in diesem Schritt alles, was Sie noch benötigen.

Vor dem Backup sollten Sie auf dem Mac allerdings noch Ordnung schaffen und nicht mehr benötigte Daten löschen. Es wäre schließlich nicht sinnvoll, neben all den wirklich wichtigen Dateien auch Datenmüll zu sichern. Hierfür empfehle ich CleanMyMac. Mit dieser App entrümpeln Sie den Mac besonders einfach. Hier nur einige der Funktionen:
- Über Jahre angesammelte Systemreste löschen
- Verborgene Apps und Ordner aufspüren
- Mac-spezifische Malware wie z. B. Keylogger unschädlich machen
- Nicht reagierende und rechenintensive Apps verwalten
- Die gesamte Software auf die jeweils neueste Version aktualisieren
Wie Sie sehen, schafft CleanMyMac noch deutlich mehr als nur die Bereinigung des Macs vor dem Update. Es lohnt sich, die App auf dem Mac zu behalten und sie regelmäßig zu verwenden, sodass der Computer in einwandfreiem Zustand bleibt.
_1560503943.png)
2. Kennwörter sichern
Wenn Sie ein Downgrade von macOS Catalina durchführen, löschen Sie alles von der Festplatte, auch Lizenzschlüssel und Einstellungen. Sie sollten also nicht nur alle Dateien kopieren, die seit dem letzten Backup verändert wurden, sondern sie sich auch notieren. Wenn Sie einen Passwortmanager verwenden, der sich mit anderen Geräten synchronisiert und Lizenzcodes sowie verschlüsselte Notizen speichern kann, wird dieser sich als nützlich erweisen. Andernfalls wird jede Notizen-App, die verschlüsselte Notizen synchronisiert, diesen Zweck erfüllen. Oder Sie verwenden die Notizen-App von Apple. Es empfiehlt sich auch, Bildschirmfotos von Einstellungen aufzunehmen, sodass Sie Apps später einfacher wieder so einstellen können, wie Sie es gewohnt sind. Vergessen Sie nicht, die Fotos bei einem Cloud-Speicherdienst oder auf einer externen Festplatte zu speichern.
3. Ein startfähiges Installationsmedium für macOS Mojave erstellen
Diesen Schritt können Sie überspringen, wenn Ihr Mac mit macOS Mojave geliefert wurde oder wenn Sie vor dem Upgrade auf Catalina ein Backup mit Time Machine erstellt haben.
- Wenn Sie dies vor der Veröffentlichung von macOS Catalina lesen, können Sie den App Store aufrufen, nach Mojave suchen und es herunterladen. Wenn die Installation nach dem Download automatisch gestartet wird, beenden Sie das Installationsprogramm.
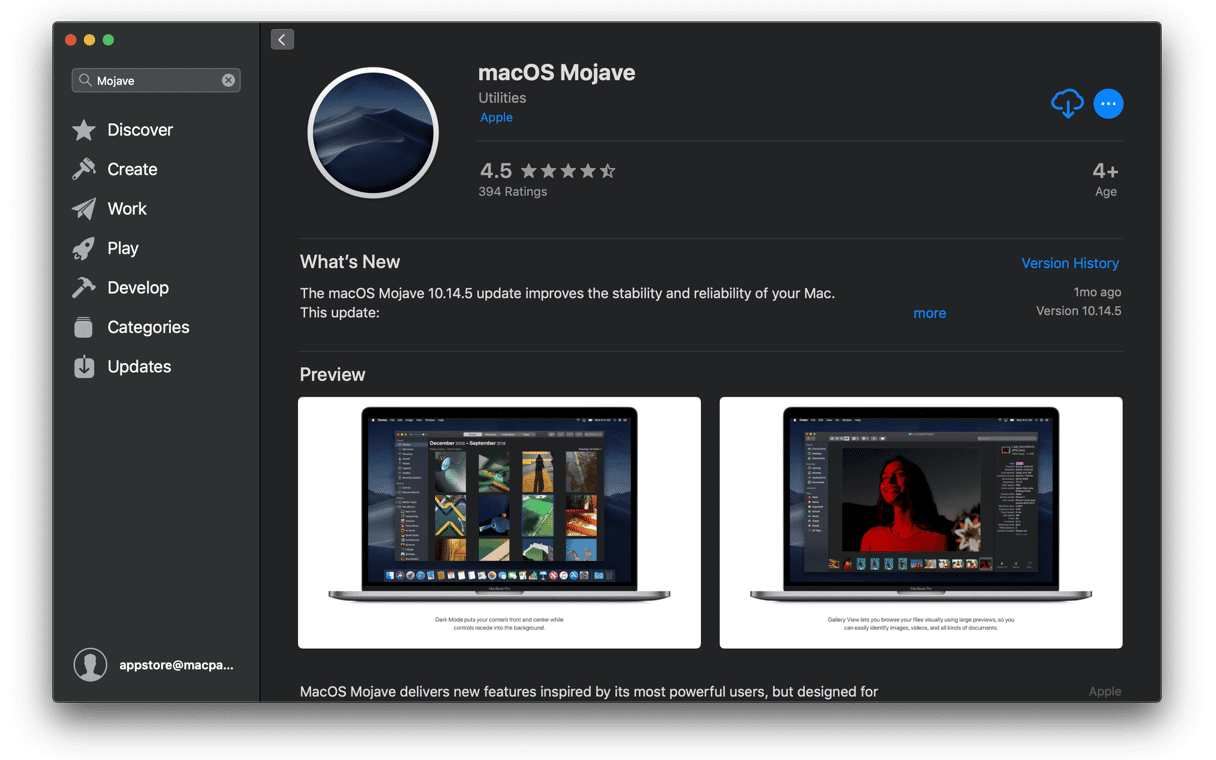
- Wenn Sie dies nach Veröffentlichung von Catalina lesen, können Sie Mojave hier herunterladen, aber nur mit einem Mac, auf dem Mojave nicht bereits ausgeführt wird. Wenn Sie auf den Link klicken, wird „Softwareupdate“ gestartet und Mojave geladen. Schließen Sie „Softwareupdate“ nach Abschluss des Downloads.
- Schließen Sie am Mac einen USB-Stick mit mindestens 16 GB Kapazität oder eine externe Festplatte oder SSD an.
- Starten Sie das Festplattendienstprogramm, wählen Sie den USB-Stick aus und klicken Sie auf „Löschen“. Geben Sie an, den Datenträger als „Mac OS Extended (journaled)“ zu formatieren, und wählen Sie wenn möglich die GUID-Partitionstabelle.
- Am einfachsten erstellen Sie ein startfähiges Installationsmedium mit DiskMaker X. Sie können aber auch Terminal verwenden und dabei wie folgt vorgehen:
- Starten Sie Terminal unter Programme > Dienstprogramme.
- Geben Sie ein:
sudo /Applications/Install\ macOS\ Mojave.app/Contents/Resources/createinstallmedia --volume /Volumes/Untitledwobei „Untitled“ für den Namen Ihres USB-Sticks bzw. Ihrer externen Festplatte steht. - Drücken Sie die Eingabetaste und warten Sie, bis in Terminal „Fertig“ angezeigt wird.
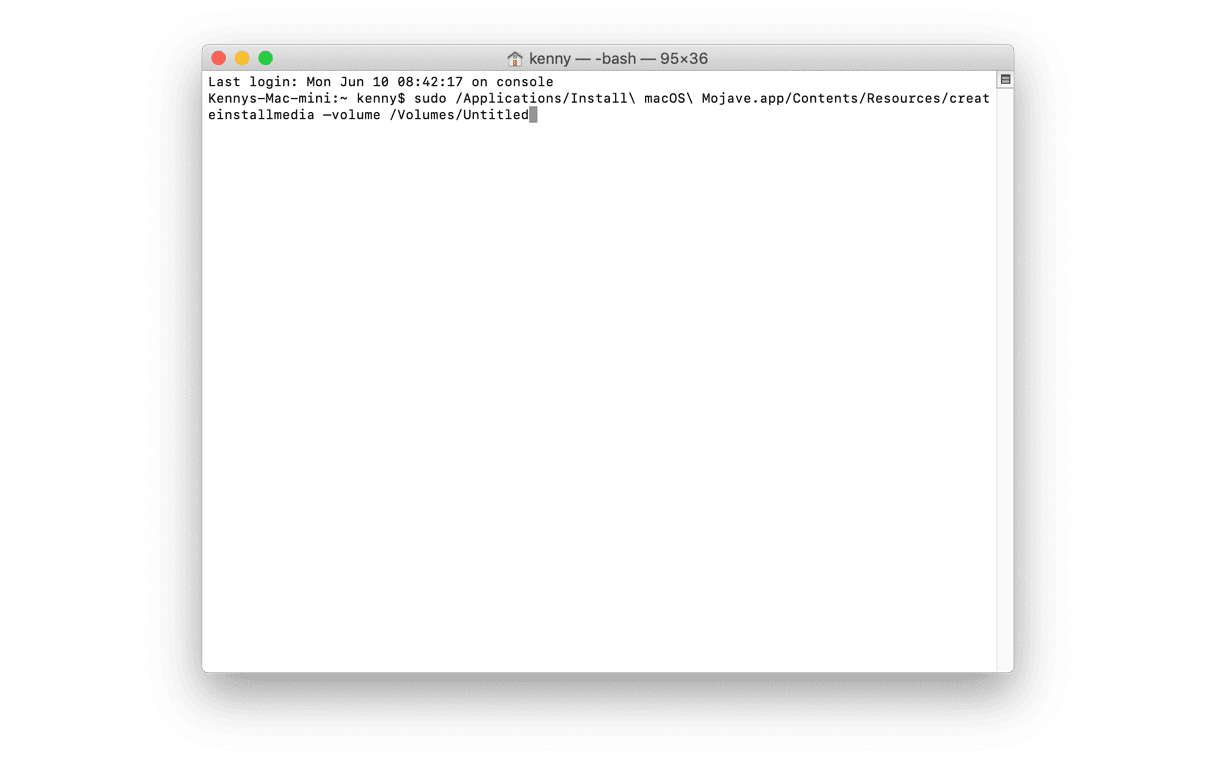
Unabhängig von der verwendeten Methode sollten Sie nun über ein startfähiges Installationsmedium für macOS Mojave verfügen. Bewahren Sie es gut auf.
4. macOS Catalina deinstallieren
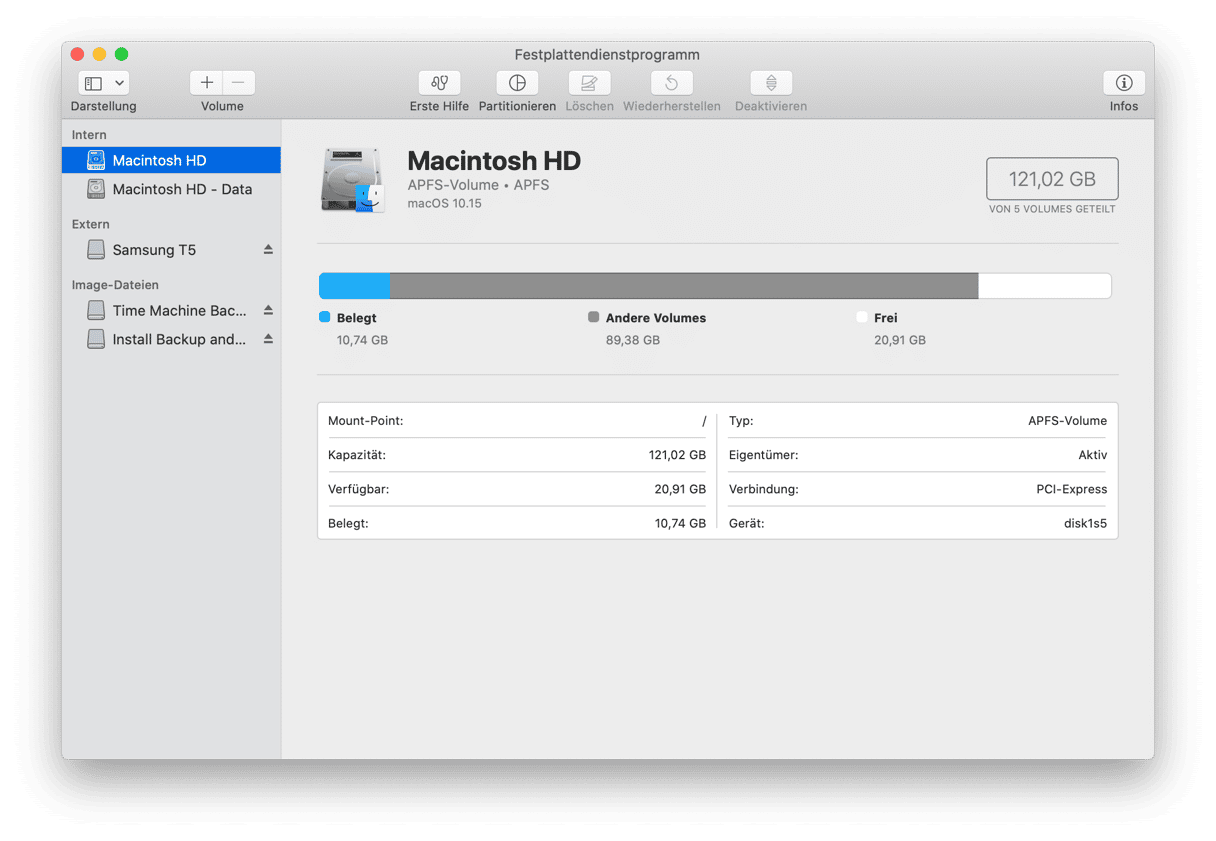
- Vergewissern Sie sich, dass der Mac mit dem Internet verbunden ist.
- Klicken Sie auf das Apple-Menü und wählen Sie „Neustart“.
- Halten Sie Befehlstaste+P gedrückt, um im Wiederherstellungsmodus zu starten.
- Wenn das Fenster „macOS-Dienstprogramme“ angezeigt wird, wählen Sie „Festplattendienstprogramm“.
- Wählen Sie Ihr Startvolume.
- Wählen Sie „Löschen“.
- Beenden Sie das Festplattendienstprogramm.
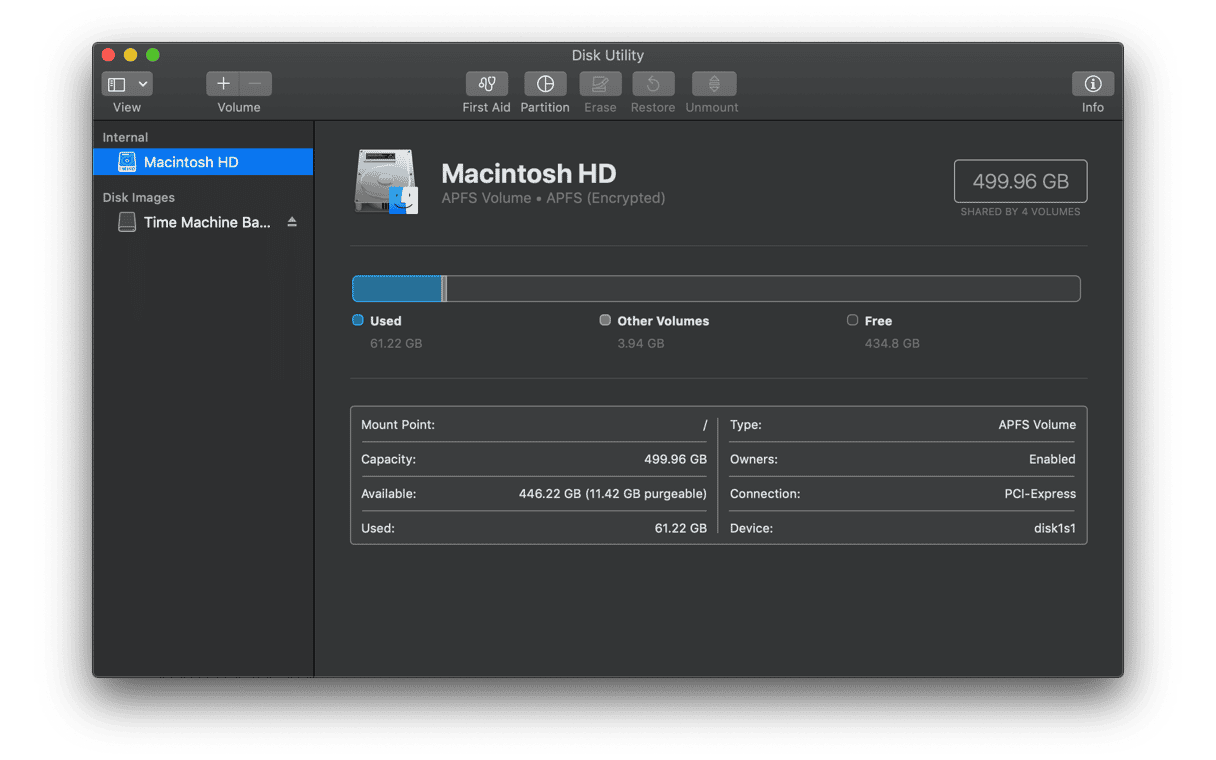
Von Catalina zu Mojave zurückwechseln, wenn der Mac mit Mojave geliefert wurde
- Wenn Sie wie oben beschrieben das Startvolume gelöscht und das Festplattendienstprogramm geschlossen haben, wählen Sie im Fenster „macOS-Dienstprogramme“ die Option „macOS erneut installieren“.
- Klicken Sie auf „Fortfahren“.
Downgrade von Catalina mittels Time Machine-Backup
Wenn Sie Ihren Mac vor der Installation von Catalina mit Time Machine gesichert haben, müssen Sie kein startfähiges Installationsmedium erstellen – Sie können Mojave einfach über das Time Machine-Backup wiederherstellen. Wenn es auf einer externen Festplatte gespeichert ist, schließen Sie diese an. Ist es auf einem Netzwerkspeichergerät abgelegt, vergewissern Sie sich, dass der Mac mit dem Netzwerk verbunden ist.
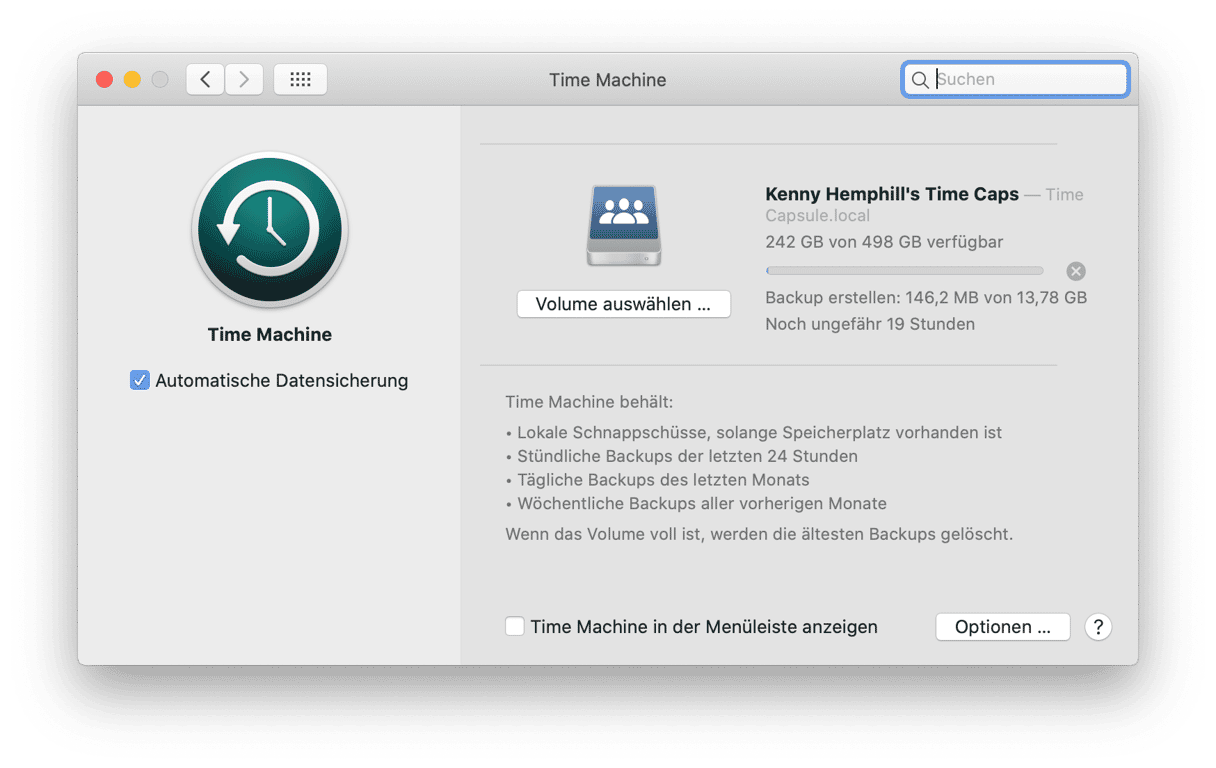
- Nachdem Sie das Startvolume wie oben beschrieben gelöscht haben, wählen Sie im Fenster „macOS-Dienstprogramme“ die Option „Aus Time Machine-Backup wiederherstellen“.
- Wenn Ihr Backup auf einer externen Festplatte gespeichert ist, wählen Sie sie aus. Befindet es sich auf einem Netzwerkspeichergerät, wählen Sie es aus und klicken Sie auf „Mit entferntem Volume verbinden“.
- Geben Sie wenn nötig Benutzernamen und Passwort für das entfernte Volume ein.
- Wählen Sie Zeit und Datum des Backups aus, das wiederhergestellt werden soll.
- Folgen Sie den Anweisungen auf dem Bildschirm.
5. Mojave mittels eines bootfähigen Installers installieren
Wenn Ihr Mac nicht mit Mojave geliefert wurde und Sie keine Backups mit Time Machine anlegen, müssen Sie Mojave mithilfe des zuvor erstellten startfähigen Installationsmediums neu installieren.
- Schließen Sie das Installationsmedium an.
- Öffnen Sie das Apple-Menü, wählen Sie „Neustart“ und halten Sie dann die Wahltaste gedrückt.
- Die Installation von Mojave auf dem Mac beginnt.
- Nach Abschluss des Vorgangs wird der Mac neu gestartet und der Systemassistent wird angezeigt.
- Folgen Sie zur Einrichtung von Mojave den im Systemassistenten beschriebenen Schritten.
Einstellungen wiederherstellen
Wenn Sie Mojave mithilfe eines startfähigen Installationsmediums und nicht mit einem Time Machine-Backup neu installiert haben, müssen Sie Programme neu installieren und die zuvor gesicherten Dokumente auf den Computer kopieren. Hierfür erweisen sich die Notizen und Bildschirmfotos als nützlich, die Sie gemacht haben!
Sobald Sie die Einstellungen wiederhergestellt und alle benötigten Apps neu installiert haben, ist Ihr Mac unter Mojave statt Catalina wieder einsatzbereit.
Tipp: Sie können auch zu einer älteren Version von macOS als Mojave zurückwechseln. Um das Betriebssystem wiederherzustellen, mit dem Ihr Mac geliefert wurde, gehen Sie wie unter „Von Catalina zu Mojave zurückwechseln, wenn der Mac mit Mojave geliefert wurde“ beschrieben vor. Wenn Sie zu einer macOS-Version zurückwechseln möchten, die neuer als diejenige ist, mit der Ihr Mac geliefert wurde, aber älter als Mojave, können Sie Sierra und ältere Versionen aus dem Mac App Store laden. Befolgen Sie dann „Ein startfähiges Installationsmedium für Mojave erstellen“ ab Schritt 3
Mein Mac ist immer noch langsam. Was kann ich tun?
Sie dachten, dass sich Ihr Mac nach dem Wechsel zurück zu macOS Mojave wieder normal verhalten würde. Falls Sie sich geirrt haben und noch immer Ruckler und Fehler bemerken, kann eine volle Bereinigung der Festplatte Abhilfe schaffen.Wahrscheinlich liegen zu viele nicht mehr benötigte Systemdateien auf der Festplatte, durch die sich der Mac pflügen muss.
Sie brauchen keine der unzähligen Durchschnitts-Apps für Festplattenbereinigung – die meisten sind Abzocke — sondern CleanMyMac, ein von Apple anerkanntes Tool, das Ihren Mac wirksam optimieren kann
- Laden Sie hier die kostenlose Version herunter.
- Rufen Sie den Tab „Wartung“ auf.
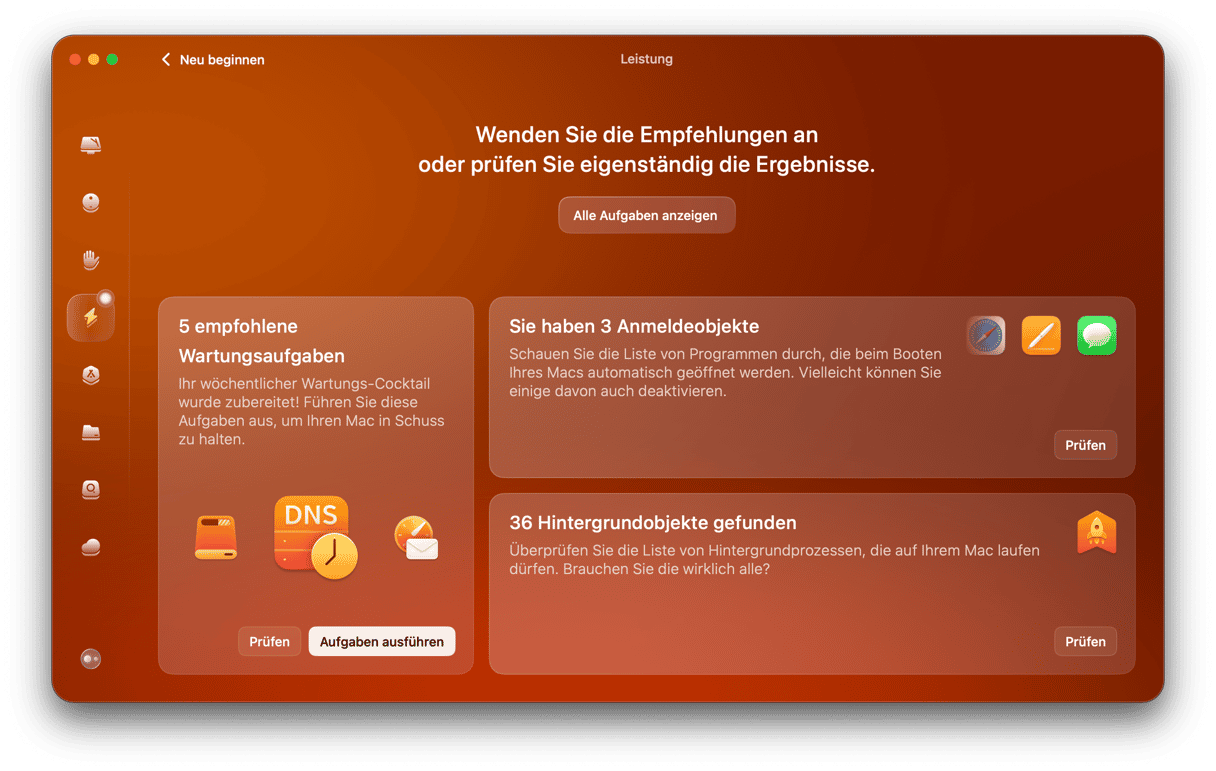
Jetzt können Sie einige der von der App vorgeschlagenen Aufgaben erledigen lassen und beispielsweise Wartungsskripte ausführen. Wechseln Sie zudem zum Tab „Systemreste“ und entfernen Sie die von CleanMyMac vorgeschlagenen Dateien.
Wie Sie sehen, können Sie ein Downgrade von Catalina durchführen, wenn Sie es nicht weiter nutzen möchten. Es ist jedoch wichtig, den Mac vor dem Upgrade mit einem Backup zu sichern. Und denken Sie daran, den Mac vor dem Backup mit CleanMyMac aufzuräumen. So verschwenden Sie auf dem Backup-Volume keinen wertvollen Speicherplatz mit Datenmüll.






