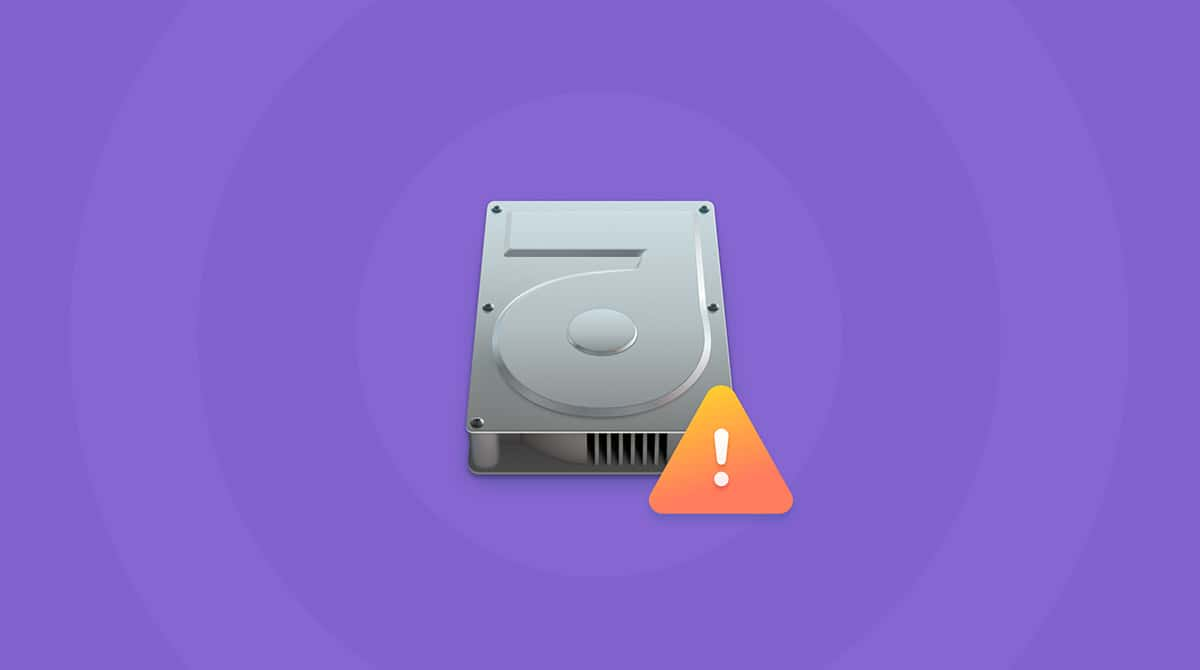Time Machine è una funzione integrata nel Mac. È una delle più importanti, perché esegue automaticamente il backup di tutti i file su un disco esterno (e li ripristina nel caso vengano cancellati).
A volte però, non è possibile completare il backup con Time Machine per via di uno o più di questi problemi:
- Il backup termina con un errore (ad es. l'operazione non può essere completata)
- La fase di preparazione del backup non finisce mai
- Time Machine non riesce a trovare il disco esterno
Per fortuna, possiamo aiutarti a risolvere tutti questi problemi. Iniziamo!
Cosa fare se il backup di Time Machine fallisce?
Sfortunatamente, molti utenti Mac hanno segnalato delle difficoltà nell'eseguire il backup con Time Machine dopo aver aggiornato il computer all'ultima versione di macOS. Se sei fra questi e non riesci a eseguire il backup dei file con Time Machine, dai un'occhiata ai nostri consigli per risolvere il problema.
1. Aspetta un po'
Quando si fa un backup, la pazienza è fondamentale. È normale che la procedura vada per le lunghe, specialmente se Time Machine ha interi gigabyte da copiare. Un consiglio? Avvia il backup la sera, prima di andare a dormire.
Se però il backup dovesse bloccarsi o non superare mai la fase preparatoria, meglio dare un'occhiata alle soluzioni che abbiamo preparato per te.
2. Interrompi il backup in corso
Aspettare non ha funzionato e hai riscontrato uno dei problemi che abbiamo visto sopra? Purtroppo bisogna interrompere il backup. Ecco come si fa:
- Dal menu principale Apple, vai in Impostazioni di Sistema > Generali.
- Clicca su Time Machine.
- Vedrai la barra di progresso, clicca su X per interrompere il backup.
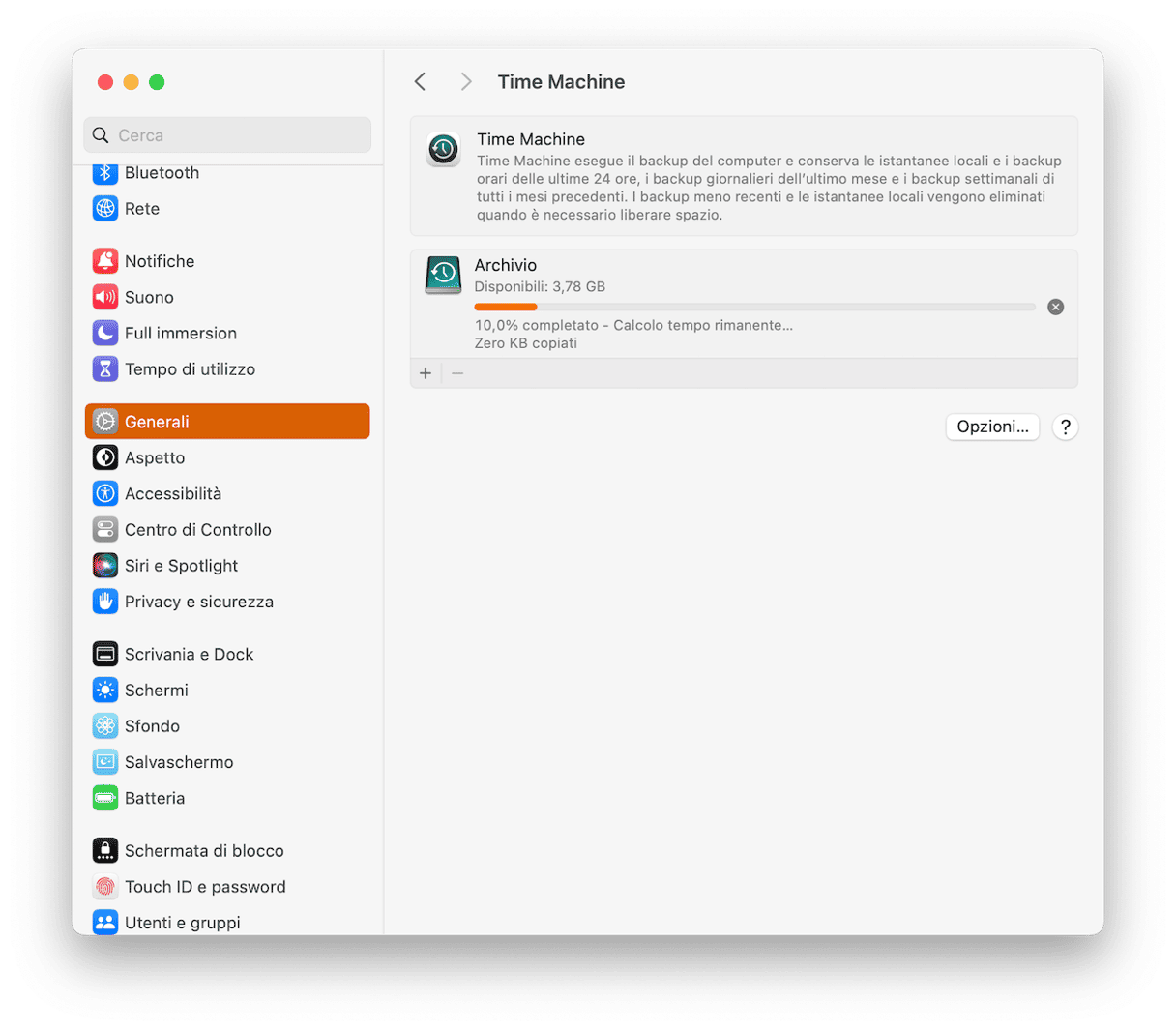
- In alternativa, dalla barra dei menu, clicca sull'icona di Time Machine e poi su "Interrompi questo backup".
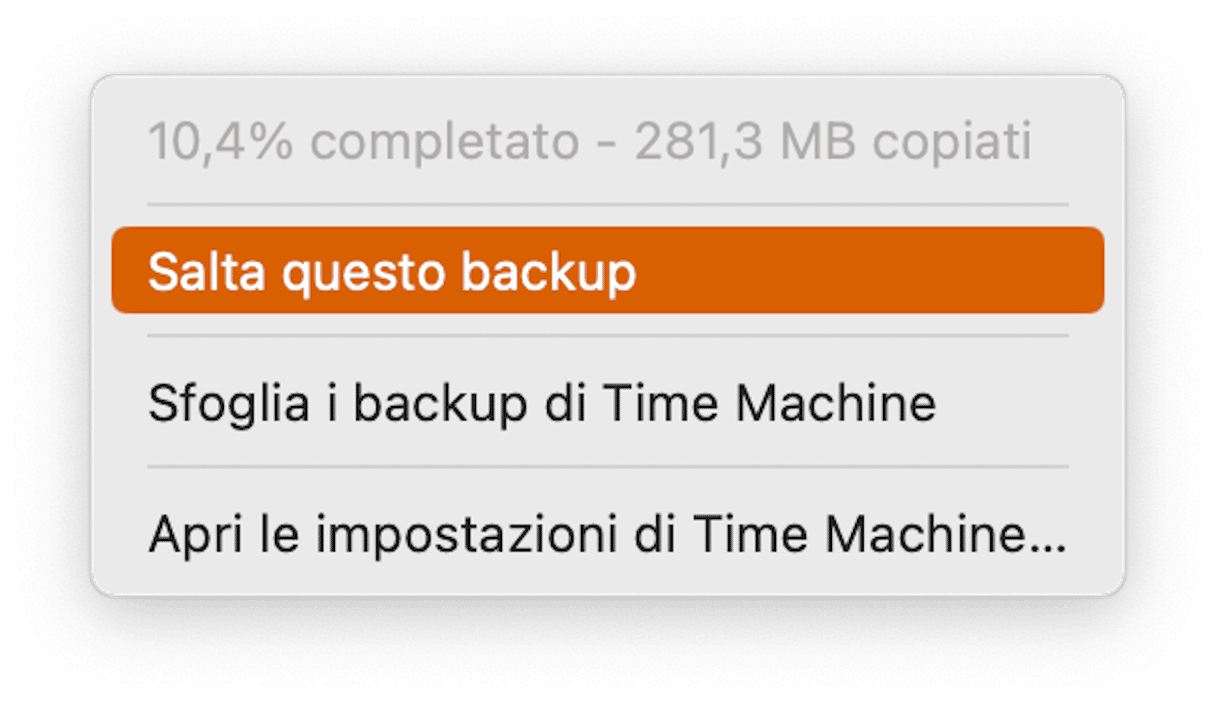
- Ora, dalla barra dei menu, clicca "Esegui backup adesso", per avviare un nuovo backup.
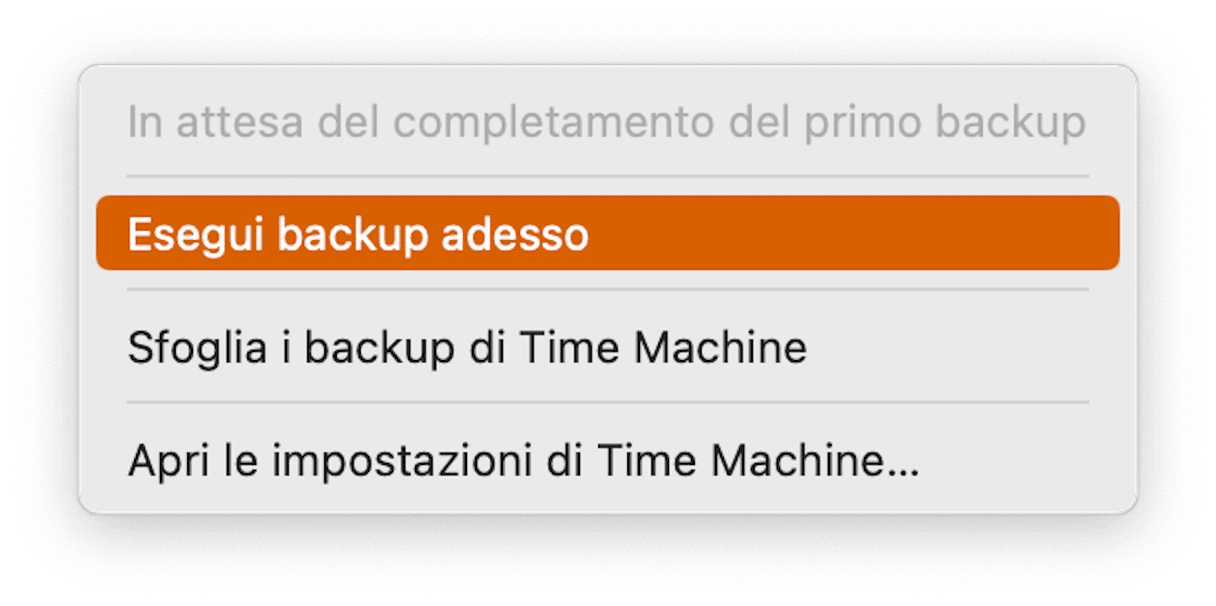
Se per qualche ragione, non riesci a vedere l'icona di Time Machine nella barra dei menu, vai in Impostazioni di Sistema > Centro di controllo e seleziona Mostra nella barra dei menu, accanto a Time Machine.
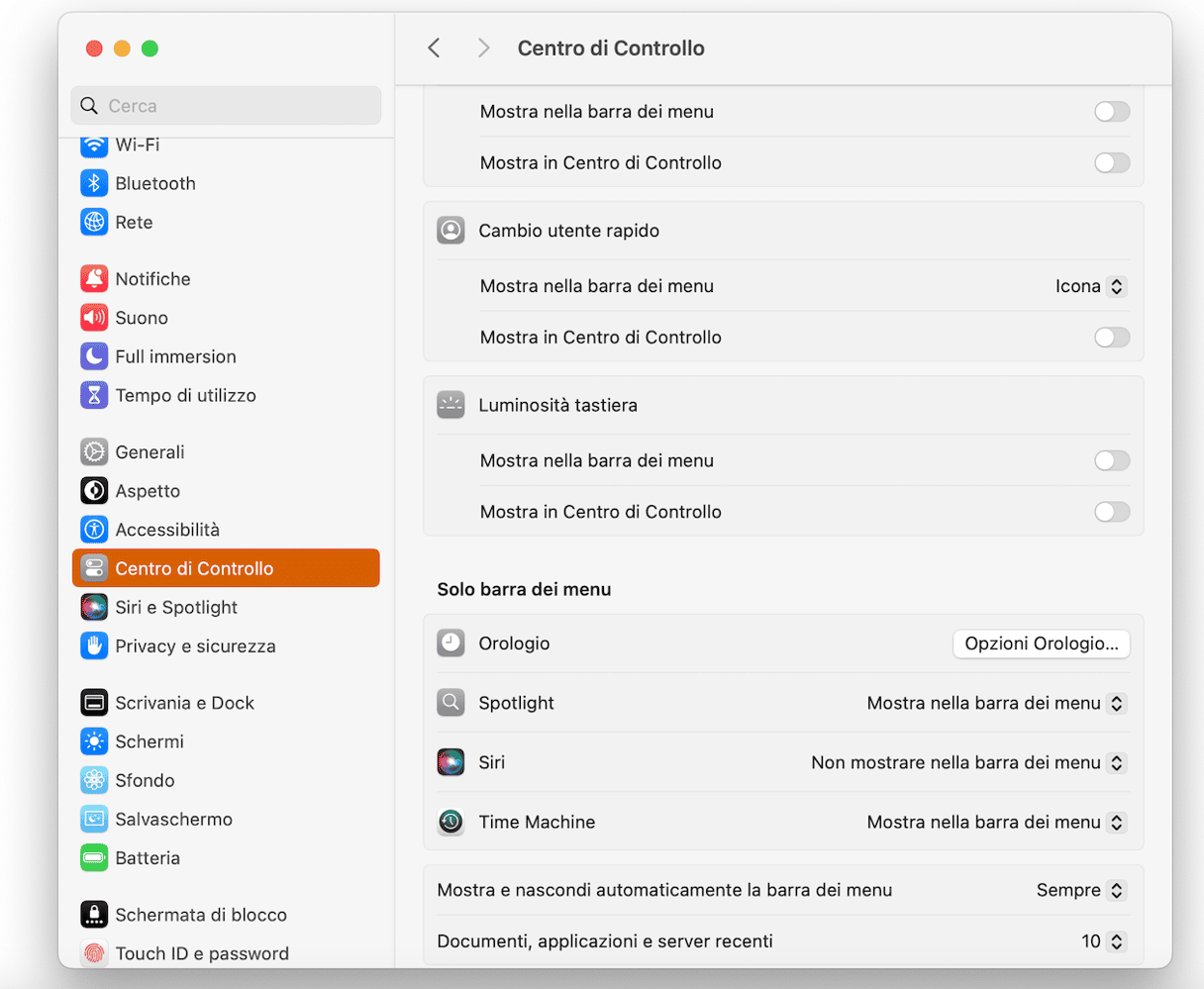
3. Assicurati che il disco esterno sia compatibile con Time Machine
Un problema che potrebbe impedire a Time Machine di eseguire il backup è un'errata formattazione del disco esterno, che lo rende incompatibile con Time Machine.
Anche se per molti dischi esterni si utilizzano Windows FAT e NTFS come file system predefiniti, Time Machine necessita di un formato nativo macOS.
Per conoscere il formato del disco esterno:
- Collega il disco esterno al Mac.
- Nel Finder, nella barra laterale di sinistra, fai clic destro sul disco e scegli Ottieni informazioni. Puoi anche utilizzare la scorciatoia da tastiera Comando + I.
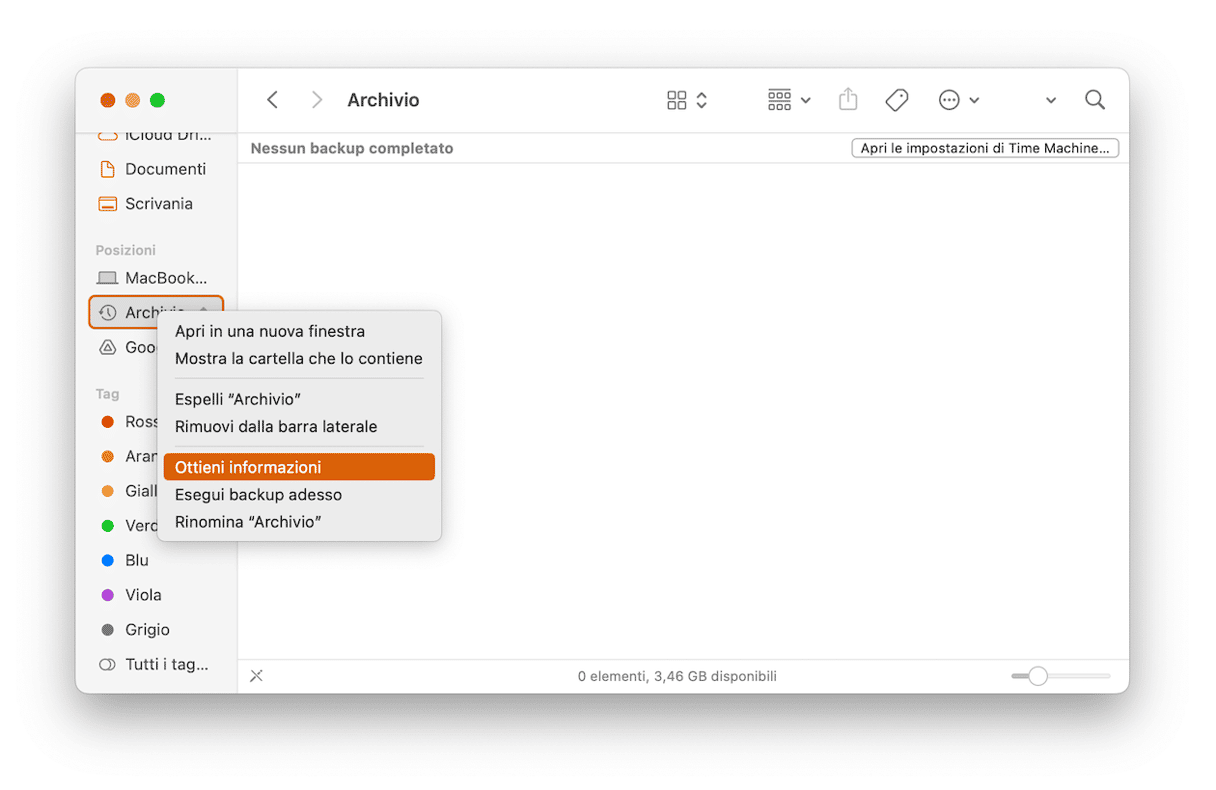
- Il formato del disco apparirà nell'elenco delle informazioni generali, accanto a Formato:
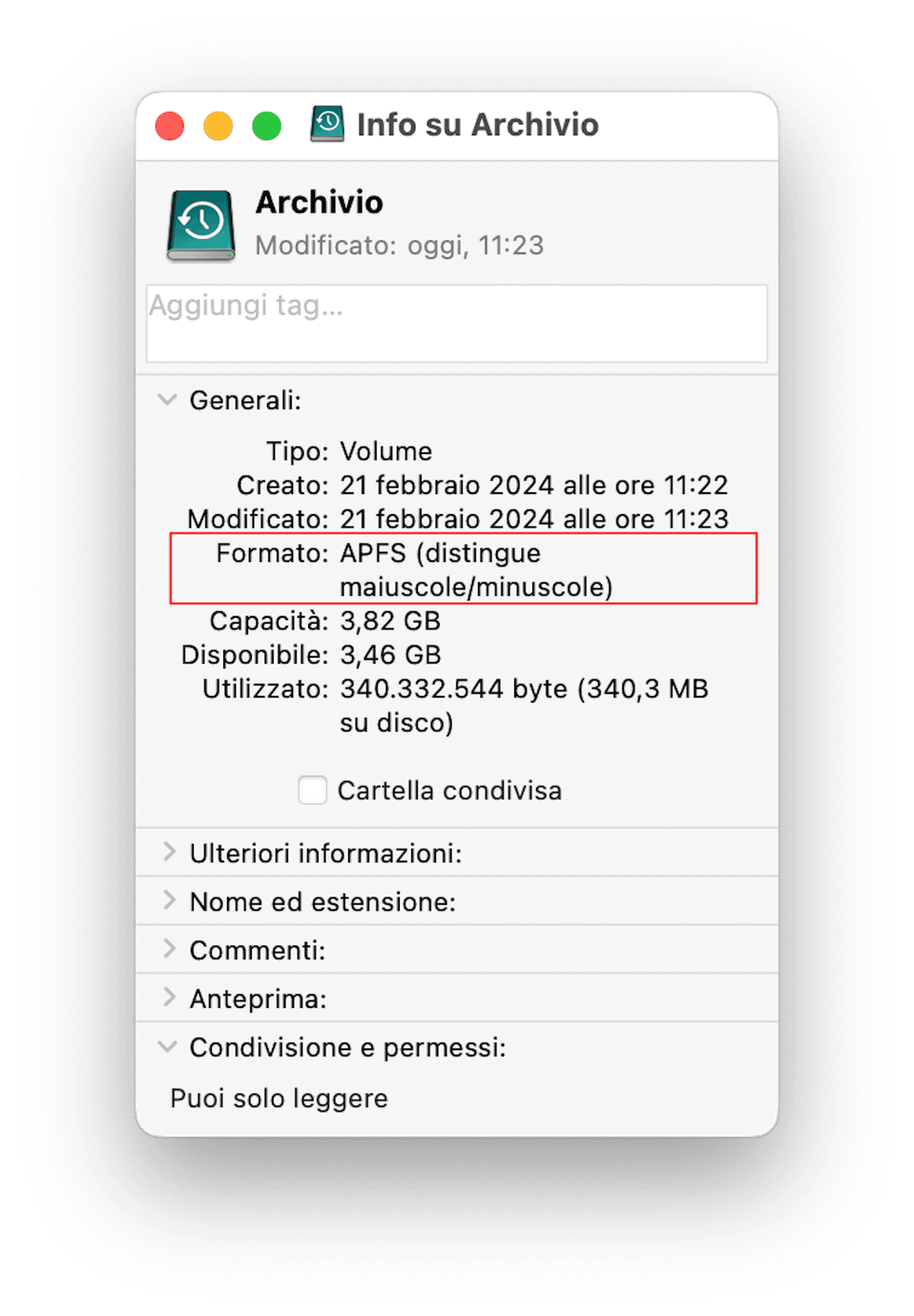
Se il disco esterno non è in uno dei formati supportati, dovrai riformattarlo correttamente prima di utilizzarlo per eseguire il backup del Mac. Per funzionare con Time Machine, il disco esterno deve essere formattato come Mac OS esteso (journaled) con uno schema di partizioni GPT (GUID Partition Table).
Ecco come formattare il disco esterno utilizzando Utility Disco:
- Collega il disco esterno al Mac.
- Nel Finder vai in Applicazioni > Utility > Utility Disco.
- In Utility Disco, seleziona il tuo disco esterno dall'elenco a sinistra.
- Seleziona Inizializza nella parte superiore della finestra.
- Nella finestra pop-up, puoi rinominare il disco e cambiare il formato. Cambia il formato in Mac OS Esteso (Journaled) e fai clic su Inizializza.
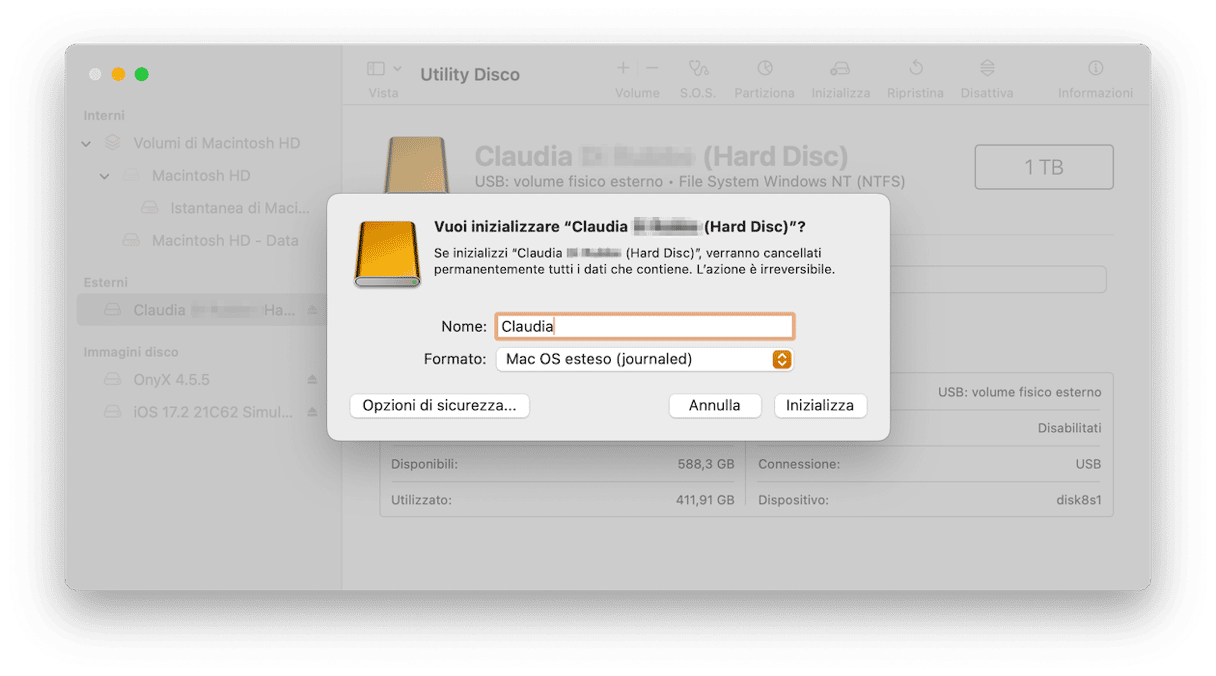
Ora che il disco esterno ha un formato compatibile, dovresti poterlo utilizzare per fare il backup con Time Machine.
4. Escludi i file più pesanti dal backup
A volte, Time Machine non riesce a eseguire il backup perché stai cercando di copiare dei file molto grandi. Per capire se è questo il problema, ti consigliamo di escluderli dal backup:
- Apri Impostazioni di Sistema e vai in Generali > Time Machine.
- Clicca su Opzioni e poi su "+" per inserire un elemento che verrà escluso dal backup. Puoi selezionare un'intera cartella o file singoli. Puoi rimuovere questi file cliccando sul tasto "—", così verranno nuovamente inclusi nel backup.
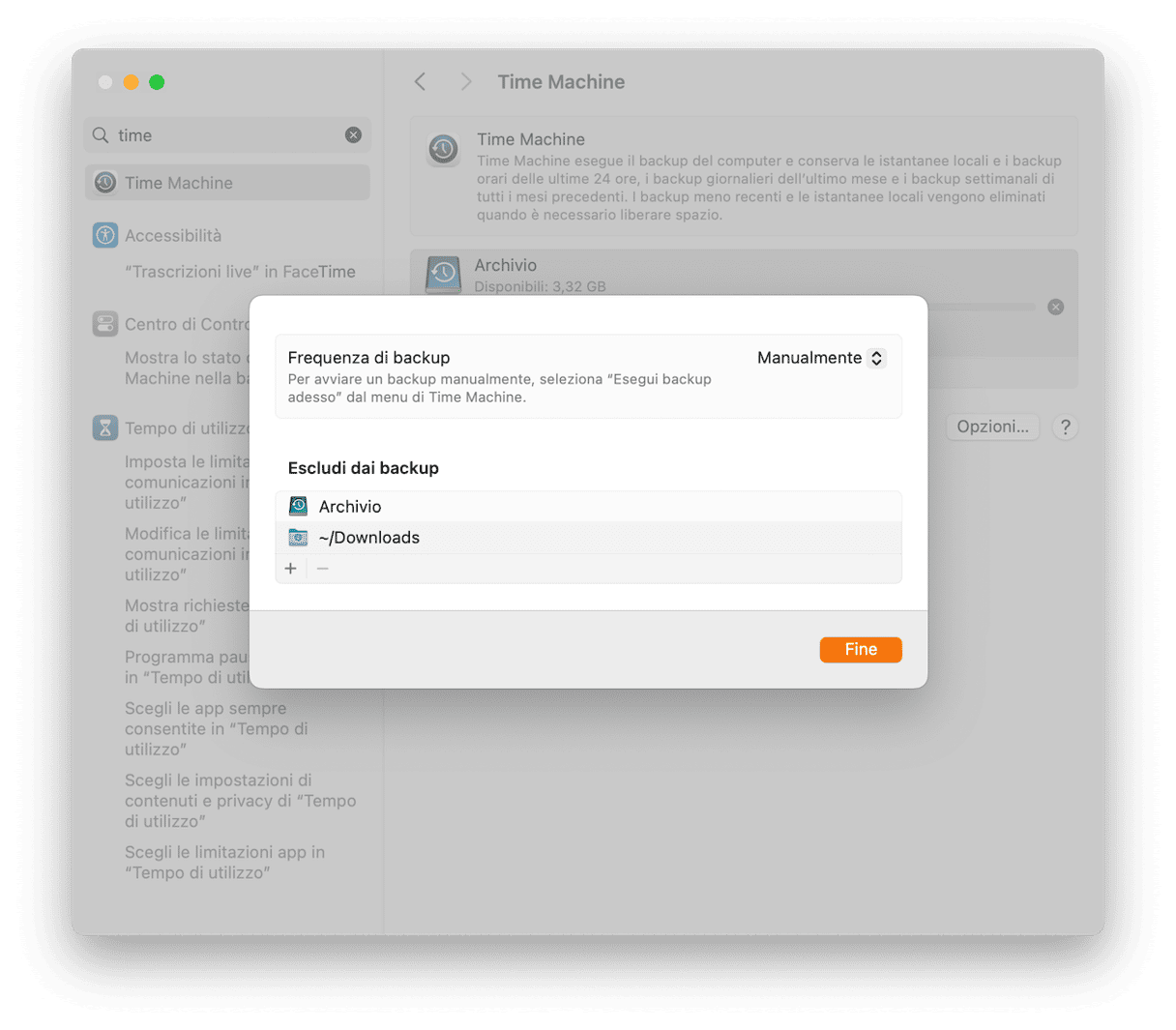
Escludere i file più grandi dal backup aiuta a risparmiare spazio sul disco esterno, oltre a risolvere eventuali problemi con Time Machine. Ma quali sono questi file? Ne hai davvero bisogno? Ti consigliamo di controllare e di rimuovere dal Mac tutto ciò che non ti serve.
Certo, per andare alla ricerca di questi file, potresti usare il Finder, ma puoi velocizzare le cose con CleanMyMac. Esegue una scansione del tuo Mac alla ricerca di ogni genere di disordine, compresi i file di grandi dimensioni che non usi da mesi. A che scopo occupare spazio sul computer se non li apri mai?
Ecco come si usa CleanMyMac:
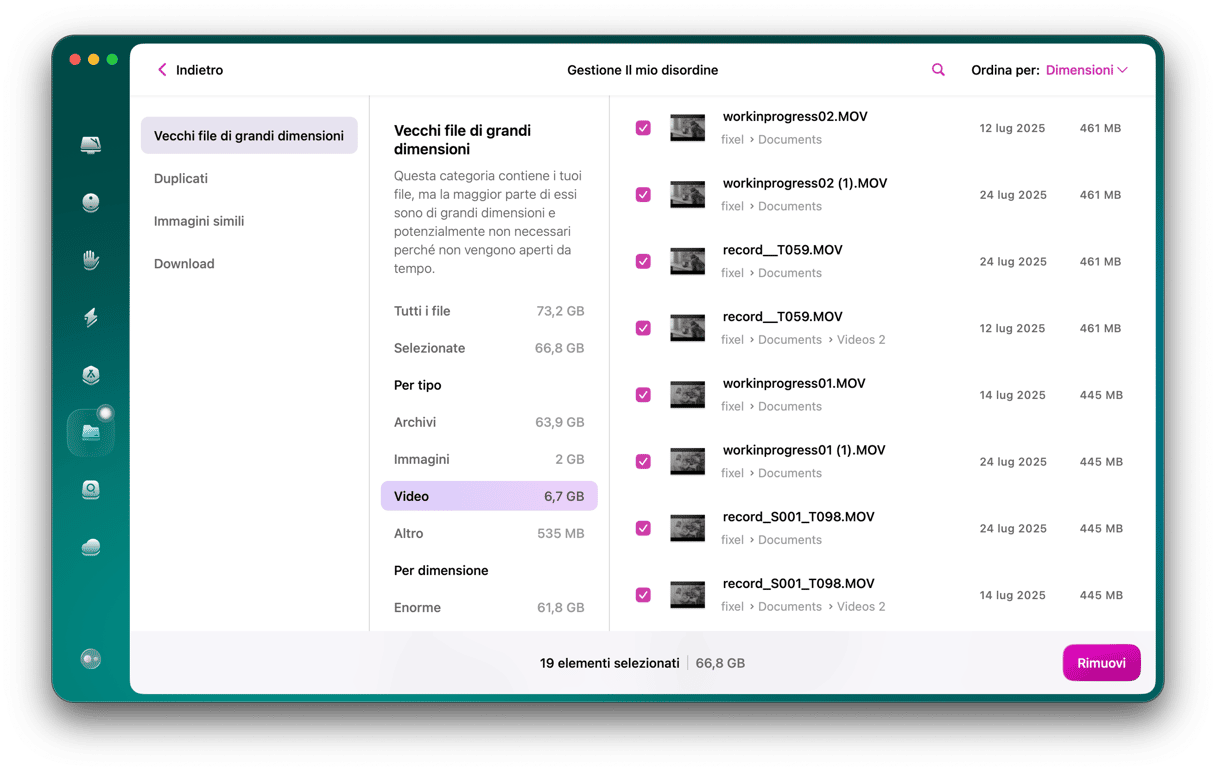
- Ottieni la prova gratuita di CleanMyMac.
- Apri l'app e vai in Il mio disordine.
- Fai clic su Avvia la scansione e attendi il completamento.
- Ora, clicca Controlla tutti i file e rimuovi i Vecchi file di grandi dimensioni.
In questo modo guadagnerai rapidamente spazio sul Mac e ti assicurerai che non venga eseguito il backup di file inutili.
5. Impedisci a Spotlight di indicizzare il backup di Time Machine
A volte i problemi di backup di Time Machine possono essere causati dal fatto che Spotlight indicizza i dati presenti sul disco. In questo caso, può essere utile evitare che Spotlight indicizzi il backup di Time Machine. Ecco come si fa:
- Vai in Impostazioni di Sistema > Siri e Spotlight.
- Clicca su Privacy Spotlight.
- Clicca + e cerca la cartella del backup.
- Clicca Scegli per escluderla.

6. Cancella le istantanee locali
Un'altra delle possibili ragioni per cui Time Machine non riesce a completare il backup è un conflitto con delle istantanee locali compromesse. Per risolvere il problema, elimina le istantanee locali e prova di nuovo a eseguire il backup.
- Apri il Terminale.
- Digita:
tmutil listlocalsnapshots /(non dimenticare lo spazio prima della barra) e premi Invio. - Incolla
tmutil deletelocalsnapshotse il nome dell'istantanea che vuoi eliminare, poi premi Invio. Dovrebbe essere qualcosa tipotmutil deletelocalsnapshots 2022-12-16-001600(il nome dell'istantanea sarà diverso sul tuo Mac). - Ripeti lo stesso procedimento per tutte le istantanee che vuoi eliminare.

7. Pulisci Time Machine ed esegui nuovamente il backup
Per funzionare, Time Machine si avvale di alcuni file aggiuntivi. A volte, quando il backup fallisce, si lascia alle spalle alcuni file temporanei che stava utilizzando per svolgere il lavoro. Cancellare questi file in sicurezza e "ripulire" Time Machine può risolvere alcuni dei problemi che stai riscontrando con il backup.
Prima di procedere, devi spegnere Time Machine:
- Apri Impostazioni di Sistema e vai in Generali > Time Machine.
- Clicca Opzioni e seleziona Manuale nella frequenza dei backup.
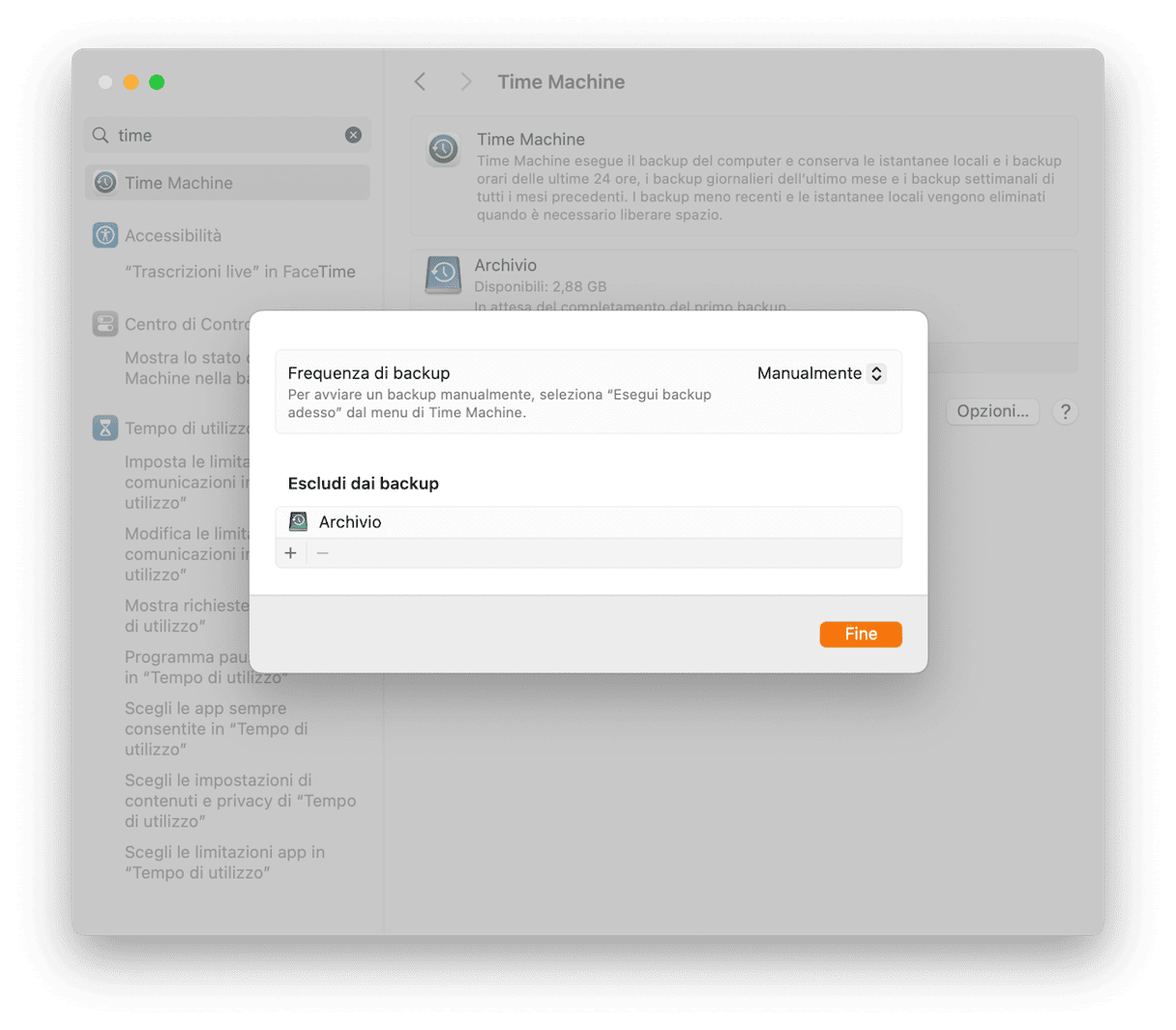
Poi, pulisci i file di lavoro di Time Machine:
- Apri il Finder.
- Vai al tuo disco esterno.
- Apri la cartella "Backups.backupdb" e sposta il file che finisce in ".inProgress" nel Cestino.
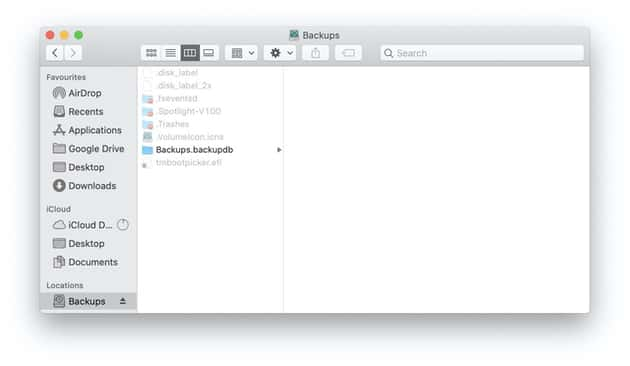
- Svuota il Cestino.
- Riavvia il Mac.
Dopodiché, riaccendi Time Machine e avvia un nuovo backup.
Come vedi, i backup di Time Machine possono fallire per vari motivi. Per fortuna, anche se fastidioso, si tratta di un problema di solito facilmente risolvibile. Speriamo che uno dei consigli qui sopra ti abbia aiutato a completare il backup di tutti i tuoi file importanti. Grazie per la lettura, continua a seguirci per altre novità sul mondo Mac.