macOS Catalinaをインストールしていて、いくつかのアプリで問題が発生した場合、またはMojaveほど好きではないと判断した場合には、前のバージョンのmacOSにダウングレードすることが可能です。 しかしながら、それを行うには手順があり、時間が掛かる作業です。 その方法をこの記事では解説していきますので、このまま読み進めて下さい。
1. Macをバックアップ
Catalinaにアップグレードする前にMacをバックアップしておく必要があります。これは主要なアップデートを実行したり、ご利用のMacに大幅な変更を加える前にはいつも行うべき作業です。 しかしながら、アップデート後に作業が行われたファイルは、そのバックアップでは最新の状態にはなりません。 そのため、これらのファイルを外部ディスク、またはDropboxやiCloud Driveなどのクラウドストレージサービスに保存して、ダウングレード時に簡単に取得できるようにする必要があります。Macの起動ディスクは完全に消去されますので、必要な情報を全て保存しておくことが重要です。

そしてバックアップを開始する前に、ご利用のMacから不要データを取り除く手順を行う事が推奨されます。 バックアップの際に、必要なデータと一緒に不要データを保存する必要はありません。 それを実行する上では、CleanMyMacの利用がオススメです。 これは不要データをMacから取り除く上で、最も簡単な方法です。CleanMyMacを利用して出来る事の一部は以下の通りです:
- 過去数年分のシステムジャンクの削除
- 隠れたアプリやフォルダの検出
- キーロガー等、Mac特有のウィルスの無効化
- フリーズしたアプリや、CPU大量消費要因のコントロール
- 全てのソフトウェアを最新バージョンに更新
上記の通り、CleanMyMacの機能は、Macをバックアップする前の不要データ消去のみではありません。 定期的に利用し続ける事によって、ご利用のMacの動作が常にスムーズで快適なものになります。
_1560503943.png)
2. メモの作成
macOS Catalinaからダウングレードすると、ライセンスキーや設定などの情報も含めて、ハードドライブから全ての情報が削除されます。 そのため、最後のバックアップ以降に変更が加えられた全てのファイルを確実に保存することに加えて、それらのメモを取っておく事が推奨されます。 他のデバイスと同期してライセンスコードと暗号化されたメモを保存できるパスワード管理ツールを利用であれば、それを用いる事も可能です。 もしそのようなツールをご利用でない場合には、暗号化されたメモが同期可能なアプリを使用する事も出来ます。 もしくは、Appleのメモアプリの使用でも問題ありません。 また、後で簡単に原状復帰ができるように、設定のスクリーンショットも取っておくと良いでしょう。 それらのスクリーンショットも、クラウド上、もしくは外部ディスクに保存し忘れないようにご注意下さい。
3. macOS Mojaveの起動可能なインストーラの作成
ご利用のMacが購入時からmacOS Mojaveを搭載しているモデルである、もしくは、Catalinaへのアップデート前に、Time Machineでバックアップを既に作成している場合には、この手順は不要です。
- macOS Catalinaのリリース前にこの記事を読んでいるのであれば、App StoreでMojaveを検索してダウンロードする事が可能です。 もしダウンロードが完了時に、自動的にインストールを行おうとする場合には、インストーラを終了します。
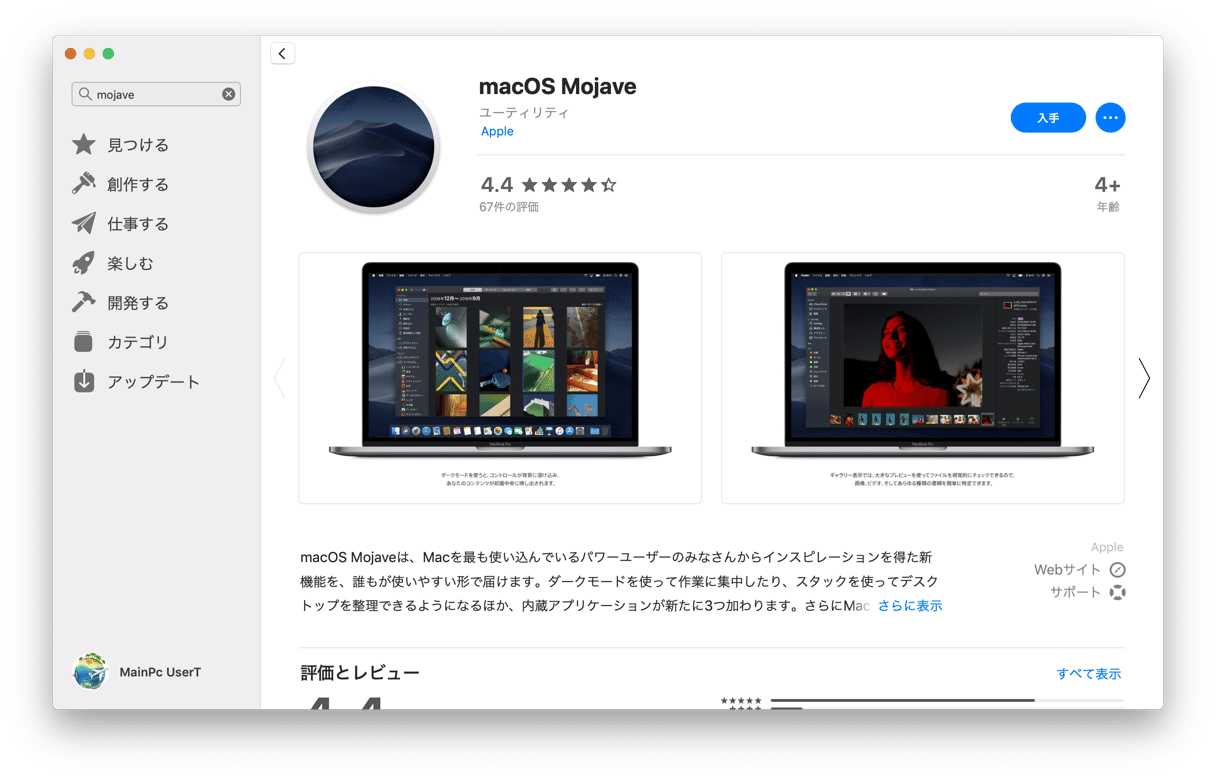
- Catalinaのリリース後にこの記事を読んでいて、現在Mojaveを利用していないのであれば、Mojaveをこちらからダウンロードできます。 このリンクをクリックすると、ソフトウェアアップデートが起動して、Mojaveのダウンロードが始まります。 それが完了したら、ソフトウェアアップデートを終了します。
- 16GBのUSBメモリ、または外付けハードドライブかSSDを用意して、それをMacに接続します。
- ディスクユーティリティを起動して、ドライブまたはUSBメモリを消去し、フォーマットをMac OS拡張に設定 (別記事から手順の参照可能) して、選択可能であれば、GUIDパーティションマップを選択します。
- 起動可能なインストーラを作成する最も簡単な方法は、DiskMaker Xの利用です。もしくは、以下のようにターミナルからも実行できます:
- アプリケーション > ユーティリティ からターミナルを起動します。
- 次を入力:
sudo /Applications/Install\ macOS\ Mojave.app/Contents/Resources/createinstallmedia --volume /Volumes/Untitled(最後の”Untitled”は利用するUSBメモリ、もしくは外付けドライブの名前で す。) - Returnをクリックして、ターミナルでの処理が完了するのを待ちます。
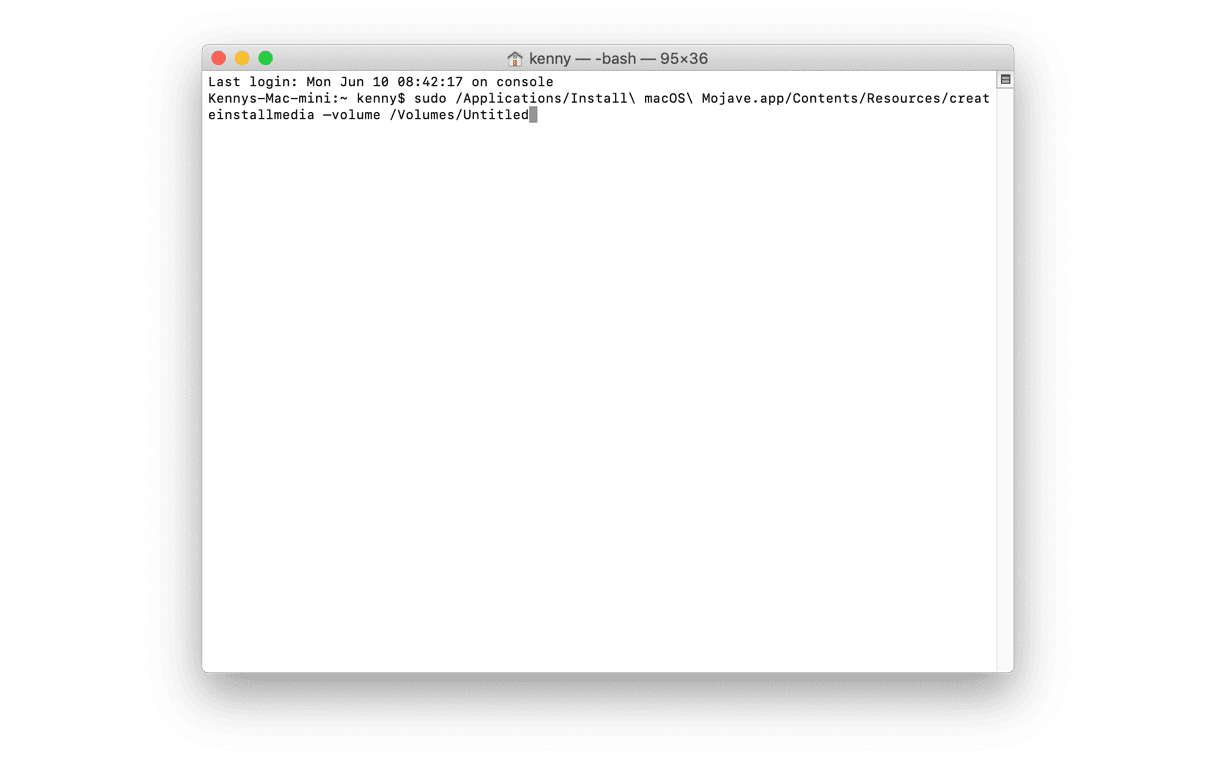
どちらの方法を利用しても、起動可能なmacOS Mojaveインストーラを取得できるはずです。 それを安全に保管しましょう。
macOS Catalina の削除方法
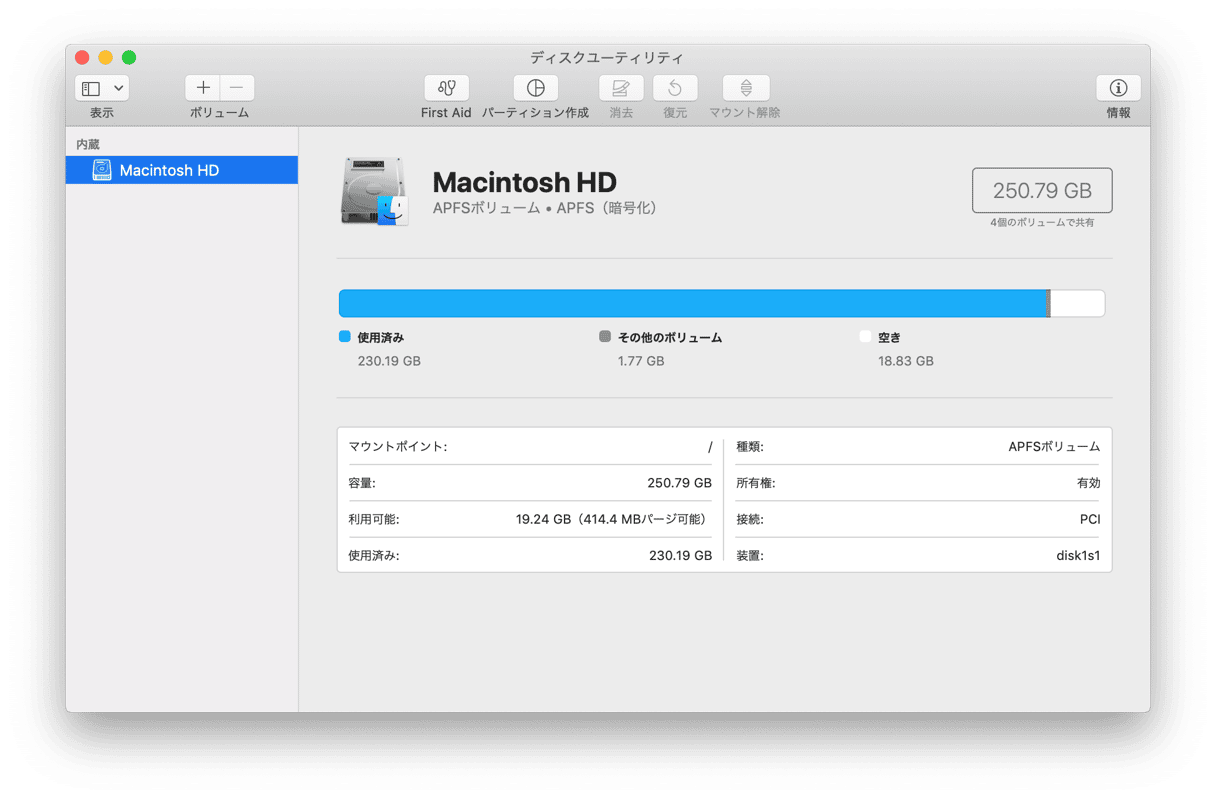
- ご利用のMacがインターネットに接続していることを確認下さい。
- Appleメニューをクリックして、再起動を選択します。
- Commandキーを押しながらRキーを押して、 リカバリーモードに入ります。
- macOSユーティリティウィンドウからディスクユーティリティを選択します。
- ご利用の起動ディスクを選択します。
- 消去を選択します。
- ディスクユーティリティを終了します。
購入時にMojave搭載モデルのMacにおいて、CatalinaからMojaveにダウングレードする方法
- 起動ディスクを消去して、上記の手順でディスクユーティリティを終了したら、macOSユーティリティから”macOSを再インストール”を選択します。
- ”続ける”をクリックします。
Time Machineのバックアップを使用してCatalinaからダウングレードする方法
Catalinaをインストールする前に、Time MachineでMacのバックアップを行っていれば、起動可能なインストーラの作成は不要であり、TimeMachineのバックアップからMojaveを再インストールをする事ができます。 外付けディスクをご利用の場合には、それが接続されていることをご確認下さい。 ネットワークディスクの場合には、ネットワークに接続されている事をご確認下さい。
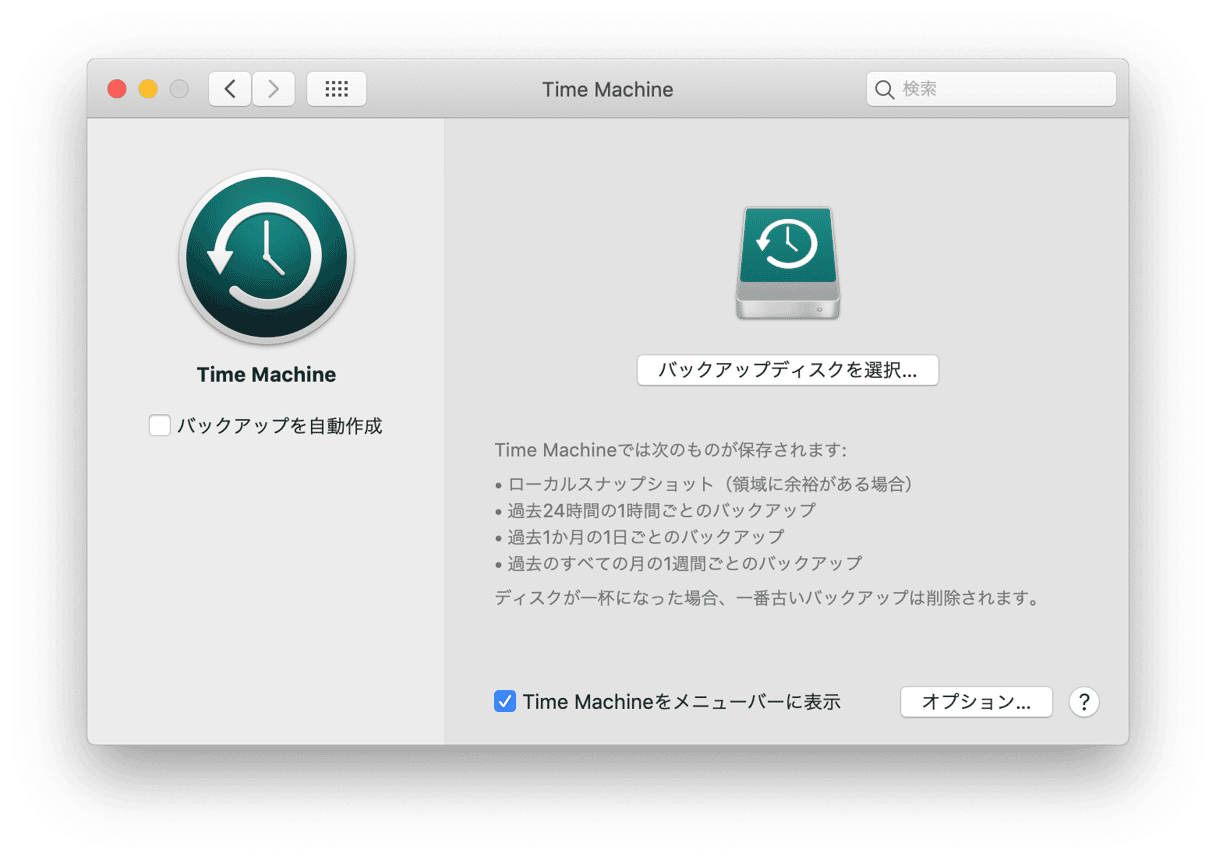
- 上記の流れで起動ディスクの消去が完了したら、macOSのユーティリティウィンドウで、Time Machineのバックアップから”復元”を選択します。
- バックアップが外部ディスクにある場合には、それを選択します。 バックアップがネットワークディスクにある場合には、それを選択して”リモートディスクへ接続”を選択します。
- リモートディスクのユーザー名とパスワードが必要であれば、それを入力します。
- 復元したいバックアップのデータと日時を選択します。
- 画面上の指示に従います。
起動可能なMojaveインストーラを使ってダウングレードする方法
購入時にMojaveが搭載されていないMacのモデルで、バックアップにTime Machineを利用していない場合には、先ほど作成した起動可能インストーラからMojaveを再インストールする必要があります。
- インストーラディスクを接続します。
- Appleメニューから再起動を選択し、Optionキーを押し続けます。
- MacへのMojaveのインストールが始まります。
- それが完了すると、Macが再起動して、設定アシスタントが表示されます。
- 設定アシスタントの手順に従って、Mojaveをセットアップします。
設定の復元
Time Machineでのバックアップではなく、起動可能なディスクからMojaveを再インストールした場合には、アプリケーションを再インストールして、バックアップから書類のコピーを行う必要があります。 事前に作成したメモとスクリーンショットは、ここで役に立ちます!
設定を復元して、必要な全てのアプリケーションを再インストールしたら、CatalinaからMojaveに移行したMacを使い始める事ができます。
ヒント:Mojaveよりも前のバージョンのmacOSにダウングレードする事も可能です。 購入時に搭載されていたOSをMacに再インストールする場合には、”購入時にMojave搭載モデルのMacにおいてのダウングレード方法”をご参照下さい。 購入時のMacに搭載されたOSよりも新しいOSで、Mojaveよりも古いバージョンのOSにダウングレードする場合には、MacのApp StoreからSierra等の以前のバージョンをダウンロードする事が出来ます。 その後は、”Mojaveの起動可能なインストーラの作成”の手順3以降を実行します。
Macのパフォーマンスが改善しない場合には?
MacOS MojaveにOSを戻せば、問題を解決出来ると思っていたかもしれません。 しかしながら、それでも解決せず、突然のフリーズや不具合が発生するようであれば、フルディスククリーンアップを行う必要があります。 恐らく、競合するシステムジャンクがドライブ上に多数存在するので、それを調整する必要があります。
一般的なディスクのクリーンアップアプリは、悪意のあるアプリが多いのでオススメ出来ません。CleanMyMacであれば、Apple社が認めているアプリなので、ご利用のMacにとって役立つ最適化が確実に期待できます
- 無料版をこちらからダウンロードします。
- メンテナンスのタブに進みます。

メンテナンススクリプトの実行など、アプリによって提案されるいくつかのタスクの実行が可能です。 また、”システムジャンク”の機能からは、削除するべき全ての不要データを確認して削除する事が出来ます。
Catalinaの利用を辞めたい場合には、ここで記載した手順でいつでもダウングレードする事が可能です。 ただし、アップデートを行う前にバックアップを取っておきましょう。 また、バックアップの前にはCleanMyMacを利用して、不要データを削除しましょう。 それを行う事で、不要データの保存が必要無くなり、バックアップで利用するドライブの貴重な容量の節約に繋がります。






