Repasser de Catalina à Mojave
Si vous avez installé macOS Catalina et que vous rencontrez des problèmes avec certaines de vos applications, ou si vous n'appréciez pas cette version autant que Mojave, bonne nouvelle : vous pouvez repasser à la version précédente de macOS !La mauvaise nouvelle, c'est que cette opération est longue et comporte de nombreuses étapes. Lisez la suite pour connaître la marche à suivre.
1. Sauvegardez votre Mac
Vous avez en principe sauvegardé votre Mac avant de passer à Catalina, comme il est conseillé de le faire avant de réaliser une mise à niveau majeure ou d'apporter une modification importante à votre Mac. Cependant, les fichiers sur lesquels vous avez travaillé depuis la mise à niveau ne sont pas à jour dans cette sauvegarde. Vous devez donc copier ces fichiers sur un disque externe ou dans un espace de stockage cloud tel que Dropbox ou iCloud Drive, pour pouvoir les récupérer facilement lorsque vous repasserez à une version précédente. Nous allons effacer intégralement le disque de démarrage de votre Mac. Il est donc indispensable de copier dès maintenant tout ce dont vous pouvez avoir besoin.

Avant de procéder à la sauvegarde, prenez le temps de supprimer les fichiers inutiles et tous les éléments qui encombrent votre Mac. Il est en effet peu judicieux de sauvegarder tous les contenus inutiles avec les fichiers dont vous avez vraiment besoin. Pour cela, nous vous conseillons d'utiliser CleanMyMac. C'est la solution la plus simple pour effacer les fichiers inutiles sur votre Mac. Voici quelques-uns de ses avantages :
- Supprimez plusieurs années de fichiers système inutiles.
- Identifiez les applications et les dossiers masqués.
- Neutralisez les fichiers malveillants ciblant les Mac, par exemple les enregistreurs de frappe.
- Gérez les applications bloquées ou consommant beaucoup de ressources processeur.
- Mettez à jour tous vos logiciels vers les dernières versions compatibles.
Comme vous pouvez le constater, CleanMyMac offre bien plus qu'un simple outil de nettoyage des fichiers inutiles lorsque vous effectuez une sauvegarde de votre Mac. Il peut être judicieux de garder cet outil installé sur votre Mac et de l'utiliser régulièrement pour que celui-ci fonctionne de façon fluide.
_1560503943.png)
2. Notez vos mots de passe
Le fait de repasser à une version antérieure à macOS Catalina efface l'intégralité du disque dur, y compris les clés de licence et les réglages. Vous devez non seulement copier les fichiers modifiés depuis la dernière sauvegarde, mais aussi noter les clés de licence et les réglages. Si vous utilisez un gestionnaire de mots de passe qui se synchronise avec d'autres appareils et permet de stocker des codes de licence et des notes chiffrées, vous pouvez l'utiliser. Sinon, n'importe quelle application permettant de synchroniser des notes chiffrées fera l'affaire. Vous pouvez aussi utiliser l'application Notes d'Apple. Nous vous conseillons également de faire des captures d'écran des réglages pour les rétablir plus facilement par la suite. Pensez simplement à copier les captures d'écran dans un service de stockage cloud ou sur un disque externe.
3. Créez un programme d'installation démarrable de macOS Mojave
Vous pouvez passer cette étape si macOS Mojave était installé sur votre Mac lorsque vous l'avez acheté ou si vous avez effectué une sauvegarde avec Time Machine avant de passer à Catalina.
- Si macOS Catalina n'est pas encore disponible au moment où vous lisez ces lignes, vous pouvez accéder à l'App Store et rechercher Mojave, puis télécharger cette version. Si l'installation démarre une fois le téléchargement terminé, fermez le programme d'installation.
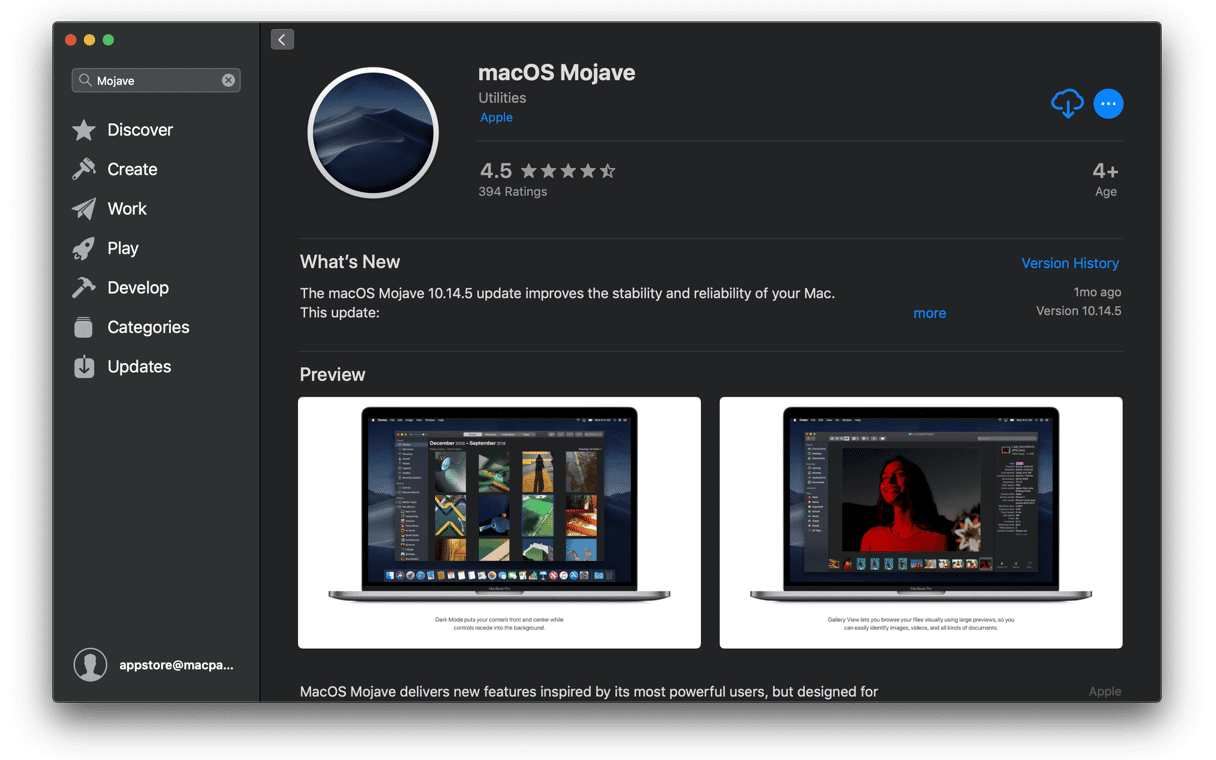
- Si Catalina est déjà disponible au moment où vous lisez ces lignes, vous pouvez télécharger Mojave ici, mais uniquement sur un Mac qui n'exécute pas déjà Mojave. Lorsque vous cliquez sur ce lien, la mise à jour logicielle démarre et lance le téléchargement de Mojave. Lorsque l'opération est terminée, fermez la mise à jour logicielle.
- Procurez-vous une clé USB de 16 Go, ou un disque dur externe ou un SSD, et branchez-le à votre Mac.
- Lancez l'Utilitaire de disque, puis effacez le disque ou la clé USB en utilisant le format de fichier Mac OS étendu (journalisé) et en sélectionnant la table de partition GUID si cette possibilité vous est offerte.
- Pour créer un programme d'installation démarrable, la solution la plus simple consiste à utiliser DiskMaker X. Vous pouvez cependant utiliser le Terminal, en suivant ces instructions :
- Ouvrez le Terminal via Applications > Utilitaires.
- Saisissez
sudo /Applications/Install\ macOS\ Mojave.app/Contents/Resources/createinstallmedia --volume /Volumes/Untitled, où « Untitled » est le nom de votre clé USB ou de votre disque dur externe. - Appuyez sur Entrée, puis attendez que le mot Done s'affiche dans le Terminal.
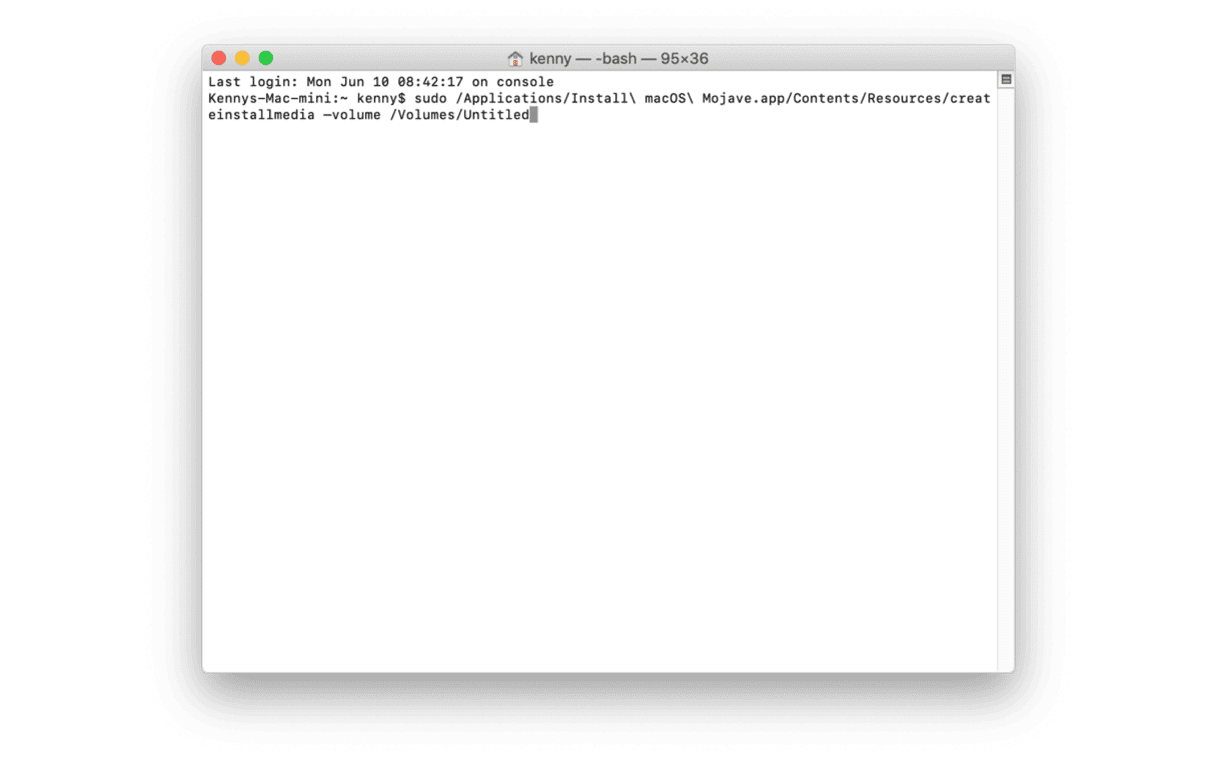
Quelle que soit la méthode utilisée, vous devriez maintenant disposer d'un programme d'installation démarrable de macOS Mojave. Gardez-le en lieu sûr.
4. Désinstallez macOS Catalina
- Vérifiez que votre Mac est connecté à Internet.
- Cliquez sur le menu Pomme, puis sélectionnez Redémarrer.
- Pour démarrer en mode de récupération, maintenez les touches Commande + R enfoncées.
- Dans la fenêtre des utilitaires macOS, sélectionnez Utilitaire de disque.
- Sélectionnez votre disque de démarrage.
- Sélectionnez Effacer.
- Quittez Utilitaire de disque.
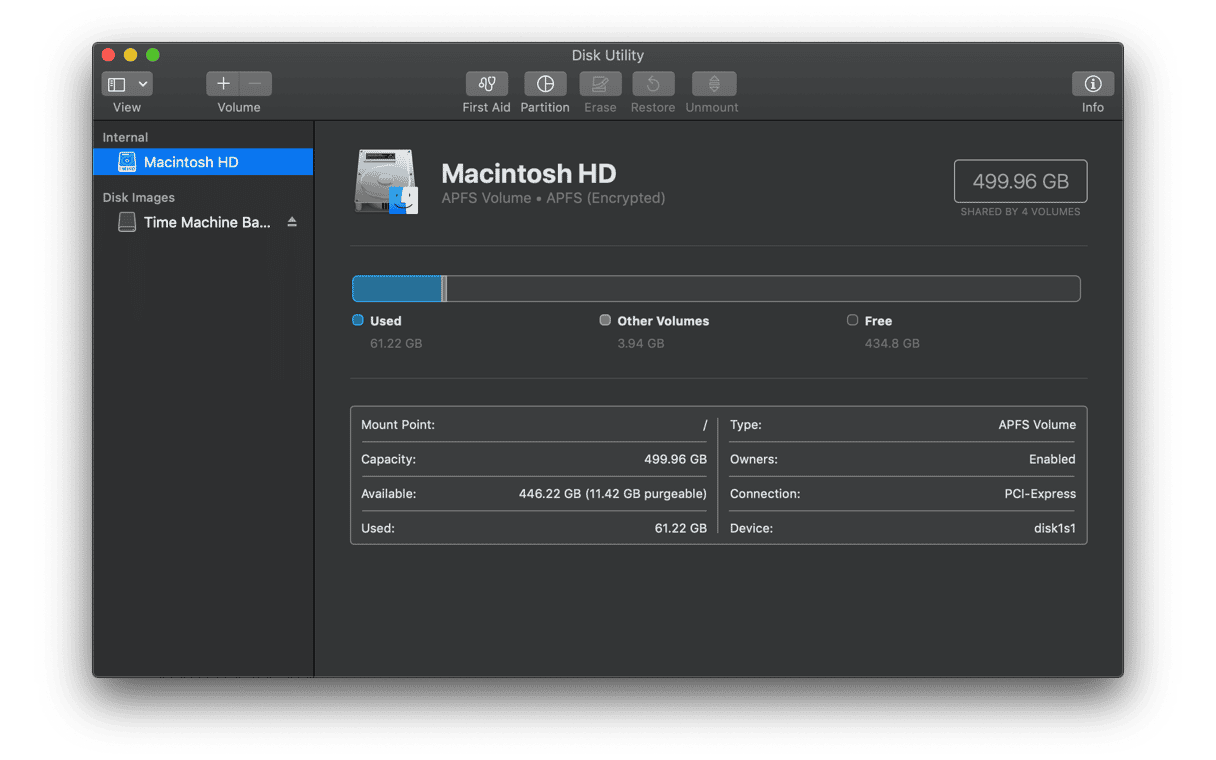
Repasser de Catalina à Mojave si Mojave était préinstallé sur votre Mac
- Une fois que vous avez effacé le disque de démarrage et fermé l'Utilitaire de disque comme décrit ci-dessus, sélectionnez Réinstaller macOS dans Utilitaires macOS.
- Appuyez sur Continuer.
Repasser à une version antérieure à partir de Catalina, via une sauvegarde Time Machine
Si vous aviez sauvegardé votre Mac avec Time Machine avant d'installer Catalina, vous n'avez pas besoin de créer un programme d'installation démarrable. Vous pouvez simplement réinstaller Mojave à partir de votre sauvegarde Time Machine. Si celle-ci se trouve sur un disque externe, vérifiez qu'il est branché. Si elle est stockée sur un disque réseau, vérifiez que vous êtes connecté au réseau.
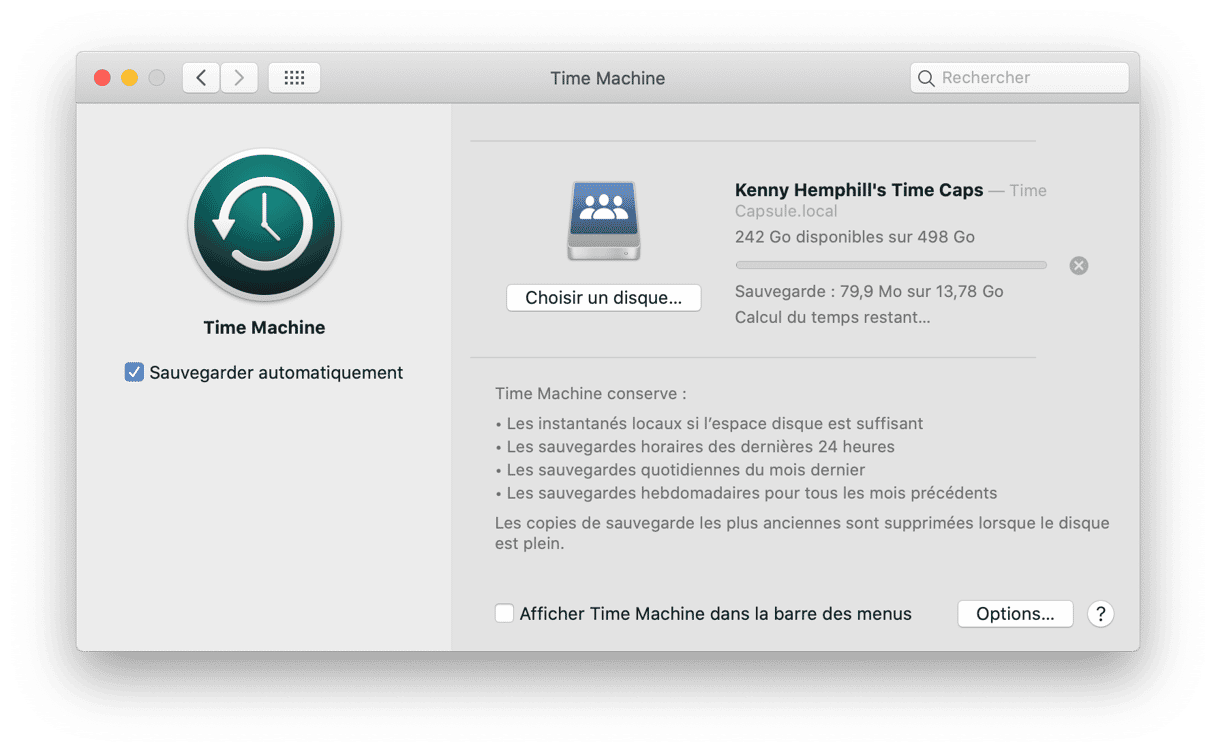
- Une fois que vous avez effacé le disque de démarrage comme décrit ci-dessus, sélectionnez Restaurer à partir d’une sauvegarde Time Machine dans la fenêtre Utilitaires macOS.
- Si la sauvegarde se trouve sur un disque externe, sélectionnez ce disque. Si elle est stockée sur un disque réseau, sélectionnez-le, puis choisissez Se connecter au disque distant.
- Saisissez votre nom d'utilisateur et votre mot de passe pour l'accès au disque distant, si nécessaire.
- Sélectionnez la date et l'heure de la sauvegarde à restaurer.
- Suivez les instructions affichées à l'écran.
5. Installez Mojave en utilisant un programme d'installation démarrable
Si Mojave n'était pas préinstallé sur votre Mac et que vous n'utilisez pas Time Machine pour sauvegarder vos données, vous devez réinstaller Mojave à partir du programme d'installation démarrable créé précédemment.
- Branchez le disque sur lequel se trouve le programme d'installation.
- Cliquez sur le menu Pomme, sélectionnez Redémarrer, puis maintenez la touche Option enfoncée.
- L'installation de Mojave sur votre Mac commence.
- Au terme de l'opération, votre Mac redémarre et l'Assistant réglages s'affiche.
- Suivez les instructions de l'Assistant réglages pour configurer Mojave.
Rétablir vos réglages
Si vous avez réinstallé Mojave à partir d'un disque démarrable plutôt qu'à partir d'une sauvegarde Time Machine, vous devez réinstaller les applications et copier les documents à partir de votre sauvegarde. C'est là que les notes et les captures d'écran enregistrées précédemment s'avéreront très pratiques !
Une fois que vous avez rétabli les réglages et réinstallé toutes les applications dont vous avez besoin, votre Mac est de nouveau prêt à être utilisé, avec Mojave en lieu et place de Catalina.
Astuce : Si vous souhaitez repasser à une version antérieure à macOS Mojave, vous le pouvez. Pour réinstaller le système d'exploitation qui était préinstallé sur votre Mac, utilisez la méthode intitulée « Repasser de Catalina à Mojave si Mojave était préinstallé sur votre Mac ». Si vous souhaitez repasser à une version de macOS plus récente que celle qui était préinstallée sur votre Mac quand vous l'avez acheté, mais plus ancienne que Mojave, sachez que vous pouvez télécharger Sierra et les versions antérieures sur le Mac App Store. Suivez les instructions à partir de l'étape 3, « Créez un programme d'installation démarrable de Mojave ».
Mon Mac fonctionne toujours au ralenti. Que faire ?
Vous pensiez qu'en repassant à macOS Mojave, votre Mac se remettrait à fonctionner normalement. Malheureusement ce n'est pas le cas et vous continuez à subir des ralentissements et des blocages ? La solution : nettoyez intégralement le disque. Votre disque contient probablement trop de fichiers système inutiles qui génèrent des conflits auxquels vous devez remédier.
La plupart des applications de nettoyage de disque standard sont des arnaques. En revanche, CleanMyMac, bénéficie d'une certification notariée Apple et peut réellement optimiser votre Mac
- La version gratuite est téléchargeable ici.
- Accédez à l'onglet Entretien.
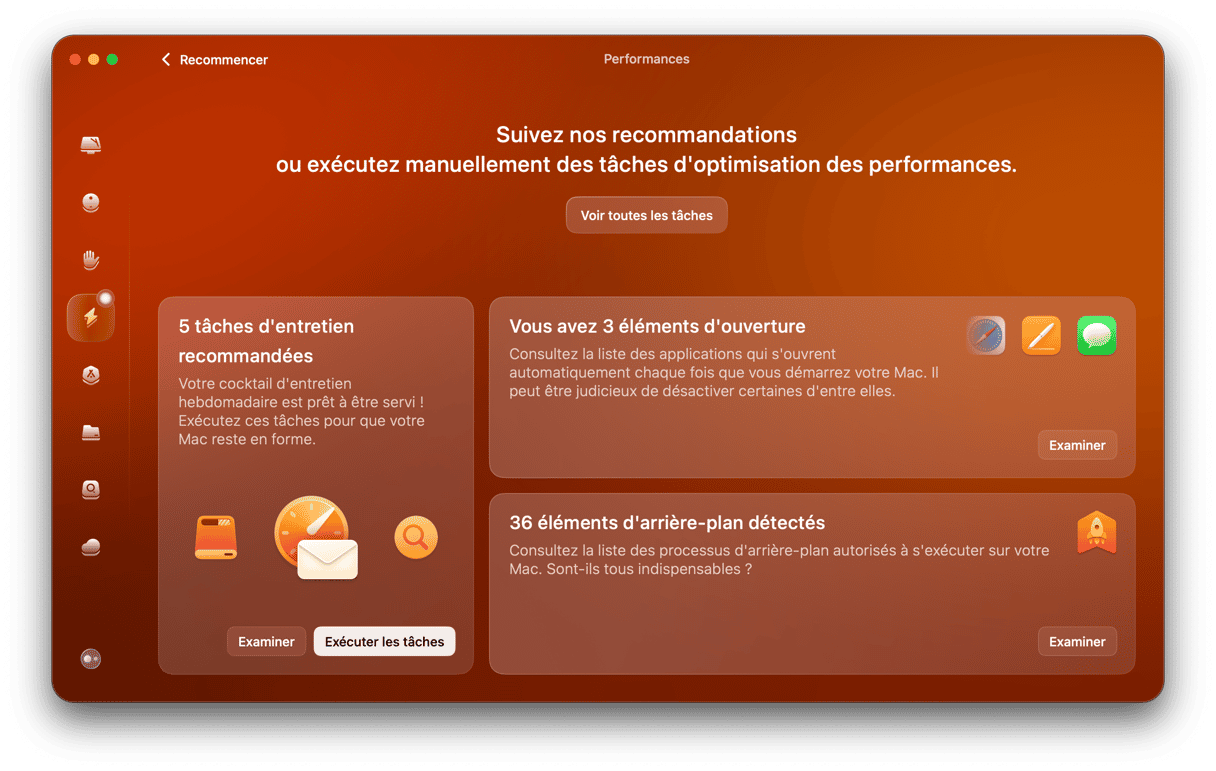
Vous pouvez maintenant réaliser certaines des tâches suggérées par l'application, par exemple exécuter des scripts de maintenance. Pensez également à regarder l'onglet Système et à supprimer tous les fichiers inutiles que l'application recommande de supprimer.
Comme vous pouvez le constater, il est tout à fait possible de désinstaller Catalina si vous ne souhaitez pas continuer à l'utiliser. Il est cependant indispensable de sauvegarder votre Mac avant la mise à niveau. Et n'oubliez pas : avant d'effectuer une sauvegarde, supprimez les fichiers inutiles avec CleanMyMac. Ainsi, les fichiers inutiles n'occuperont pas d'espace sur votre disque de sauvegarde.






