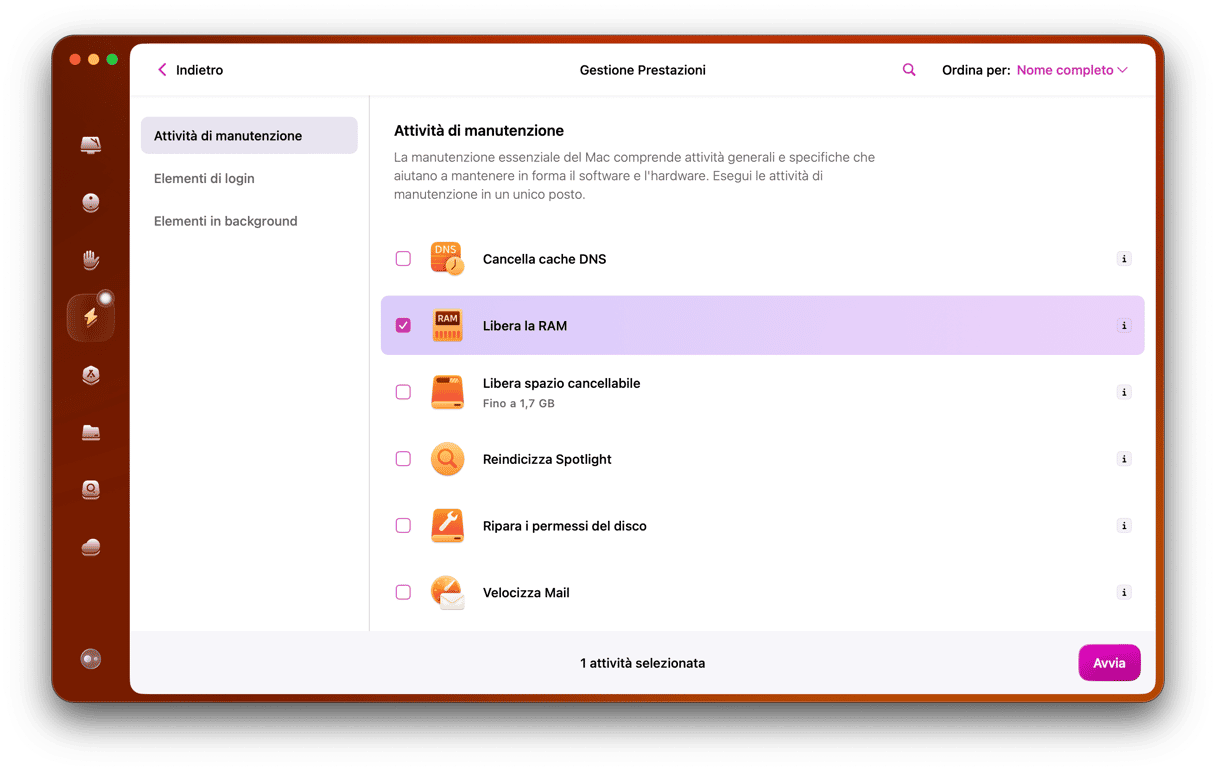Ogni nuova versione di macOS esige di più dall'hardware del Mac, tranne che per i Mac più recenti. Di solito ciò significa che di tanto in tanto rallentano o consumano più energia rispetto al sistema operativo precedente. L'utilizzo di una maggiore quantità di energia comporta un maggiore consumo della batteria, ed è per questo che potresti riscontrare un consumo più alto della batteria con macOS Ventura. In questo articolo ti spiegheremo cosa fare per dare al tuo Mac maggiore autonomia.
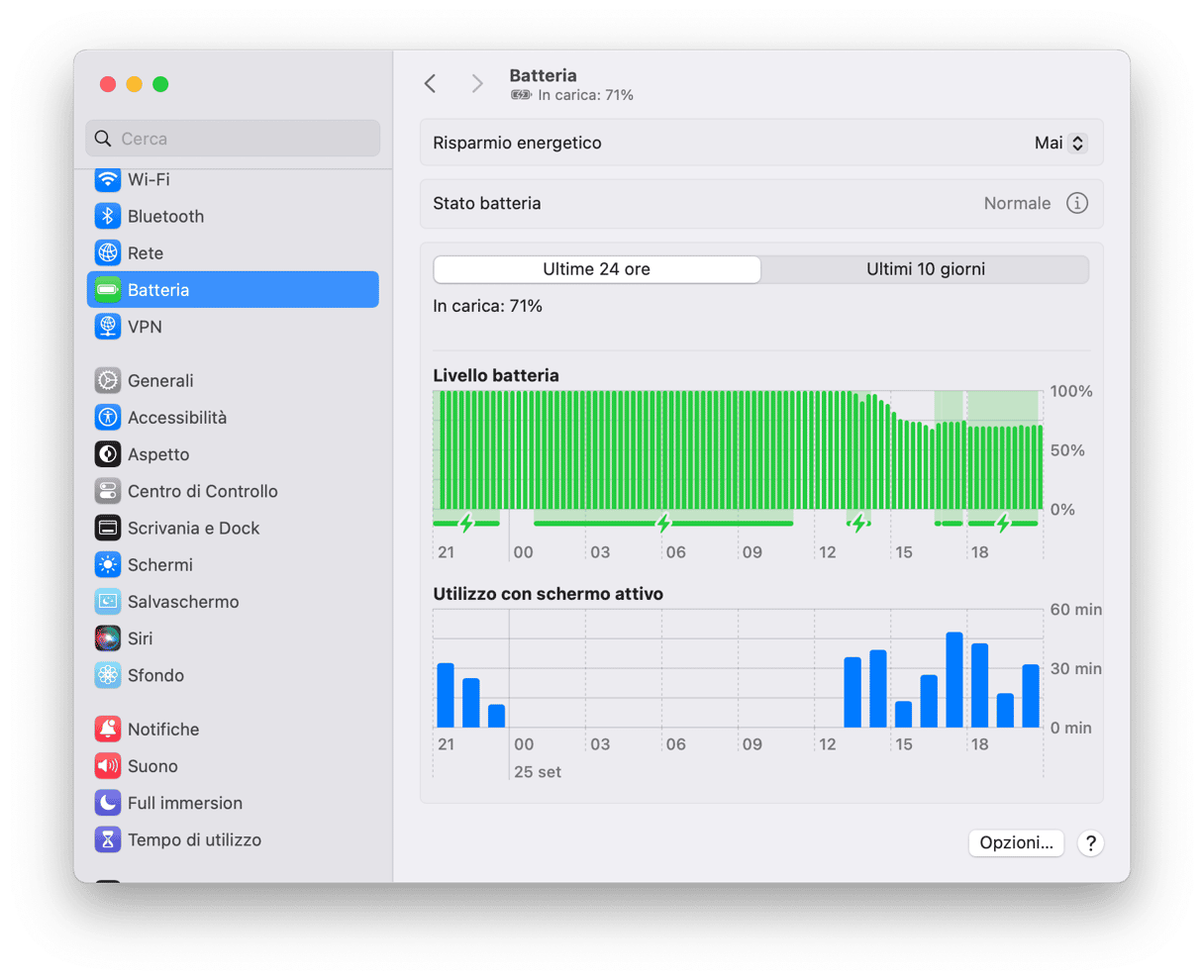
Quali sono i segnali che Ventura sta scaricando la batteria?
Il segnale più evidente è che il Mac con una carica completa non dura tanto quanto durava con i sistemi operativi precedenti. È inoltre possibile che la ventola giri più frequentemente o che il Mac diventi più caldo di prima. Ti chiedi cosa sta succedendo e perché?
Il macOS appena installato sovraccarica il buon vecchio Mac, che consuma più energia ed emette più calore, facendo girare a oltranza le ventole (se presenti). Arrivando subito al punto, non solo perdi in produttività e velocità, ma è anche poco salutare per il Mac.
Cosa provoca il consumo insolito della batteria in Ventura?
La causa più probabile subito dopo un aggiornamento è che il Mac reindicizzi Spotlight, Libreria Foto e altri database, utilizzando molti cicli di CPU e, quindi, energia e corrente. Se la causa è questa, la buona notizia è che si tratta di un problema temporaneo e che, una volta indicizzati i database, tutto dovrebbe tornare alla normalità.
Ma supponiamo che stia accadendo qualcos'altro dietro le quinte (come applicazioni di terze parti che hanno problemi con le estensioni del kernel, come in Big Sur). In questo caso, i processi di sistema utilizzano ampiamente risorse CPU ed energia per cercare di risolvere tali problemi.
Come risolvere il consumo insolito della batteria in Ventura
La prima fase consiste nel riconoscere il problema e nell'individuare la causa esatta. E ancora, se si tratta dell'indicizzazione di Spotlight, non c'è nulla da fare se non aspettare che venga completata. Se invece si tratta di un'attività in background, come un agente di avvio, dobbiamo essere proattivi e deliberati nel risolvere il problema.
1. Controlla se Spotlight sta indicizzando
- Fai clic sull'icona di Spotlight nella barra dei menu.
- Digita un paio di caratteri nella casella di ricerca.
- Quando si apre la finestra dei risultati, se è in corso l'indicizzazione, te lo dirà.
Se Spotlight non sta indicizzando, apri Foto e verifica che sia aggiornato.
Se né Spotlight né Foto stanno causando il consumo anomalo della batteria, guarda oltre. E la tua prima tappa dovrebbe essere: Monitoraggio Attività.
2. Controlla Monitoraggio Attività
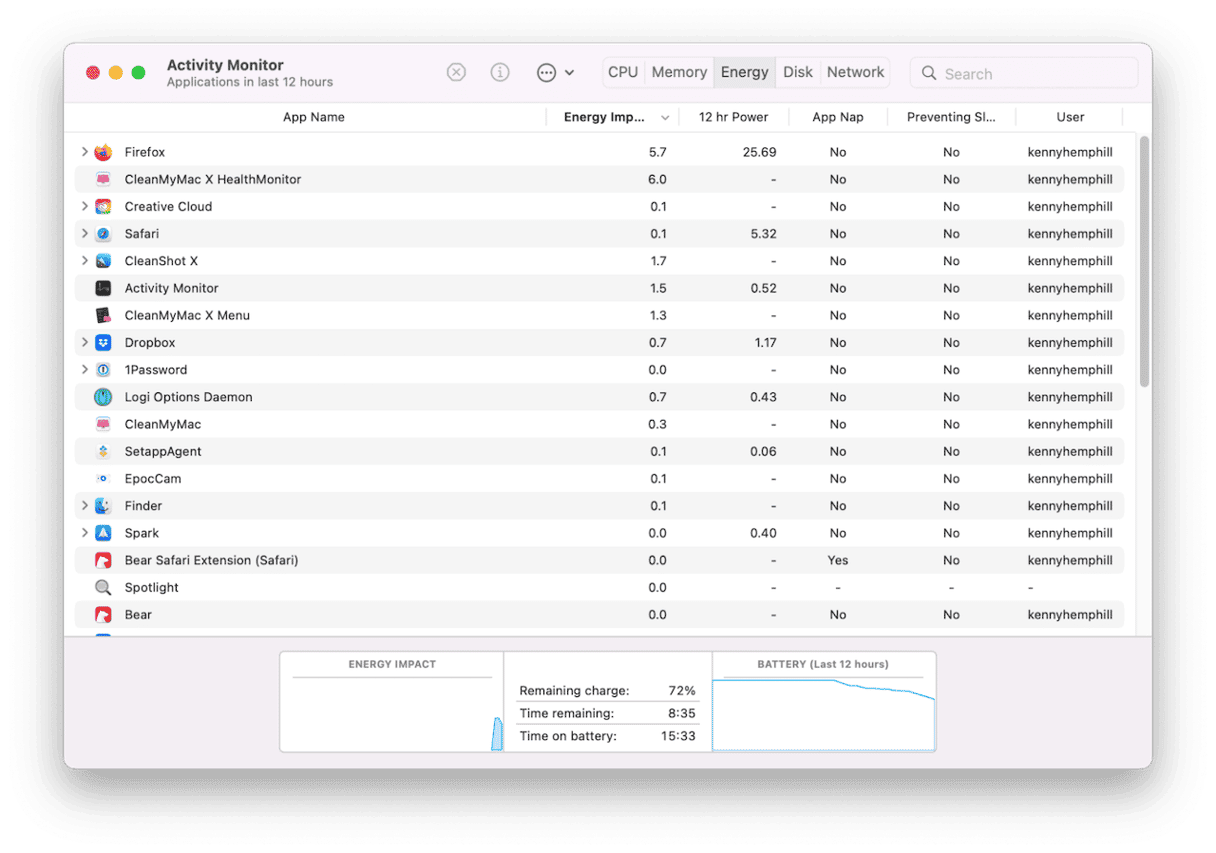
- Vai in Applicazioni > Utility > Monitoraggio Attività.
- Scegli la scheda Energia.
- Fai clic sulla parte superiore della colonna Impatto energetico per ordinare i processi in base al consumo dell'energia della batteria.
- Se c'è un processo che utilizza una grande percentuale dell'energia totale, selezionalo.
- Fai clic sulla ‘x’ nella barra strumenti per interrompere il processo.
Se ha funzionato e il Mac ha smesso di consumare tanta energia, congratulazioni! Hai scoperto il colpevole! Ricorda però, a meno che tu non intraprenda ulteriori azioni, il processo si riavvierà e ricomincerà.
Spesso può essere difficile capire quale processo sia in esecuzione e perché. Per esempio, se kernelmanagerd è il processo che consuma molta energia, è solo una manifestazione di un problema più grande: un'app che ha problemi con le estensioni del kernel.
3. Affronta la causa
La chiusura di un processo in Monitoraggio Attività non è una soluzione a lungo termine, ma la rimozione degli agenti di avvio (servizi di terze parti che si avviano automaticamente al login) potrebbe esserlo. Questi agenti non indispensabili creano problemi di ogni tipo sul tuo Mac. Quindi è meglio affrontarli una volta per tutte.
Gestire questi agenti di avvio singolarmente nel Finder è un processo troppo lento e fastidioso. Fortunatamente, CleanMyMac viene di nuovo in aiuto. Basta seguire queste istruzioni:
- Nella barra laterale di CleanMyMac, scegli Ottimizzazione.
- Fai clic su Mostra tutti gli elementi.
- Spunta la casella accanto ad Agenti di avvio.
- Per eliminarli tutti, fai clic su Rimuovi. Altrimenti, deseleziona quelli che non vuoi rimuovere, poi fai clic su Rimuovi per eliminare gli altri.
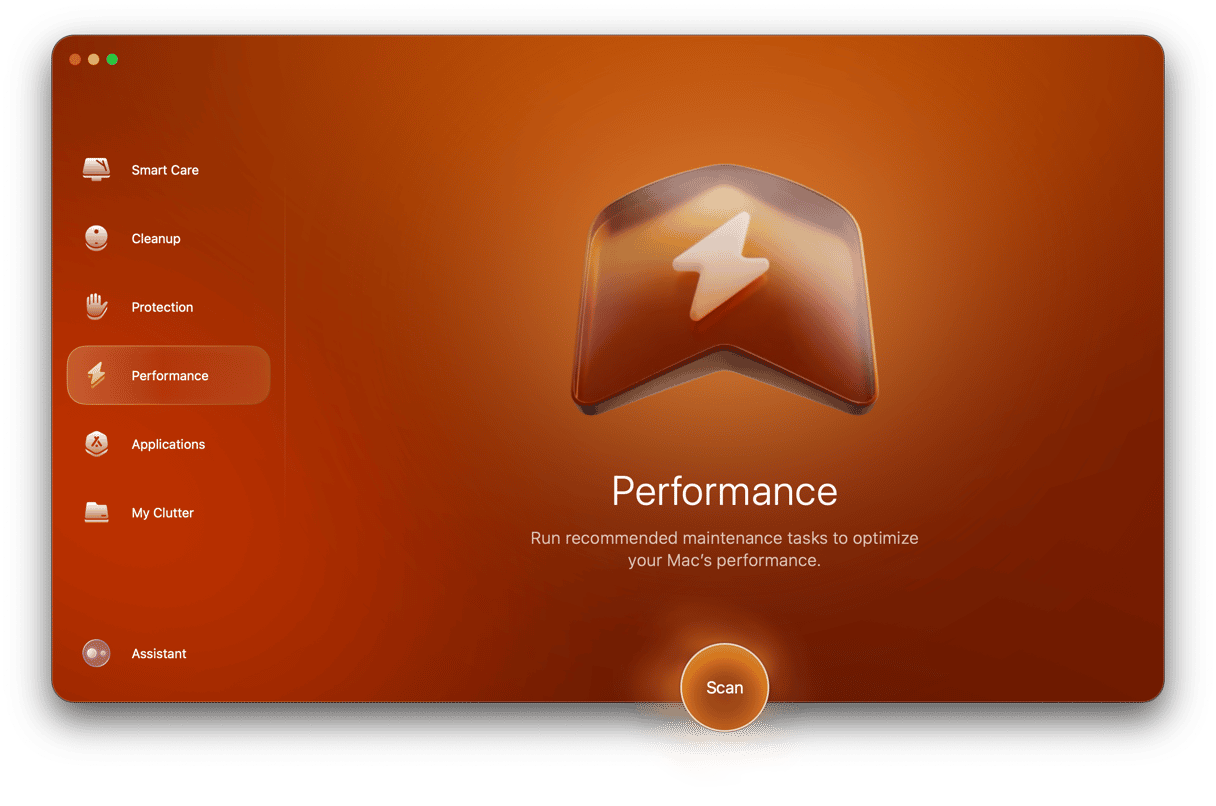
Come evitare il consumo insolito della batteria in macOS Ventura
Hai fatto tutto quel che abbiamo descritto qui, ma continui a notare che la batteria del MacBook si scarica rapidamente con macOS Ventura? Ci sono ancora alcune cose che potresti provare.
1. Controlla lo stato della batteria
Nella barra dei menu di CleanMyMac è presente uno strumento per lo stato di salute della batteria che indica quanto tempo manca allo scaricamento della batteria, quanti cicli di ricarica sono stati utilizzati, e presenta una panoramica generale sullo stato di salute della batteria.
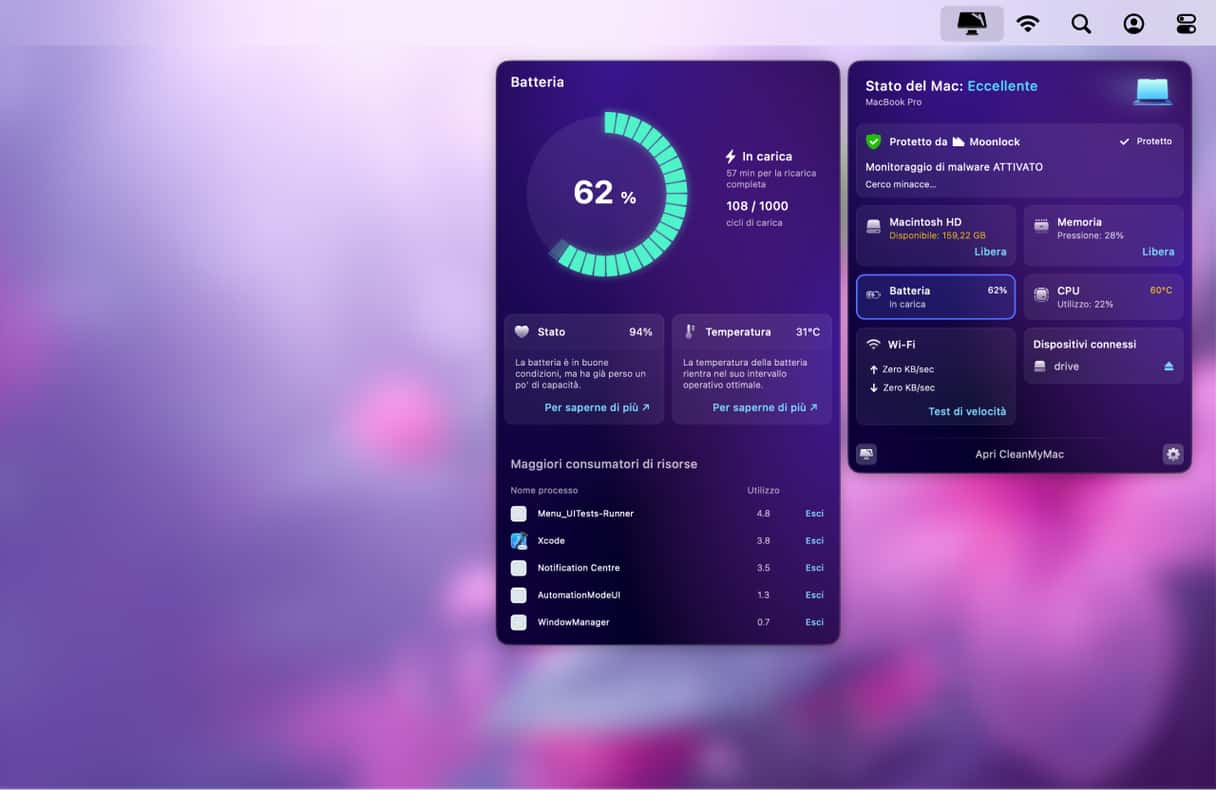
2. Chiudi i pannelli del browser
Qualunque sia il browser web utilizzato, tenere aperti centinaia di pannelli mette sotto pressione la CPU e la GPU (perché ognuno di essi viene continuamente aggiornato in background). Alcuni browser sono migliori di altri nel gestire questo aspetto: alcuni utenti Mac hanno trovato Google Chrome particolarmente problematico. Ma in fin dei conti, questo problema si applica a tutti i browser.
3. Aggiorna le applicazioni
Molte applicazioni devono essere aggiornate per essere ottimizzate per Ventura. Quindi, se non hai impostato gli aggiornamenti automatici e non le hai aggiornate da quando hai installato Ventura, fallo ora!
4. Chiudi le app che non usi
Come i pannelli del browser, le applicazioni funzionano ininterrottamente e si aggiornano costantemente in background anche quando non vengono utilizzate. Non c'è da stupirsi che ciò costringa i cicli di CPU e GPU a salire alle stelle, prosciugando la batteria. Il nostro suggerimento: prendi l'abitudine di chiudere le applicazioni che non stai usando.
Il consumo anomalo della batteria è un problema per alcuni utenti di Ventura. Oltre all'inconveniente di dover caricare il MacBook più spesso, questo riduce significativamente la durata della batteria del Mac. Utilizza questo breve articolo come guida per determinare le cause del consumo della batteria del Mac e come lista di controllo per risolvere il problema. Continua a seguirci per altri consigli e trucchi su Mac!

Domande frequenti
Perché la batteria si consuma in Ventura?
Dopo un aggiornamento, il Mac utilizza molti cicli CPU per reindicizzare Spotlight, Libreria Foto e altri database. L'utilizzo intensivo di carica ed energia provoca un rapido esaurimento della batteria del Mac.
Come affrontare il consumo insolito della batteria in Ventura?
Ci sono due modi principali per risolvere il problema dello scaricamento della batteria in Ventura. Primo, controlla se Spotlight sta indicizzando. Secondo, usa Monitoraggio attività per interrompere qualsiasi processo che provoca un consumo eccessivo di energia.
È possibile evitare il consumo eccessivo della batteria su Mac?
Sì! La chiusura dei pannelli del browser e l'aggiornamento regolare delle app o l'uscita da quelle non utilizzate possono prolungare la durata della batteria.