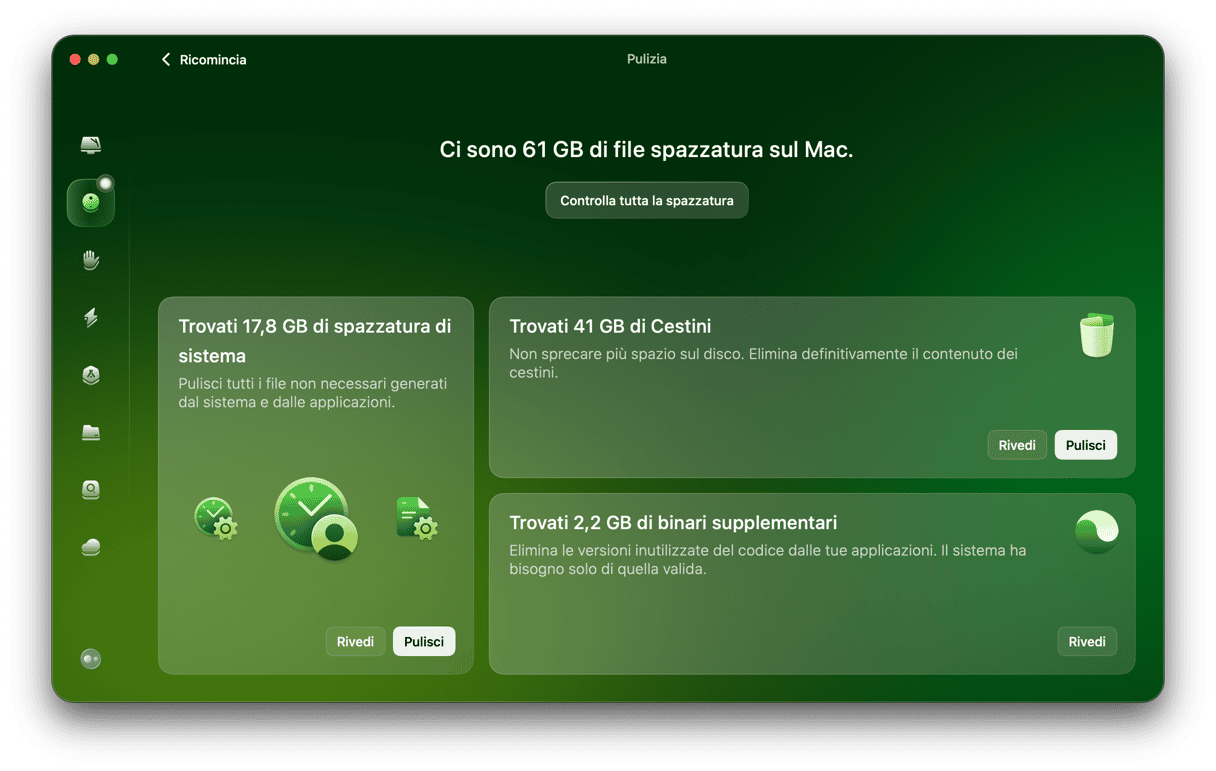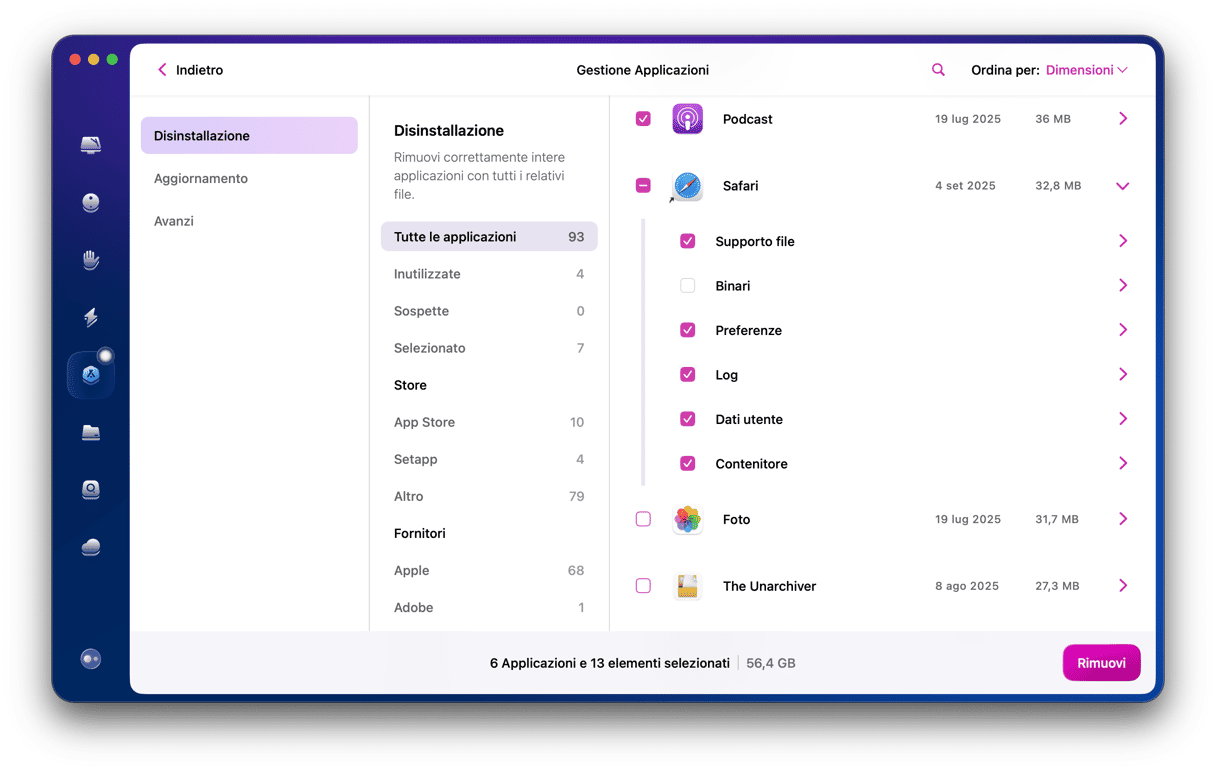Ventura, il sistema operativo di Apple per Mac è stato annunciato solo a giugno 2022, ma gli sviluppatori lavoravano da tempo per aggiornare le app e far funzionare al meglio il sistema. Il nuovo sistema operativo di Apple, Ventura, è stato annunciato a giugno, ma gli sviluppatori hanno lavorato sodo per aggiornare le app e renderlo operativo in tempi record. Com'era prevedibile, non tutto è filato liscio. Nulla di preoccupante, però, in fin dei conti non c'è problema che non possa essere risolto. In questo articolo, parleremo dei problemi reali e potenziali di Ventura e ti spiegheremo come risolverli.
Prima di installare Ventura
Ricorda di fare sempre un backup del Mac prima di aggiornare macOS. Sempre. Time Machine è lo strumento migliore, perché in caso di problemi consente di eseguire il ripristino dal backup utilizzando macOS Recovery. Ad ogni modo, anche un backup qualsiasi è meglio di niente.
Come risolvere problemi di macOS Ventura
1. Problemi con l'aggiornamento a macOS Ventura
Uno dei primi problemi della versione beta di macOS Ventura sta nel modo in cui viene scaricato, specialmente se lo si vuole installare su un disco esterno. Prima, quando scaricavi una versione beta di macOS, oppure facevi l'aggiornamento alla versione completa, l'installer veniva inserito nella cartella Applicazioni e poteva essere utilizzato per creare un disco di avvio esterno. Alcuni utenti, però, hanno segnalato che è possibile scaricare soltanto il programma di installazione completo e non i file aggiuntivi necessari per aggiornare il Mac a Ventura, rendendo impossibile la creazione di un disco di avvio esterno. Con la versione beta, il problema era irrisolvibile, ora che sull'App Store è disponibile la versione completa, c'è finalmente rimedio. Leggi questo articolo per maggiori informazioni su come creare un'unità di installazione avviabile.
2. Il download di macOS Ventura non funziona
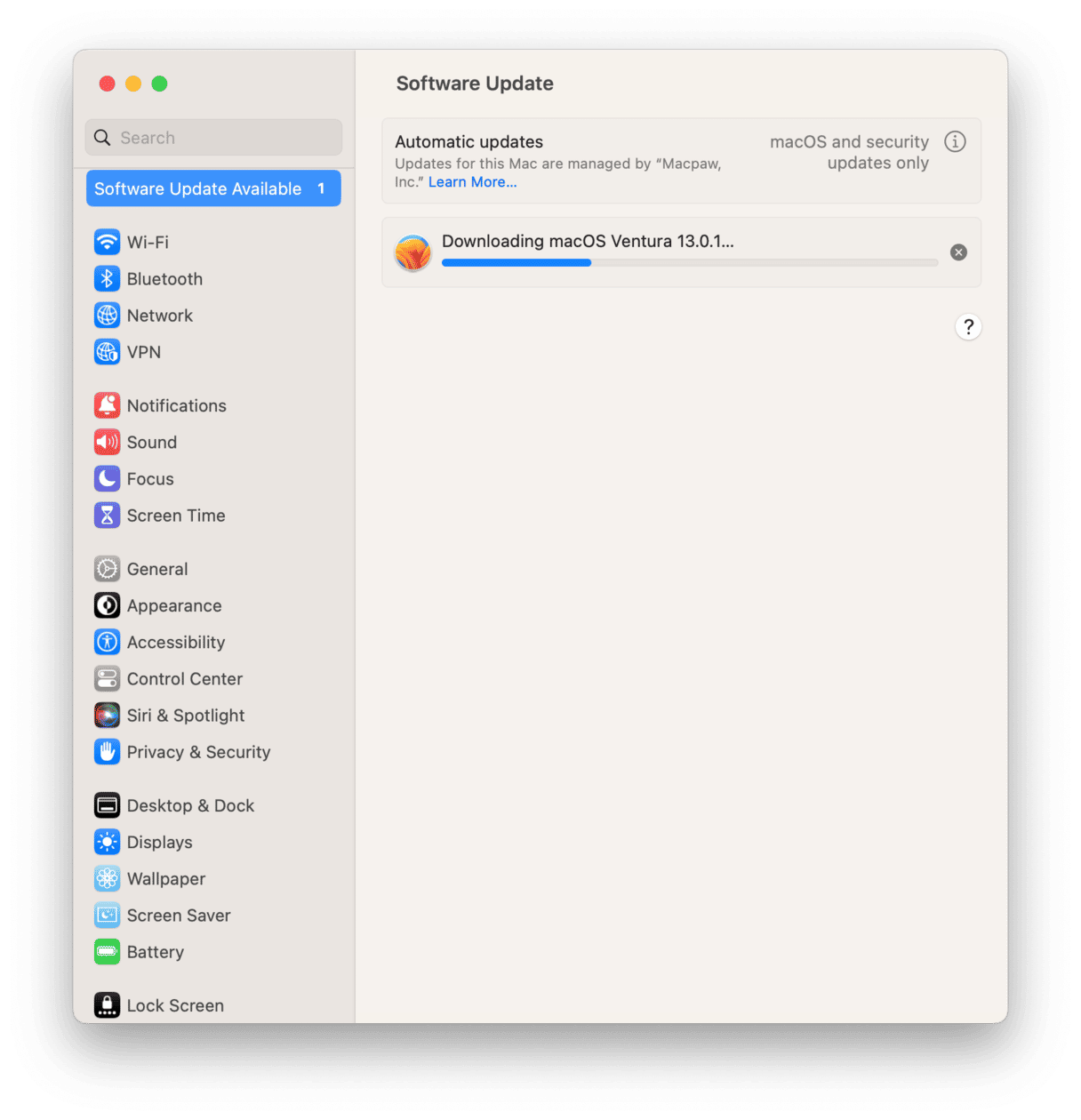
Ci auguriamo che non sia il tuo caso, ma il primo possibile ostacolo potrebbe essere proprio questo. Nella sventurata ipotesi, vedrai comparire un messaggio del tipo "Impossibile completare il download di macOS Ventura". Segui i passi qui sotto per sbloccare la situazione.
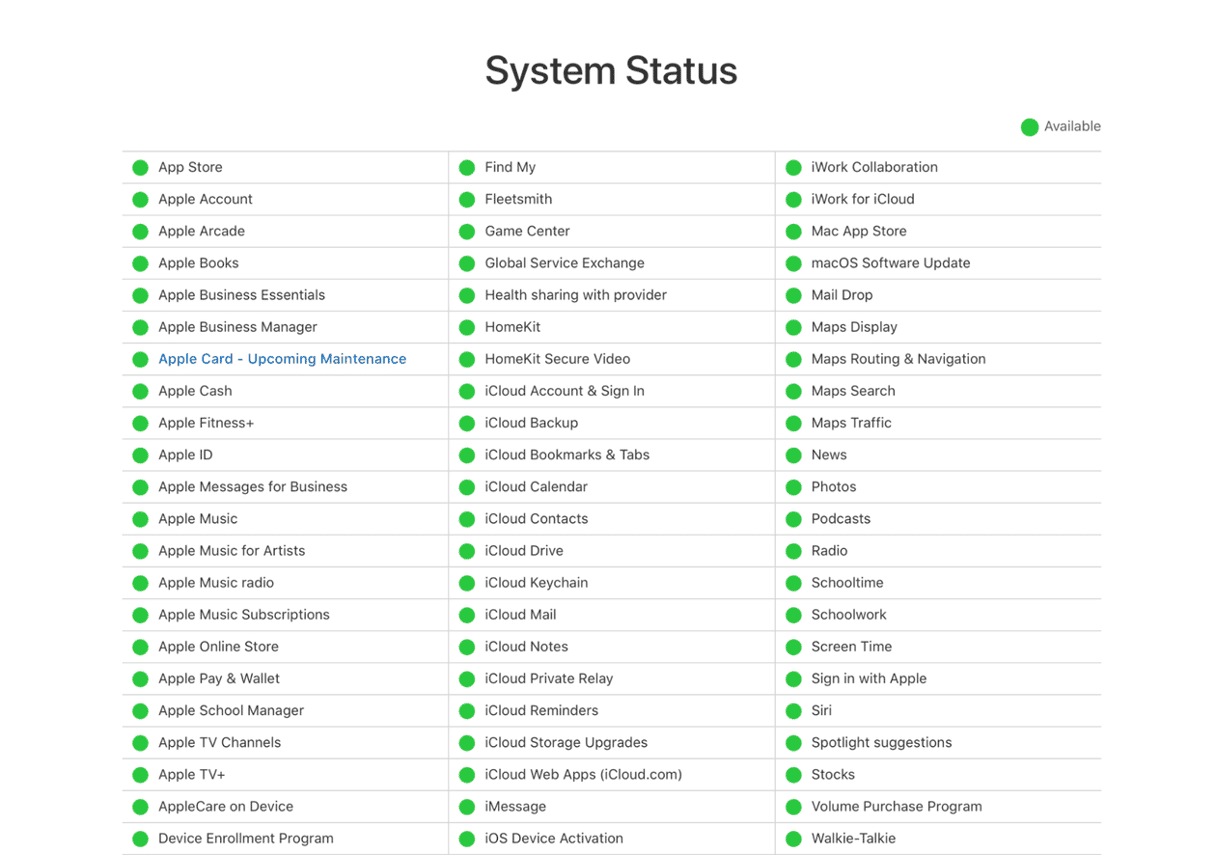
- Verifica la connessione Internet.
- Controlla la pagina Stato del sistema di Apple per assicurarti che i server funzionino a dovere.
- Assicurati di avere sufficiente spazio a disposizione.
- Cerca nella cartella Download il file scaricato parzialmente e trascinalo nel Cestino, quindi riprova.
3. L'installazione di macOS Ventura fallisce
Ammesso che il download vada a buon fine, ci sono tanti altri motivi per cui l'installazione di Ventura potrebbe fallire. La prima cosa da fare, se non ci hai già pensato, è controllare che il tuo Mac sia compatibile con il nuovo aggiornamento. Ecco l'elenco dei Mac compatibili:
- iMac 2017 e successivi
- iMac Pro 2017 e successivi
- MacBook Air 2018 e successivi
- MacBook Pro 2017 e successivi
- Mac Pro 2019 e successivi
- Mac mini 2018 e successivi
- MacBook 2017 e successivi
- Mac Studio 2022
Se possiedi un modello di Mac più vecchio, macOS Ventura non sarà supportato. Questo significa che l'installazione potrebbe fallire.
Una volta accertata la compatibilità del tuo Mac con Ventura, riavvialo in modalità sicura (qui e più avanti in questo articolo trovi le istruzioni per i Mac con diversi processori). Quando il Mac si sarà avviato in modalità sicura, prova di nuovo a installare Ventura.
- Se non riesci a installare Ventura nemmeno in modalità sicura, dovrai ripristinare le impostazioni NVRAM. Spegni il Mac, poi tieni premuti i tasti Comando + Opzione + P + R e il pulsante di alimentazione. Rilascia i tasti quando senti il segnale acustico di avvio per la seconda volta, oppure quando vedi il logo Apple.
4. Il download e l'installazione di macOS Ventura funzionano, ma la configurazione no
Se riesci a installare macOS Ventura, ma si blocca durante la procedura di configurazione, tieni premuto il tasto di accensione per forzare lo spegnimento del Mac. Poi, premi nuovamente il tasto di accensione per avviarlo. Dovrebbe accendersi come di consueto e consentirti, finalmente, di configurare il nuovo sistema operativo.
5. macOS Ventura non si avvia
È un problema che può presentarsi con qualsiasi versione di macOS, non solo su Ventura. La procedura da seguire è la stessa. Segui i passi qui sotto per capire perché il Mac non si avvia e uscire dall'impasse.
Controlla l'alimentazione
Sapevi che spesso la soluzione più ovvia è quella giusta? Se stai utilizzando la batteria, collega il tuo MacBook Pro o MacBook Air alla presa di corrente. Se il computer è già alimentato a corrente, oppure se stai utilizzando un computer fisso come un iMac, Mac mini o Mac Studio, controlla che la presa funzioni e che il cavo sia inserito correttamente.
Verifica il funzionamento dello schermo
A volte sembra proprio che il Mac non abbia intenzione di avviarsi. Hai mai pensato che la causa del problema potrebbe essere un'altra? Se il monitor non funziona bene e il Mac non emette alcun rumore all'avvio, potresti non renderti conto che in realtà è già acceso! Se usi un Mac fisso collegato a un monitor oppure un portatile chiuso con uno schermo esterno, assicurati che il monitor sia ben collegato e acceso. Se non dà alcun segnale, prova a scollegare e ricollegare il cavo al Mac.
Prova a cambiare utente
Se hai già escluso l'alimentazione e lo schermo, il colpevole essere l'account utente che hai scelto per avviare il Mac. Prova a eseguire l'accesso con un altro utente (sempre che tu riesca ad arrivare alla finestra di login). Qualche volta, alcuni agenti di avvio o elementi di login nell'account utente principale causano conflitti che impediscono l'avvio.
Avvia in modalità sicura
La modalità sicura consente di caricare solamente le estensioni essenziali per il funzionamento del Mac e di eseguire al tempo stesso alcuni controlli delle prestazioni per verificare che sia tutto a in ordine. La procedura di avvio cambia a seconda del Mac.
Mac con processore Intel:
- Spegni il Mac e aspetta 10 secondi.
- Riavvia il Mac e premi il tasto Maiuscolo.
- Rilascia il tasto Maiuscolo quando appare la finestra di login.
Mac con processore Apple silicon:
- Spegni il Mac e aspetta 10 secondi.
- Tieni premuto il tasto di alimentazione finché non compare la finestra con le opzioni di avvio.
- Seleziona un disco di avvio.
- Premi il tasto Maiuscolo, poi clicca su Continua in modalità sicura.
- Rilascia il tasto Maiuscolo.
Se si avvia correttamente, forse il problema era dovuto a qualche estensione di terze parti, agente di avvio o elemento di login.
6. Il Mac è lento dopo l'aggiornamento
Se dopo l'aggiornamento il Mac è lento, potrebbe essere uno dei dispositivi più vecchi che supportano Ventura e quindi fare un po' fatica. Assicurati che tutte le applicazioni siano aggiornate, è fondamentale per il buon funzionamento del sistema operativo. Potrebbe anche essere che Spotlight abbia bisogno di essere reindirizzato dopo l'aggiornamento. Clicca sull'icona di Spotlight nella barra dei menu. Vedi una barra di progresso nella finestra? In tal caso, sta eseguendo il reindirizzamento. Aspetta che abbia terminato e controlla se il tuo Mac è più veloce.
Un'altra cosa che puoi fare, se il tuo Mac è più lento del solito, è dedicarti a qualche attività di manutenzione. CleanMyMac, ha un utile strumento chiamato Prestazioni che ti aiuta a eseguire tutte le operazioni manutenzione necessarie a farlo funzionare più velocemente.
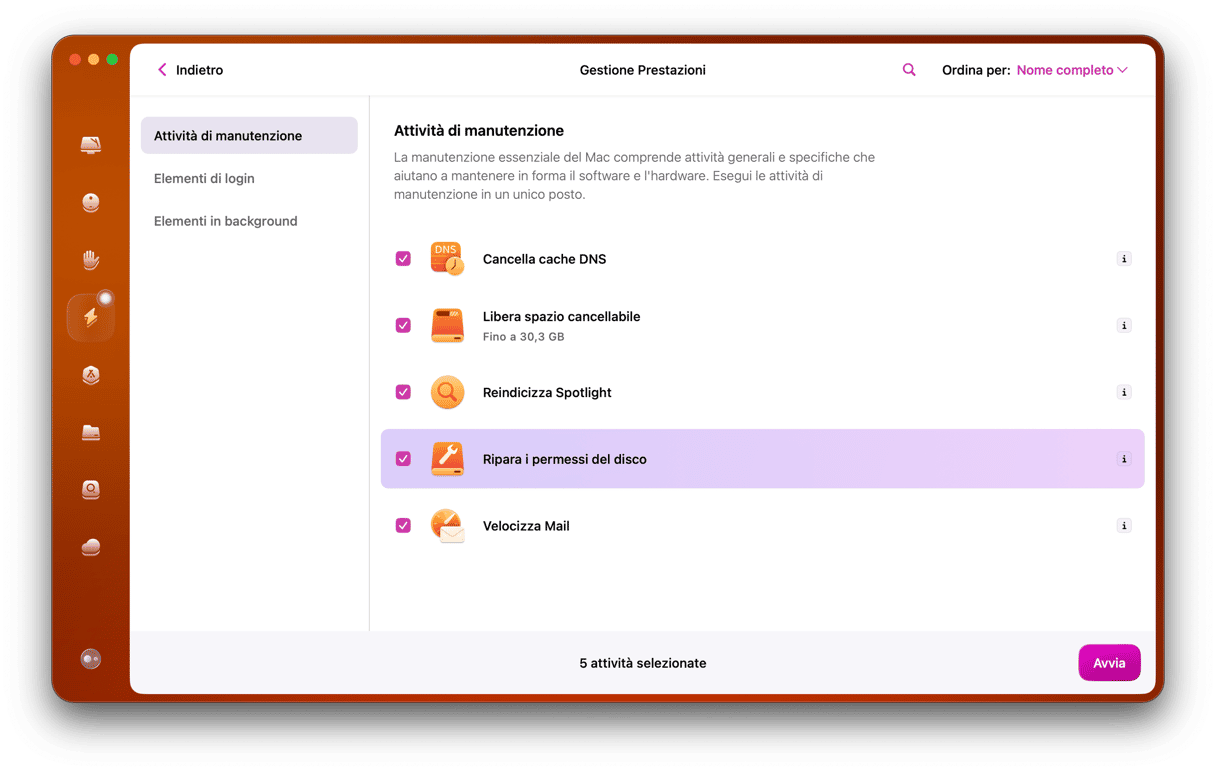
- Apri CleanMyMac.
- Vai in Prestazioni.
- Fai clic su Esegui attività, oppure Mostra tutte le attività per scegliere le operazioni da eseguire.
7. macOS Ventura è instabile
Ci sono diversi motivi per cui macOS Ventura può andare in crash o girare molto lentamente. Ad esempio, il tuo Mac ha i suoi anni ed è uno degli ultimi a supportare Ventura? In tal caso, potrebbe non riuscire a rispondere a una maggiore richiesta di risorse da parte del nuovo sistema operativo e quindi rallentare.
Aggiorna le app
Gran parte delle app non dovrebbero avere problemi con il passaggio a macOS ventura, anche se andrebbero aggiornate per beneficiare delle nuove funzionalità. Tuttavia, alcune app diventano instabili se non vengono aggiornate. Ecco perché ti consigliamo di aggiornare almeno quelle che usi di solito, se Ventura si blocca o è lento. Controlla gli aggiornamenti disponibili sull'App Store o all'interno dell'applicazione stessa (fai clic sul nome dell'applicazione > Verifica aggiornamenti).
Controlla con Monitoraggio Attività
Monitoraggio Attività è un ottimo strumento per individuare le app o i servizi che usano troppe risorse di sistema, rallentano il Mac o causano comportamenti anomali.
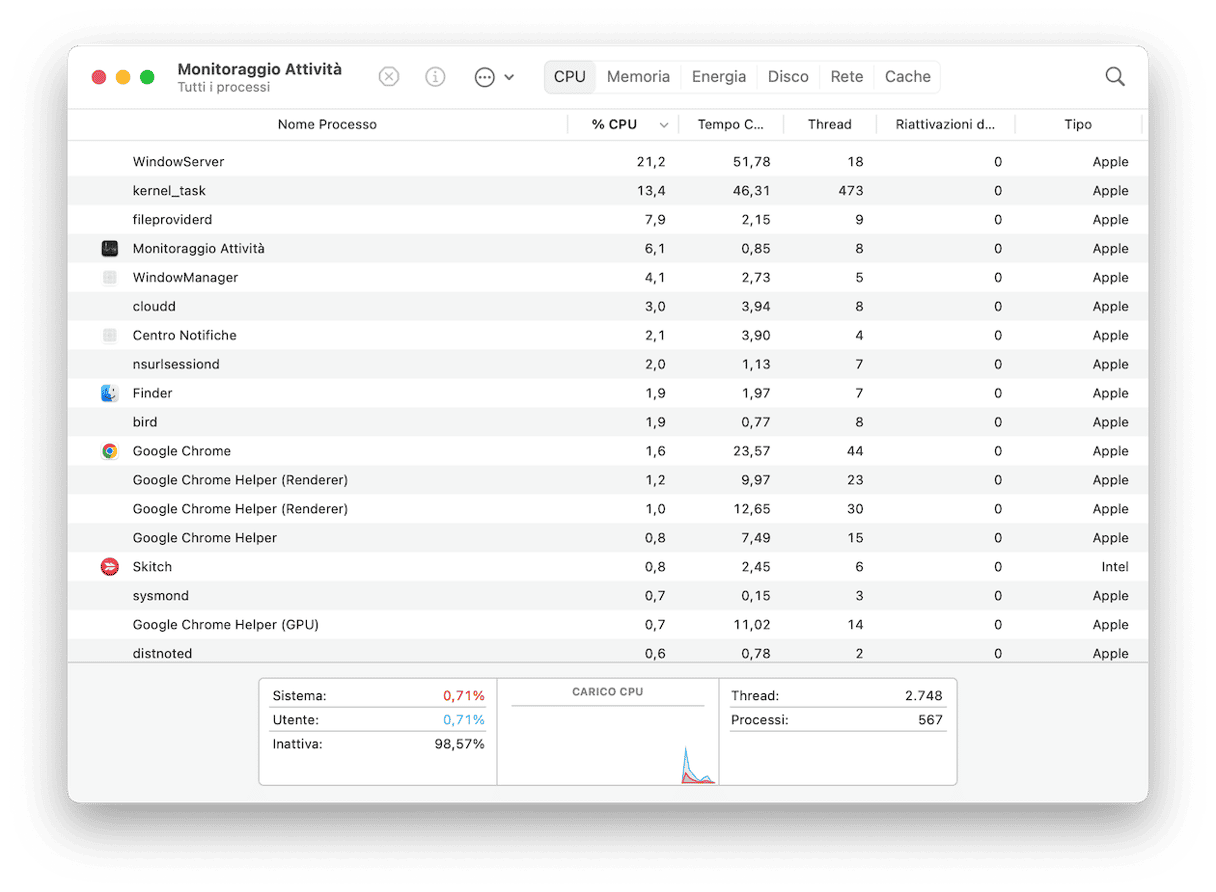
- Vai in Applicazioni > Utility e fai doppio clic su Monitoraggio Attività.
- Fai clic sulla colonna CPU per ordinare i processi in base al numero di cicli della CPU utilizzati.
- Se ce ne sono alcuni con una percentuale pari o superiore al 100%, selezionali e clicca Esci nella barra degli strumenti.
- Se il tuo Mac diventa più veloce o più stabile, allora erano proprio quei processi a causare problemi e puoi decidere se disinstallare le app responsabili.
8. Il Wi-Fi o il Bluetooth non funzionano su macOS Ventura
Assicurati che il Mac sia collegato alla rete Wi-Fi giusta: fai clic sull'icona Wi-Fi nella barra dei menu oppure nel Centro di Controllo. Potrebbe aver "dimenticato" quale rete usare in seguito all'aggiornamento. Se non funziona, spegni e riaccendi il Wi-Fi dal tuo Mac. Niente? Prova ad avvicinarti al router wireless, oppure se puoi sposta il router. Come estrema ratio, riavvia il router.
Per risolvere i problemi di Bluetooth, spegni e riaccendi il Bluetooth. Se non funziona, scollega e ricollega tutti dispositivi Bluetooth.
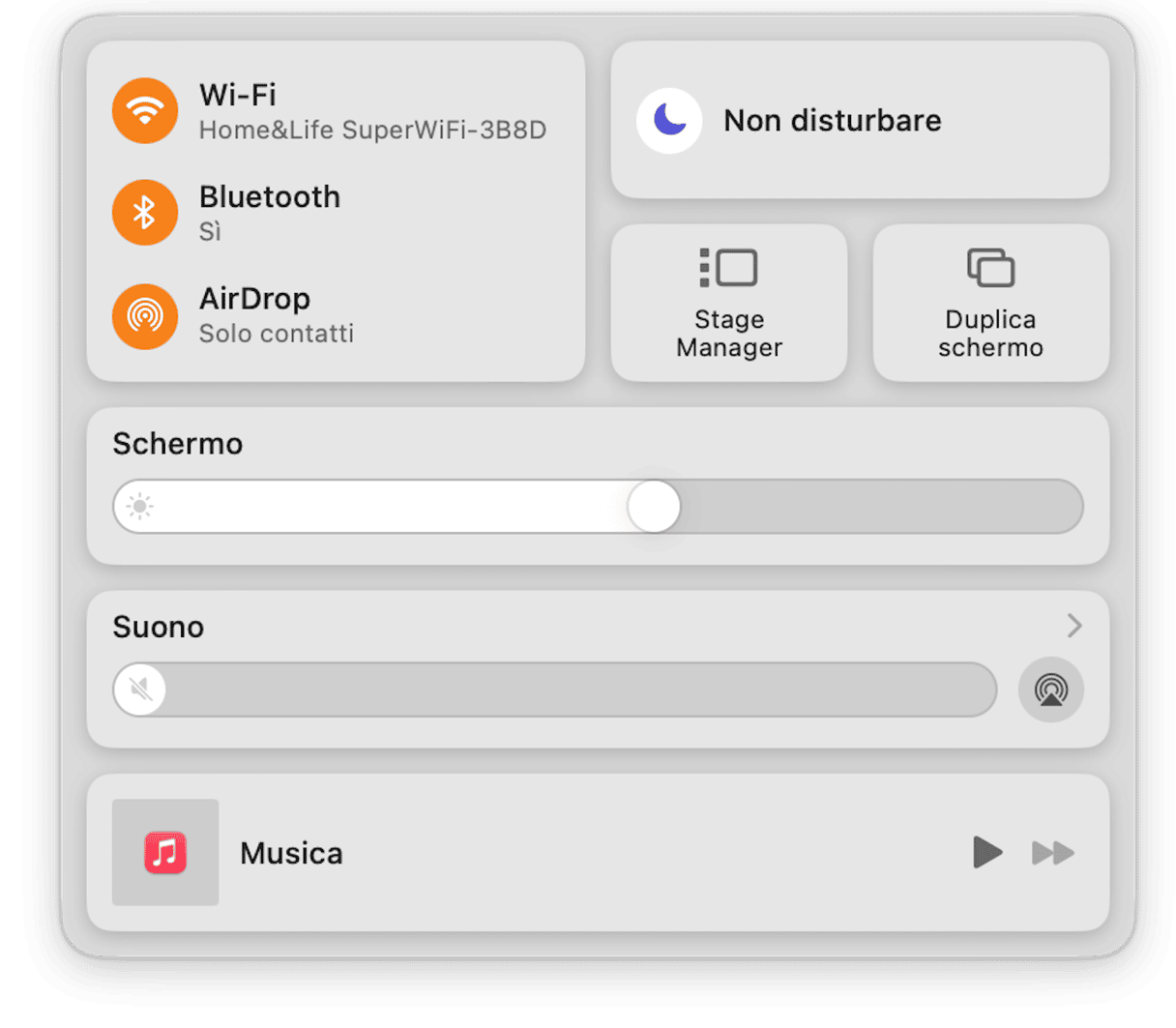
L'ultima versione del sistema software Mac, macOS Ventura, è scattante, contiene moltissime nuove funzionalità e persino qualche nuova app. Purtroppo ha anche qualche pecca, per fortuna quasi tutte di facile risoluzione. Segui i passi qui sopra per individuare la causa dei tuoi problemi e risolverli. Così potrai goderti solo i lati positivi di Ventura!
Domande frequenti
Qual è il problema più diffuso su macOS Ventura?
Il problema segnalato più di frequente è il fallimento del download o dell'installazione. Può succedere quando la connessione internet non è stabile, i servizi Apple non funzionano (controlla la pagina Stato del sistema di Apple), oppure non c'è abbastanza spazio sul Mac.
Cosa fare se il Mac è lento dopo l'aggiornamento a Ventura?
Per prima cosa, aggiorna tutte le app, libera spazio, controlla Monitoraggio Attività ed esegui qualche operazione di manutenzione seguendo i passaggi qui sopra. Sui Mac più vecchi, se la situazione non cambia, come ultima spiaggia puoi valutare di tornare a macOS Monterey (dai un'occhiata a questo articolo per le istruzioni).
Con il rilascio della versione completa i problemi sono stati risolti?
A differenza di ciò che si pensa, i problemi non si limitano alla versione beta di Ventura, ma persistono anche con la versione completa. La buona notizia è che sono di facilmente risolvibili.