Vi sono poche cose più deludenti che aggiornare con entusiasmo il Mac alla versione più recente del sistema operativo e scoprire che non funziona così bene come ci si aspettava. È un problema che di solito si verifica solo sui Mac più vecchi, come quelli che si trovano alla soglia di compatibilità, ma è comunque frustrante. Per fortuna, se Ventura è lento, ci sono cose che si possono provare. Ecco come velocizzare macOS Ventura.
Succede spesso che siano le soluzioni più evidenti a funzionare. Quindi, prima di procedere a sistemare le cose sul Mac, assicurati di utilizzare la versione più recente di macOS Ventura e che tutte le app siano aggiornate. E non sottovalutare il potere di un semplice riavvio: può cambiare rapidamente le cose in meglio sul Mac. Se nessuno di questi metodi ha funzionato, ecco alcune soluzioni da provare.
Ecco come velocizzare macOS Ventura
1. Chiudi i pannelli del browser
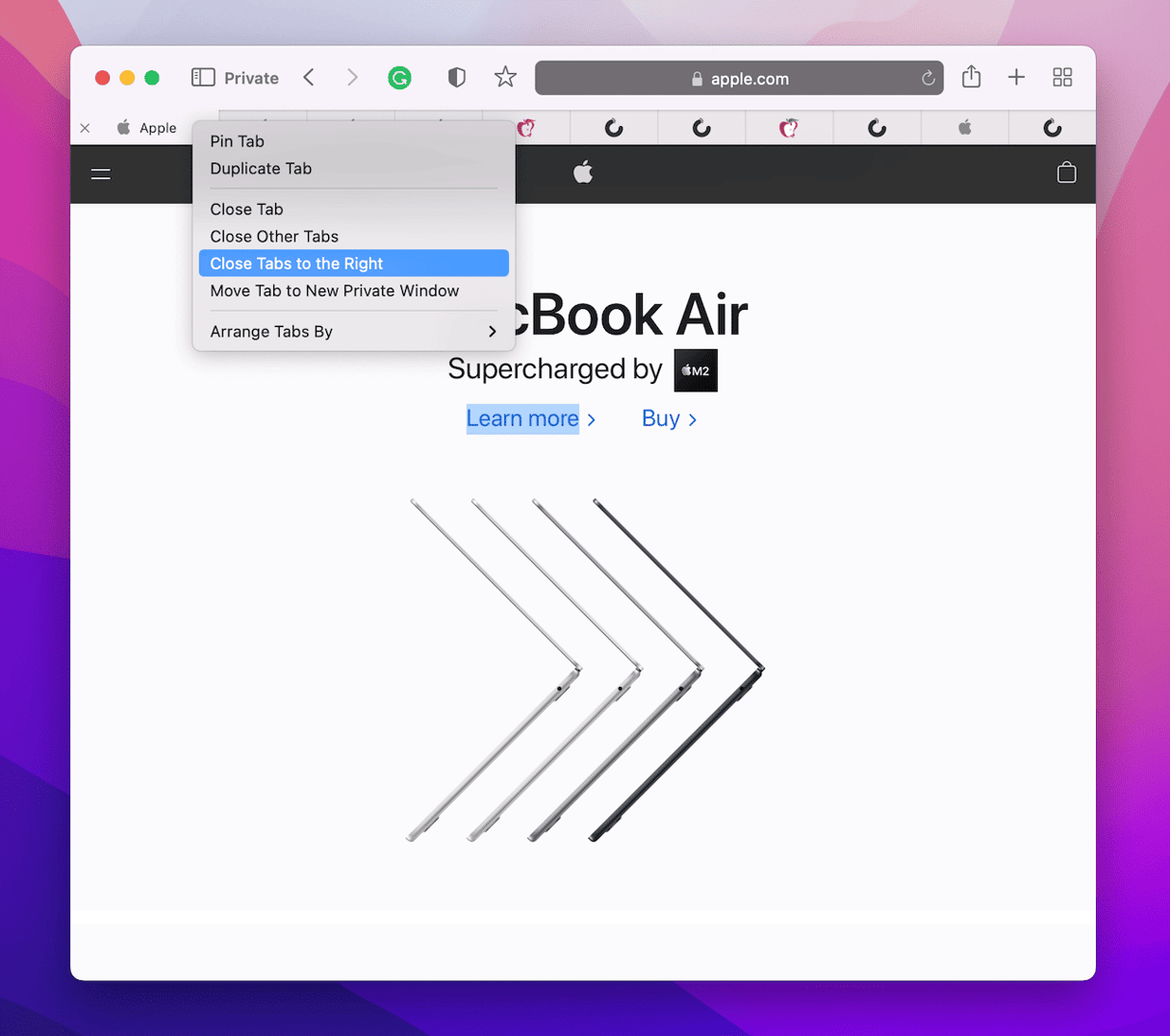
Molti non si rendono conto, ma i pannelli aperti del browser sono una delle cause principali della lentezza di un Mac. Perché? Perché, anche se non sono visibili, si aggiornano continuamente in background, in modo da essere pronti quando servono. Avere 20 o più pannelli aperti può mettere a dura prova il processore del Mac. E sebbene sia vero per tutti i browser, sembra essere un problema particolare per Chrome. Pertanto chiudi tutti i pannelli del browser che non stai utilizzando.
2. Riduci la trasparenza e gli effetti
I Mac recenti non dovrebbero avere problemi con tutte le animazioni e gli effetti visivi di Ventura. Tuttavia i Mac più vecchi potrebbero averne. Vale quindi la pena di disattivarli in Impostazioni di Sistema > Accessibilità > Monitor per verificare se ciò contribuisce a velocizzare il Mac. È sempre possibile riattivarli se ne senti la mancanza o se non fa alcuna differenza.
3. Esegui la manutenzione
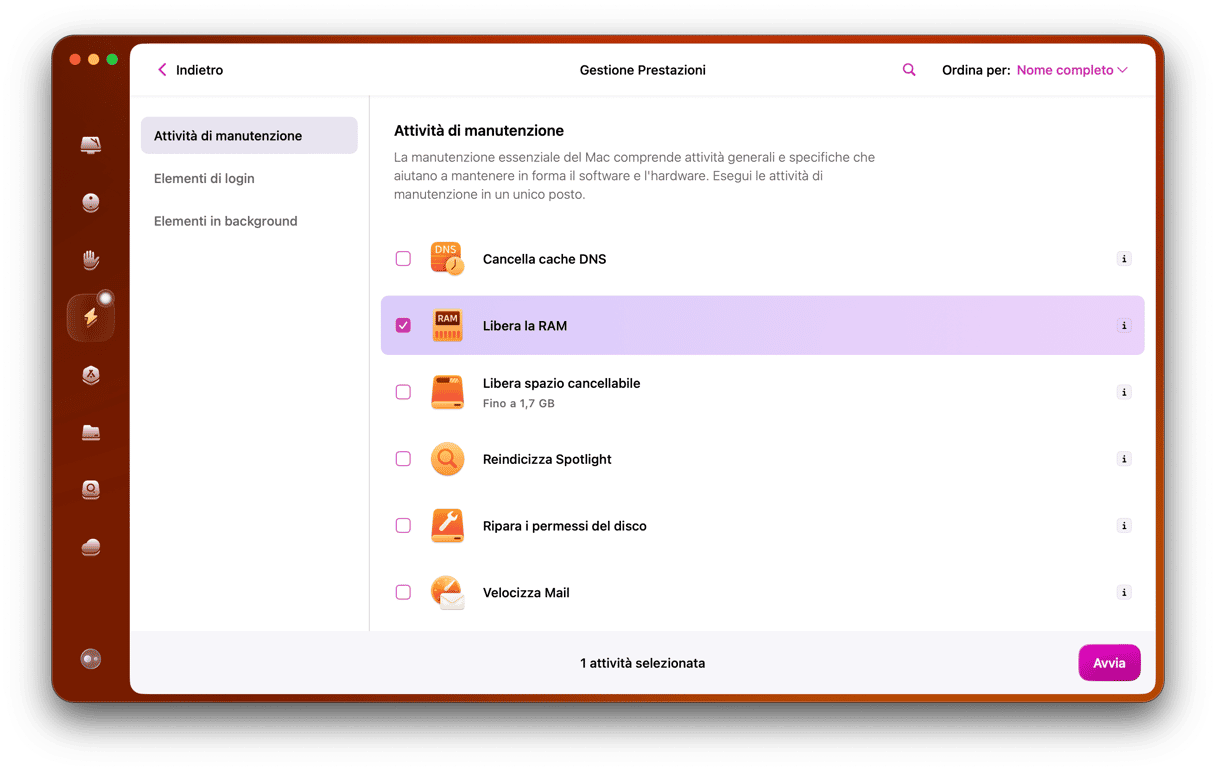
Esistono diverse routine di manutenzione che possono essere eseguite sul Mac per migliorarne le prestazioni. Alcune sono coperte dagli script di manutenzione del sistema operativo, altre possono essere eseguite manualmente, anche se su Mac non esiste un semplice pulsante per farlo. Esiste un modo semplice per eseguire le routine di manutenzione e altro ancora, grazie a una pratica applicazione chiamata
CleanMyMac
X. Esegue diverse operazioni per aiutarti a liberare la RAM, velocizzare Mail, reindicizzare Spotlight ed eseguire altre regolazioni sul tuo Mac per ottimizzarlo. Puoi scaricarla gratuitamente qui.
Ecco come eseguire la manutenzione sul tuo Mac:
- Avvia CleanMyMac e scegli Manutenzione nella barra laterale.
- Seleziona le routine che desideri eseguire.
- Fai clic su Avvia.
4. Gestisci la sincronizzazione
macOS Ventura ti consente di mantenere in iCloud le tue cartelle Documenti e Scrivania in modo da potervi accedere da qualsiasi dispositivo connesso al tuo account. È comodo, ma significa che ogni volta che salvi un documento sul desktop, si sincronizza con iCloud. Ciò richiede risorse CPU e larghezza di banda Wi-Fi e potrebbe rallentare il Mac. Se non hai bisogno della comodità di sincronizzare le cartelle Scrivania e Documenti, disattivala in Impostazioni di sistema > iCloud > iCloud Drive.
Anche la libreria di Foto si sincronizza con iCloud e, ogni volta che apri Foto, l'app cerca le modifiche rispetto all'ultima volta che è stata aperta e poi si sincronizza con iCloud. Se il Mac funziona lentamente e non ti serve usare Foto, non aprirlo.
5. Blocca i programmi che si attivano all’avvio
Forse non ti rendi conto di quante applicazioni e servizi si attivano all'avvio del Mac. Non tutti appaiono in Elementi login in Impostazioni di sistema. Alcuni di questi si devono eseguire all'avvio perché l'applicazione funzioni correttamente, ma la maggior parte no. Per esempio, Spotify si lancia all'avvio per impostazione predefinita ma non è necessario.
Puoi usare CleanMyMac per rimuovere anche questi, stavolta usando il suo modulo Ottimizzazione.
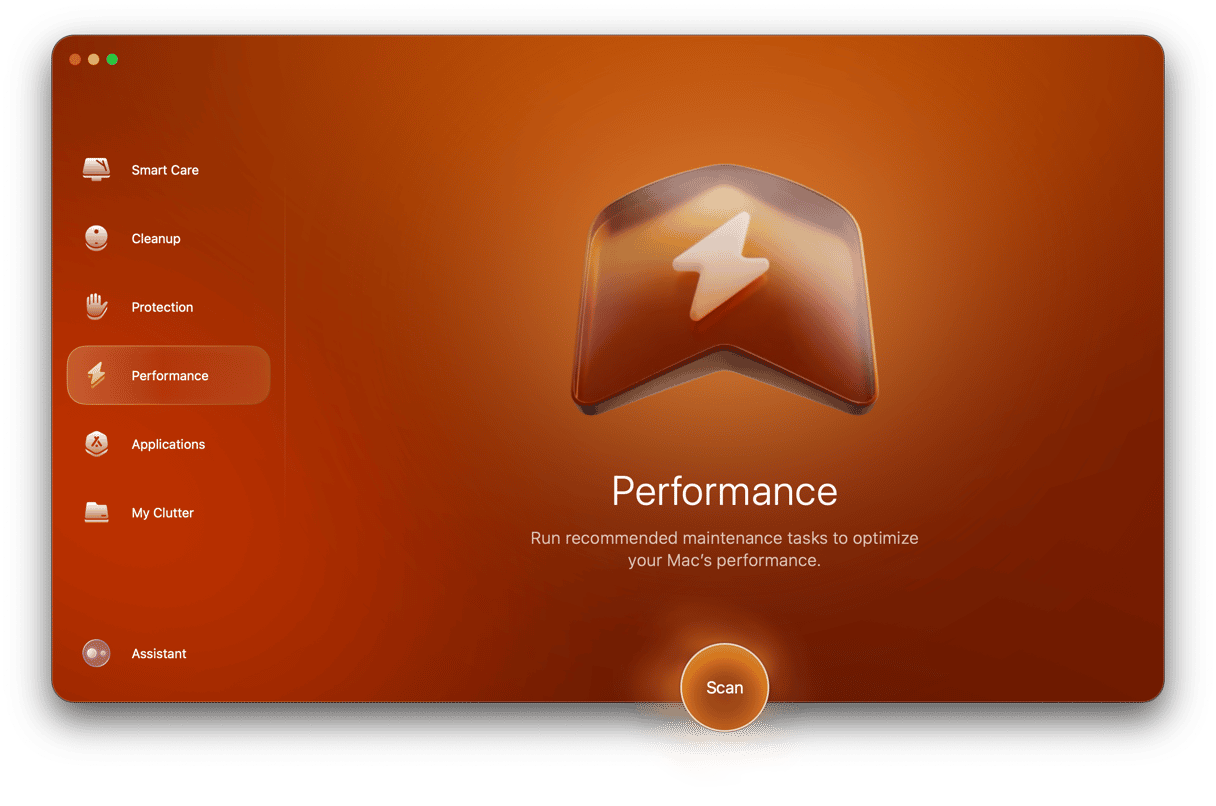
- Seleziona Ottimizzazione nella barra laterale.
- Seleziona Agenti di avvio.
- Scegli gli elementi che vuoi eliminare.
- Fai clic su Rimuovi.
Ripeti i passi 3 e 4 per gli Elementi di login per disabilitare le app che potrebbero consumare eccessivamente le risorse del tuo Mac.
6. Controlla la rete Wi-Fi
A volte, quel che può sembrare un Mac lento non è colpa del Mac: è una connessione Internet scadente. Quasi tutte le applicazioni che utilizziamo al giorno d'oggi si connettono a Internet, e se la connessione è lenta l'applicazione viene rallentata e le prestazioni del Mac risultano insufficienti. Quindi dobbiamo verificare che sia una connessione Internet a causare il problema.
Fai clic sull'icona Wi-Fi nella barra dei menu e assicurati di essere connesso alla rete Wi-Fi corretta. Prova ad avvicinarti al router Wi-Fi per vedere se la situazione migliora. Puoi anche utilizzare un sito web come speedtest.net per verificare la velocità della tua banda larga.
7. Individua le app che consumano molta memoria e CPU
I moderni sistemi operativi fanno del loro meglio per impedire alle applicazioni di accaparrarsi più della loro giusta quota di risorse di sistema, ma ciò accade comunque. Allo stesso modo, cercano di evitare che le applicazioni che hanno avuto problemi o si sono bloccate rallentino l'intero sistema. Purtroppo, non sempre le cose filano così lisce. Quindi, se il Mac funziona lentamente, vale la pena controllare la presenza di app che utilizzano molte risorse.
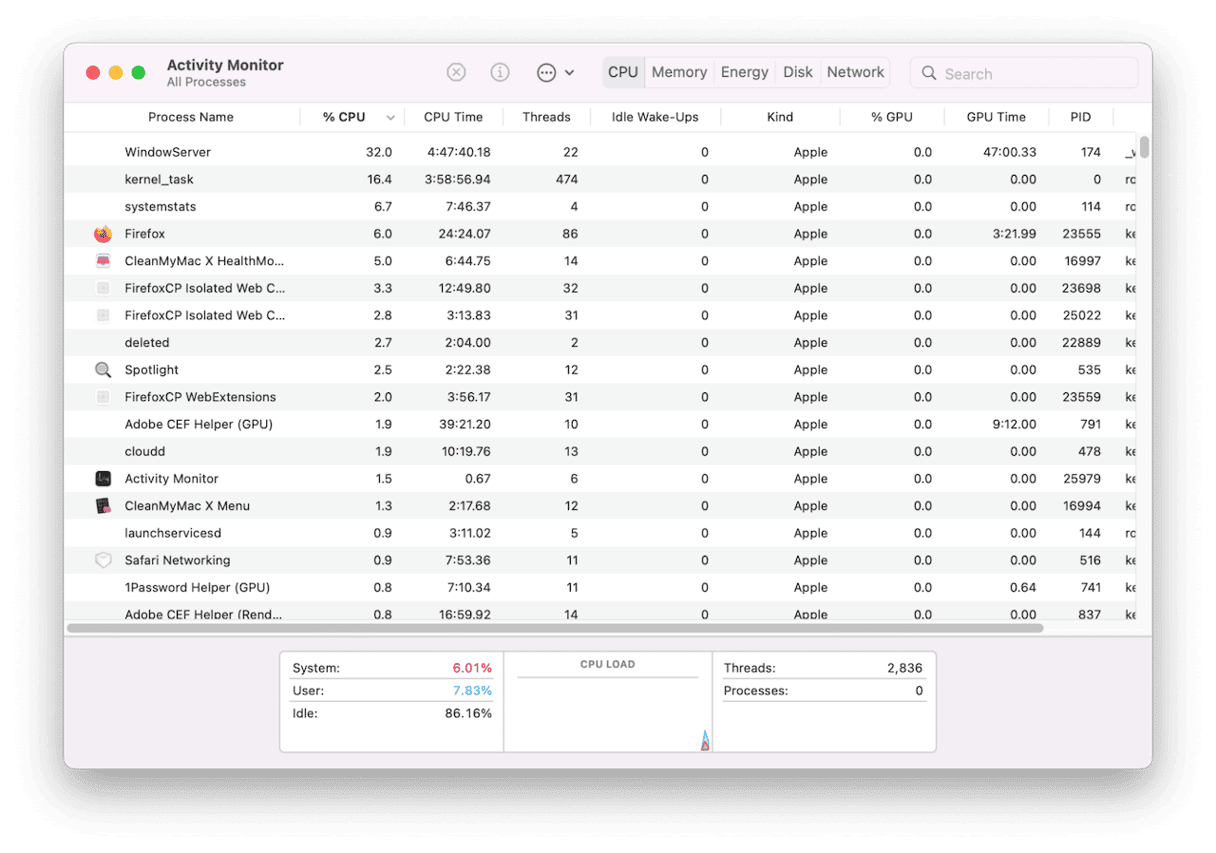
Esistono un paio di modi per farlo. Uno è andare in Applicazioni > Utility e aprire Monitoraggio Attività. Fai clic sulla colonna CPU o Memoria e cerca le applicazioni che stanno consumando più risorse, quindi chiudile. L'altro metodo è utilizzare il Menu di CleanMyMac. Le sue sezioni CPU e Memoria mostrano quali applicazioni consumano più risorse. È anche possibile chiudere rapidamente queste app dal Menu per ottimizzare le prestazioni del sistema.

Non sorprende che macOS Ventura venga eseguito un po' più lentamente su alcuni Mac, soprattutto quelli più vecchi. Ha un maggior numero di funzioni ed effetti ed è probabile che richieda maggiori risorse. Tuttavia, la cosa non dovrebbe essere particolarmente evidente. Se noti che macOS Ventura è lento, segui i passaggi precedenti per capire cosa sta causando il rallentamento e quindi correggilo. E ricorda di eseguire regolarmente le routine di manutenzione per mantenere il Mac in perfetta efficienza e alla massima velocità.






