MacOSの新しいバージョンが出るたびに、最新のMacを除くすべてのMacのハードウェアがさらに進化していきます。 つまり、以前のOSのときよりも動作が遅くなったり、より多くの電力を消費するケースがあります。 より多くのエネルギーを使うということは、より多くの電力をバッテリーから消費するということです。それが、macOS Venturaでバッテリーの消耗を経験する理由です。 この記事では、Macをより長く使い続けるためにできることを紹介していきます。
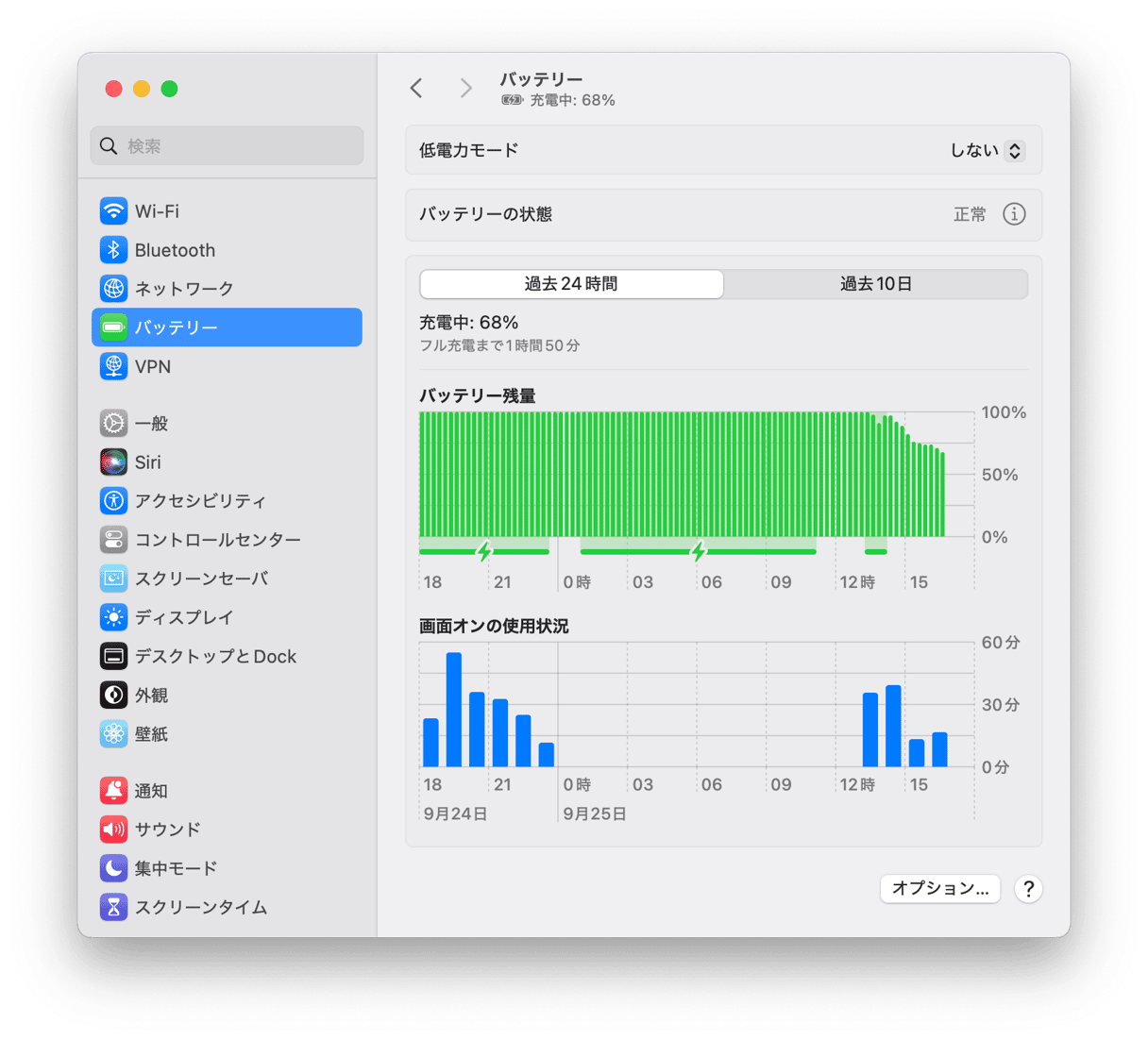
Venturaがバッテリーを消耗しているというのはどこで判明しますか?
最も顕著な兆候は、Macのフル充電時間が以前のOSと比較して短くなることです。 また、ファンの回転が頻繁になったり、Macが以前より熱くなったりすることもあります。 なんでそんなことが起こるのでしょう?
MacOSをインストールしたばかりのMacは、初期の設定を完了するために、より多くのエネルギーを消費し、より多くの熱を放出するため、ファン(搭載されている場合)が多く回転することがあります。 つまり、Macが通常より他のことにリソースを割いているため、生産性やスピードが損なわれるだけでなく、ファンの周りすぎというあまりよくないことが起こります。
Venturaがバッテリーを消耗する原因は?
アップデート直後には、MacがSpotlight、写真ライブラリ、その他のデータベースのインデックス(リンク) を再作成するため、CPUサイクルを大量に消費し、その結果、電力とエネルギーを消費する場合があります。 これが原因であれば、一時的なものなので、データベースのインデックスが作成されれば、すべてが正常に戻るはずです。
しかし、裏で何か別のことが起こっているケースもあります。(Big Surのように、サードパーティアプリケーションがカーネル拡張で問題を起こしているような場合です) その場合、システムプロセスはそのような問題を解決しようと、広範囲に渡ってCPUサイクルとエネルギーを使用します。
MacOS Venturaのバッテリー消費問題を解決する方法
最初の段階は、問題を認識し、その原因が一体何であるかをはっきり特定することです。 Spotlight のインデックス作成が原因であれば、完了するのを待つしかありません。 しかし、それが起動エージェントのようなバックグラウンドタスクである場合は、手作業で修正する必要があります。
1. Spotlightがインデックスを作成しているか確認する
- Spotlight アイコンをクリックして開いてみましょう。
- 検索ボックスに何か文字を入力してみましょう。
- Spotlight上で検索結果が表示された場合が開くと、その項目インデックスが作成されているということになります。
Spotlightがインデックスしていない場合は、写真アプリを起動して、最新であることを確認しましょう。
Spotlightやフォトアプリが正常に動作している場合は、さらに調べていく必要があります。 まずはアクティビティモニタからみていきましょう。
2. アクティビティモニタを確認
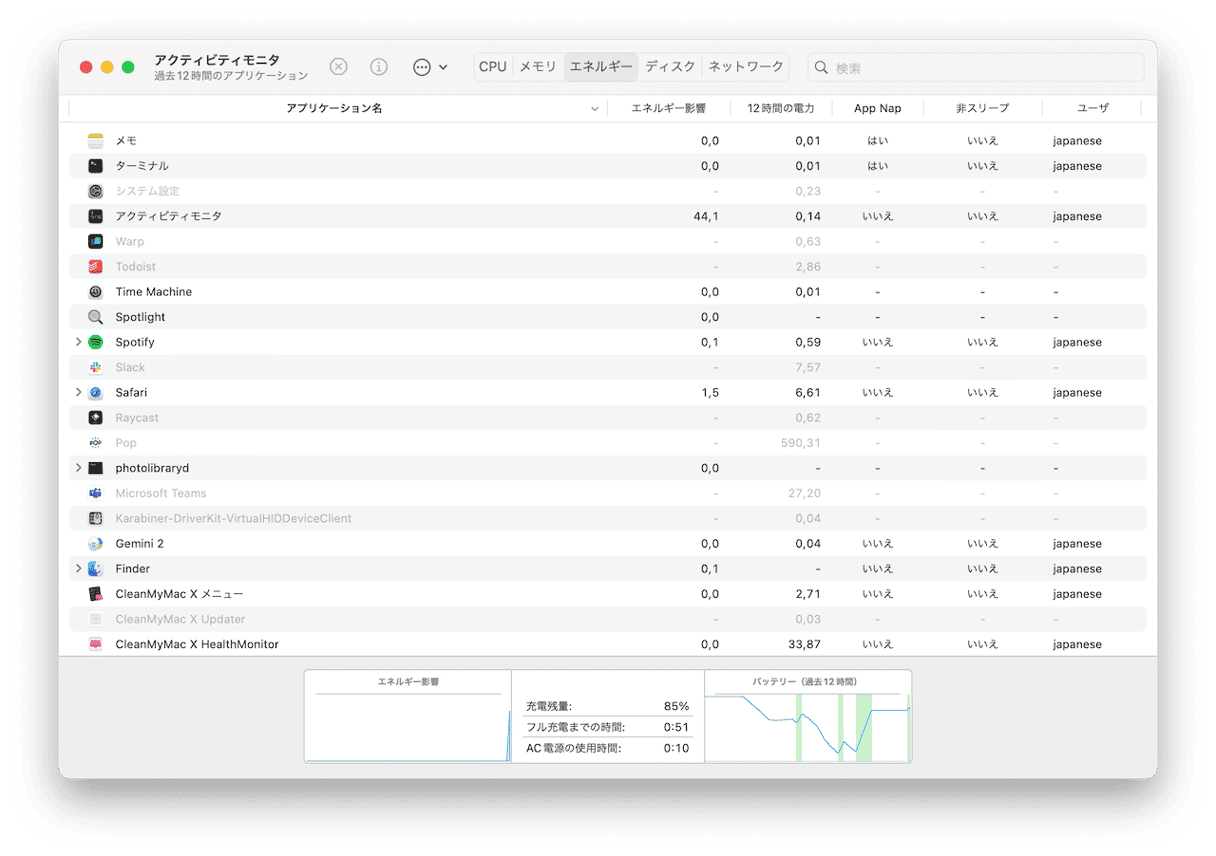
- 「アプリケーション」→「ユーティリティ」と進み、「アクティビティモニタ」を起動します。
- 「エネルギー」タブを選択します。
- リストの上部をクリックし、使用するバッテリー電力でプロセスを並べ替えます。
- 割合が大きいプロセスがある場合は、それを選択しましょう。
- ツールバーの「x」をクリックして、プロセスを終了します。
これでMacの消費電力が減ったら、とても良いことです。 原因がわかったことになります。 しかし、これを継続しない限り、またそのプロセスが再び開始される可能性があることを頭に入れておきましょう。
どのプロセスがなぜ動作しているのかを判断するのは難しい場合があります。 例えば、kernelmanagerd がエネルギーを大量に消費しているプロセスであれば、それはより大きな問題、つまりカーネル拡張に問題があるアプリの現れです。
3. 原因に対処する
アクティビティモニタでプロセスを終了させることは長期的な解決策ではありませんが、ローンチエージェント(ログイン時に自動的に起動するサードパーティ製サービス)を削除することは可能かもしれません。 これらの不要なエージェントは、あなたのMac上であらゆる種類の問題を大きくします。 だから、きっぱりと対処したほうがいいのです。
Finderでこれらの起動エージェントを個別に処理するのは、あまりに時間がかかりすぎて大変な作業です。 幸いなことに、CleanMyMacをしようすれば簡単にできます。 このまま以下の内容に沿ってお進み下さい。
- CleanMyMacのサイドバーで、「最適化」を選択します。
- 「すべての項目を表示」をクリックします。
- 「起動エージェント」の横のボックスをチェックします。
- すべてのエージェントを削除するには、「削除」をクリックします。 そうでない場合は、削除しないものを選択解除し、「削除」をクリックして残りのものを削除します。
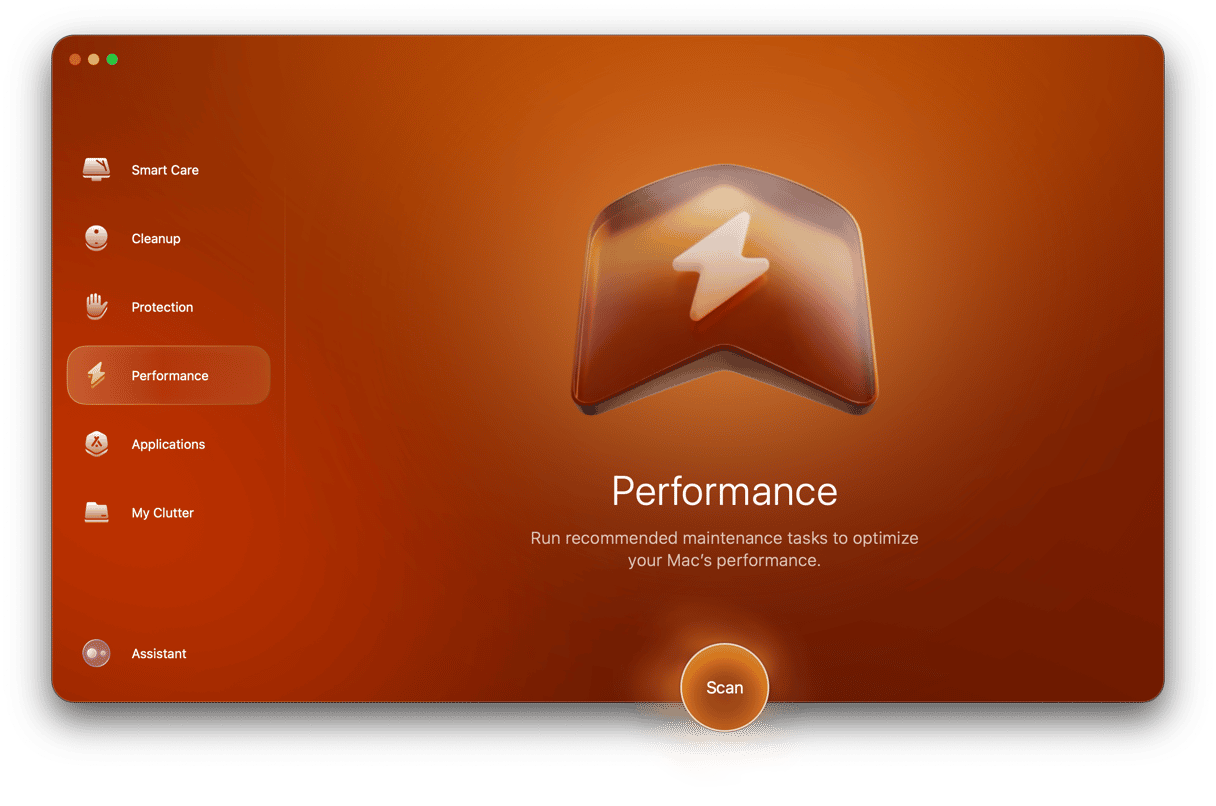
MacOS Venturaのバッテリーの消耗を防ぐ方法
これまで紹介したことはすべてやったのに、macOS VenturaでMacBookのバッテリーがすぐに消耗してしまう問題を解決できませんか? まだ試せることがいくつか残っています。
1. バッテリーの健康状態を確認
CleanMyMacのメニューバー項目には、バッテリーの健康状態ツールがあり、バッテリーが放電されるまでの残り時間、使用した充電サイクル数、バッテリーの健康状態の一般的な概要を知ることができます。
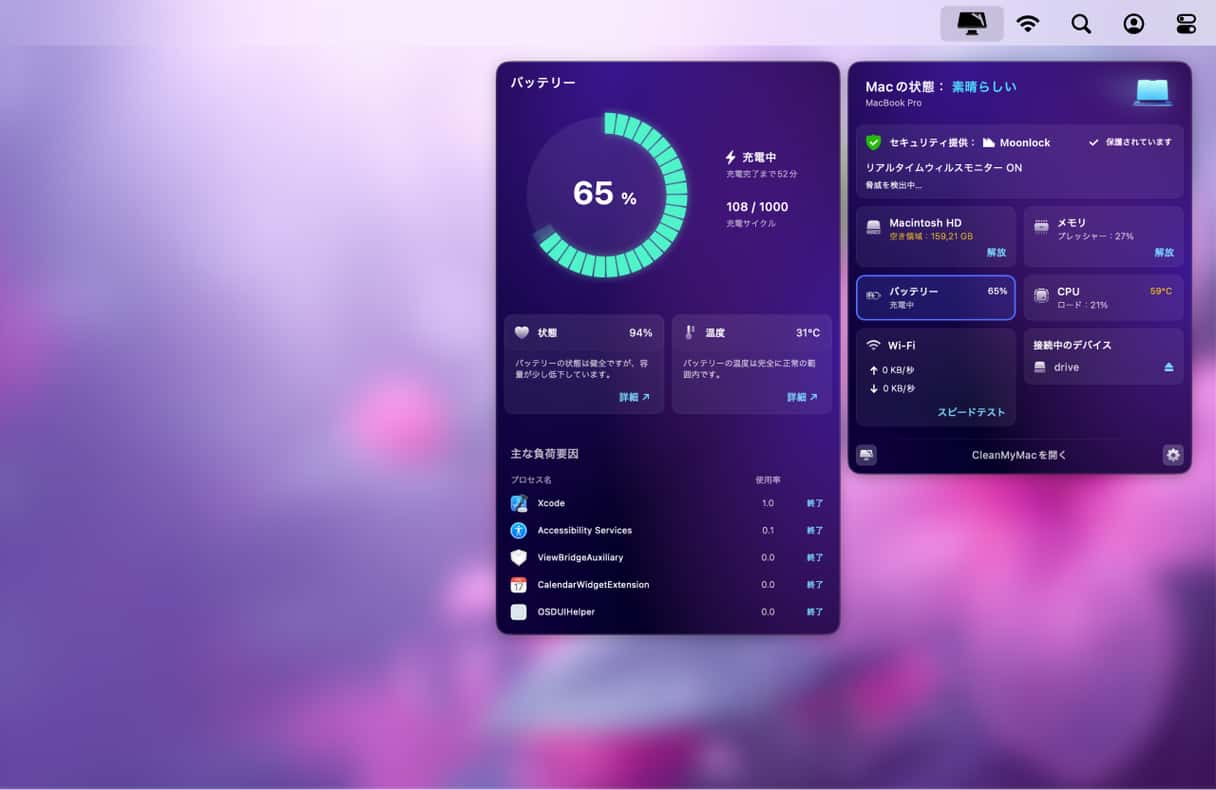
2. ブラウザのタブを閉じる
どのウェブブラウザでも、たくさんのタブを開くと、CPUとGPUに負担がかかります(バックグラウンドでそれぞれのタブが継続的に更新されるため)。 Macユーザーの中には、Google Chromeが特に問題であると感じている人も多いと思います。 しかし、結局のところ、同じようなことが全てのブラウザに当てはまります。
3. アプリケーションのアップデート
アプリケーションは、Ventura用に最適化される必要があります。 自動アップデートが設定されておらず、Venturaをインストールしてからまだアップデートしていない場合は、今すぐ行いましょう。
4. 使っていないアプリケーションを終了させる
ブラウザのタブもそうですが、アプリケーションは使っていない時間帯でもノンストップで機能し、バックグラウンドで着実に更新されていきます。 CPUとGPUのサイクルを急増させ、バッテリーを消耗させるのは当然といえば当然です。 使っていないアプリケーションを終了させる習慣をつけましょう。
バッテリーの消耗は、Venturaユーザーの一部にとって問題です。 MacBookを頻繁に充電するのは面倒な上、Macのバッテリー寿命を大幅に縮めてしまいます。 この簡潔な記事は、あなたのMacのバッテリー消耗の原因を突き止め、それを解決するためのチェックリストとしてお使いいただければ幸いです。 これからも、Macの便利な使い方を紹介していきます。

よくある質問
なぜVenturaではバッテリーが消耗するのですか?
アップデート後、MacはSpotlight、フォトライブラリ、その他のデータベースのインデックスを再作成するために多くのCPUサイクルを使用します。 この大量の電力とエネルギーの使用により、お使いのMacのバッテリーが消耗します。
Venturaのバッテリーの消耗に対処するには?
Venturaのバッテリー消耗を解決する方法は、主に2つあります。 まず、Spotlightがインデックスを作成しているかどうかを確認します。 2つ目は、アクティビティモニタを使って、過剰なエネルギーを消費しているプロセスを停止させることです。
Macのバッテリーの消耗を防ぐことはできますか?
ズバリ、可能です! ブラウザのタブを閉じたり、アプリケーションを定期的にアップデートしたり、使わないアプリケーションを終了させることで、バッテリーを長持ちさせることができます。







