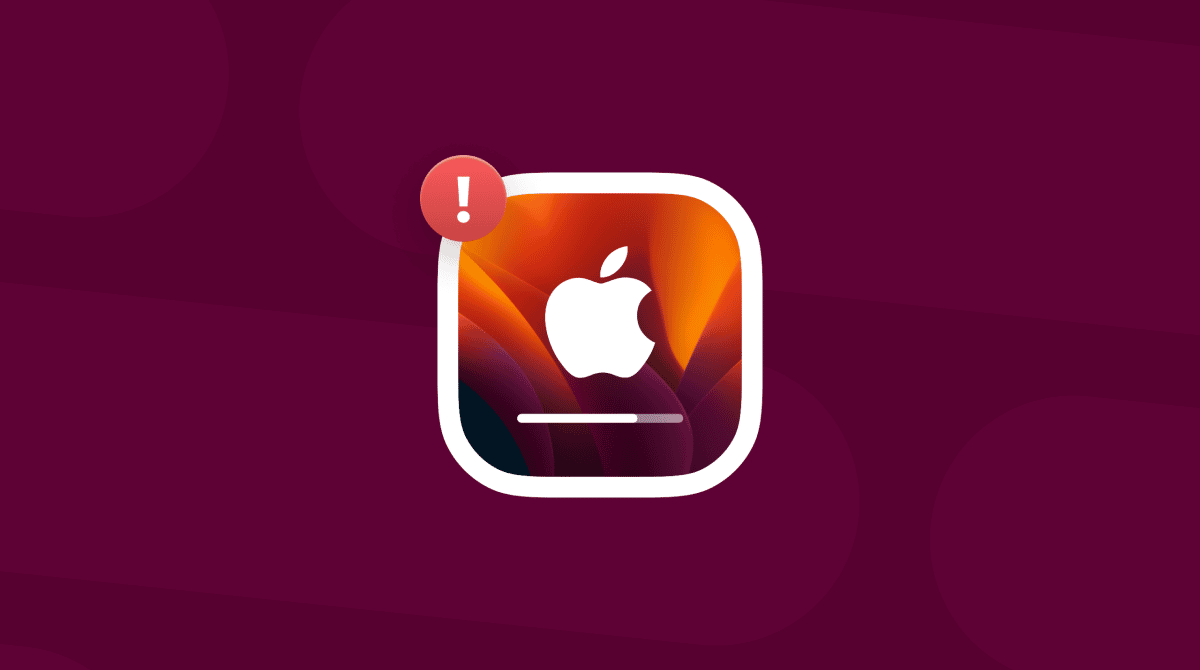Every new version of macOS pushes Mac hardware even further for all but the latest Macs. That usually means they occasionally slow down or use more energy than they did under the previous OS. Using more energy means drawing more power from the battery, and that’s why you may be experiencing battery drain with macOS Ventura. In this article, we’ll tell you what you can do to keep your Mac running longer.

What are the signs Ventura is draining your battery?
The most visible sign is that your Mac doesn’t last as long on a full charge as it used to under previous operating systems. You may also pick up a fan spinning more frequently or feel your Mac get hotter than it used to. Wonder what’s happening and why?
Freshly installed macOS overloads your good old Mac drawing more energy and giving off more heat, which causes fans (if it has them) to spin like crazy. Getting straight to the point — you’re not losing on productivity and speed only, but it is unhealthy for your Mac to begin with.
What causes Ventura battery drain?
The most likely cause immediately after an update is that your Mac reindexes Spotlight, Photos Library, and other databases, using lots of CPU cycles and, therefore, power and energy. If this is the cause, the great news is that it’s temporary, and once the databases are indexed, everything should get back to normal.
But suppose something else is happening behind the scenes (like third-party applications having problems with kernel extensions, as it was in Big Sur). In that case, system processes extensively use CPU cycles and energy to try to resolve such issues.
How to fix Ventura battery drain
The first stage is recognizing the problem and identifying what exactly is causing it. And again, if it’s Spotlight indexing, there’s nothing we can do except wait for it to complete. If, however, it’s a background task, such as a launch agent, we need to be proactive and intentional in fixing it.
1. Check if Spotlight is indexing
- Click the Spotlight icon in the menu bar.
- Type a couple of characters in the search box.
- When the results window opens, if it’s indexing, it will tell you.
If Spotlight is not indexing, launch Photos and check that it’s up to date.
If neither Spotlight nor Photos are causing the battery drain, look further. And your first stop should be Activity Monitor.
2. Check Activity Monitor
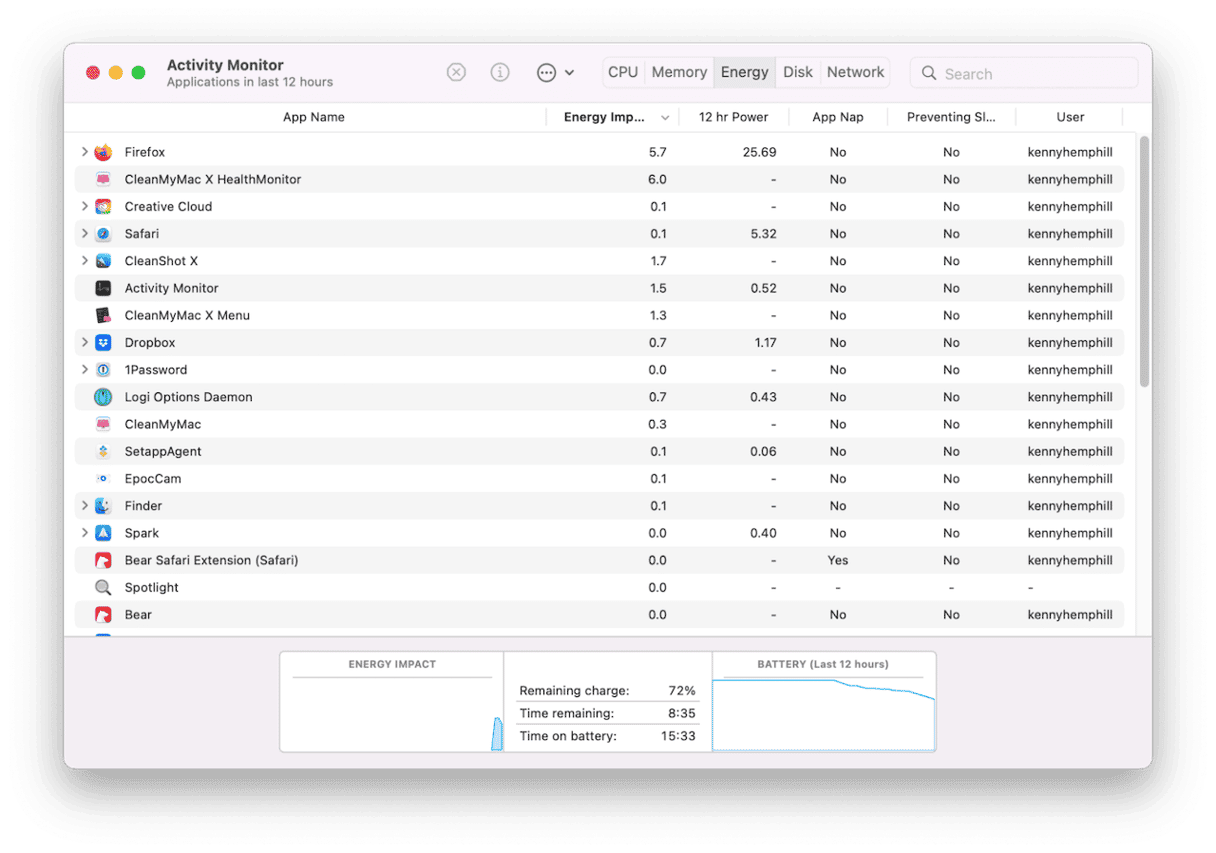
- Go to Applications > Utilities > Activity Monitor.
- Choose the Energy tab.
- Click the top of the Energy Impact column to sort processes by the battery power they use.
- If there is any process using a vast percentage of the total energy, select it.
- Click the ‘x’ in the toolbar to stop the process.
If that worked and your Mac stopped using as much energy, congrats! You’ve found the culprit! Remember, though, unless you take further action, it will just relaunch and start again.
It can often be difficult to tell what process is running and why. For instance, if kernelmanagerd is the process using lots of energy, that’s just a manifestation of a larger issue — an app is having problems with kernel extensions.
3. Deal with the cause
Quitting a process in Activity Monitor isn’t a long-term solution, but removing launch agents (third-party services that launch automatically when you log in) could be. These nonessential agents balloon in size all kinds of issues on your Mac. So it is better to deal with them once and for all.
Handling these launch agents individually in the Finder is a way too slow and tiresome process. Luckily, CleanMyMac comes to the rescue again. Simply follow the instructions below:
- In CleanMyMac’s sidebar, choose Optimization.
- Click View All Items.
- Check the box next to Launch Agents.
- To remove them all, click Remove. Otherwise, deselect the ones you don’t want to remove, then click Remove to get rid of the rest.
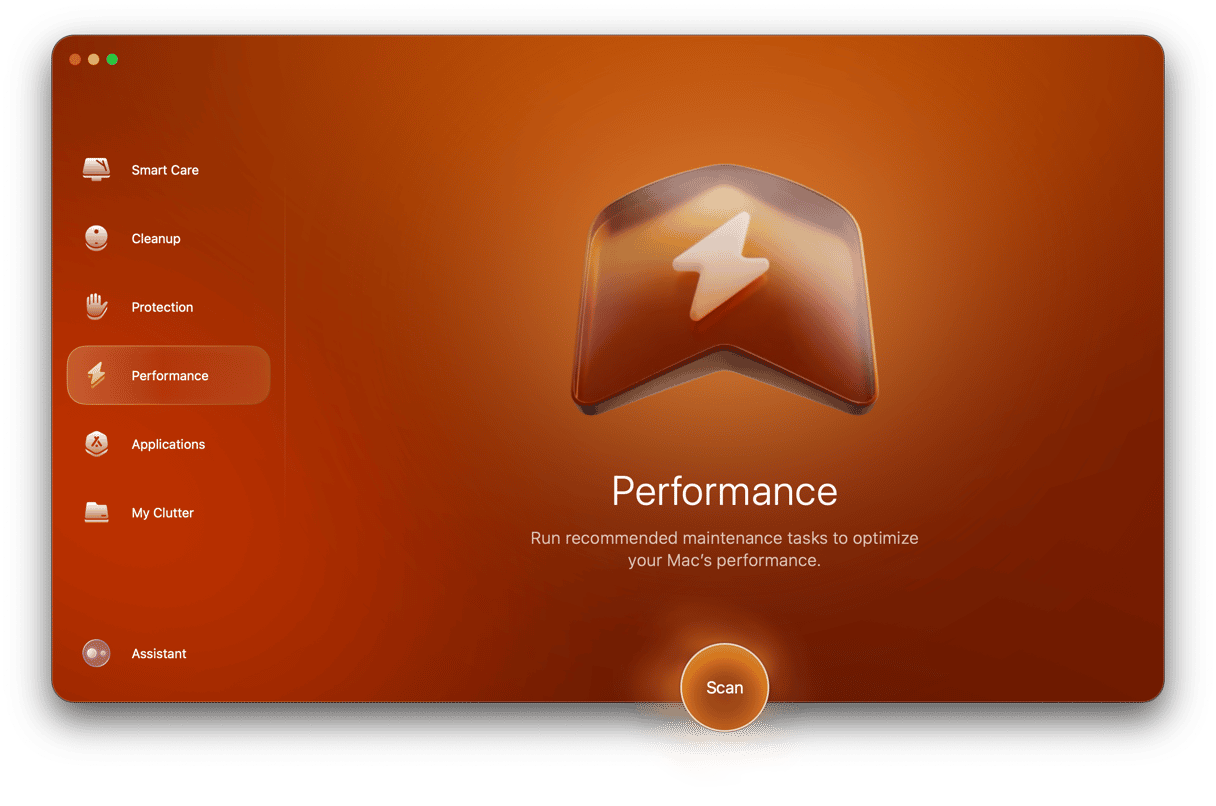
How to avoid macOS Ventura battery drain
Have you done everything we’ve covered here but still find that the battery on your MacBook drains quickly under macOS Ventura? There are some things left you can try.
1. Check your battery health
CleanMyMac’s menu bar item has a battery health tool that will tell you how long you have left until the battery is discharged, how many charging cycles you’ve used, and a general overview of your battery health.
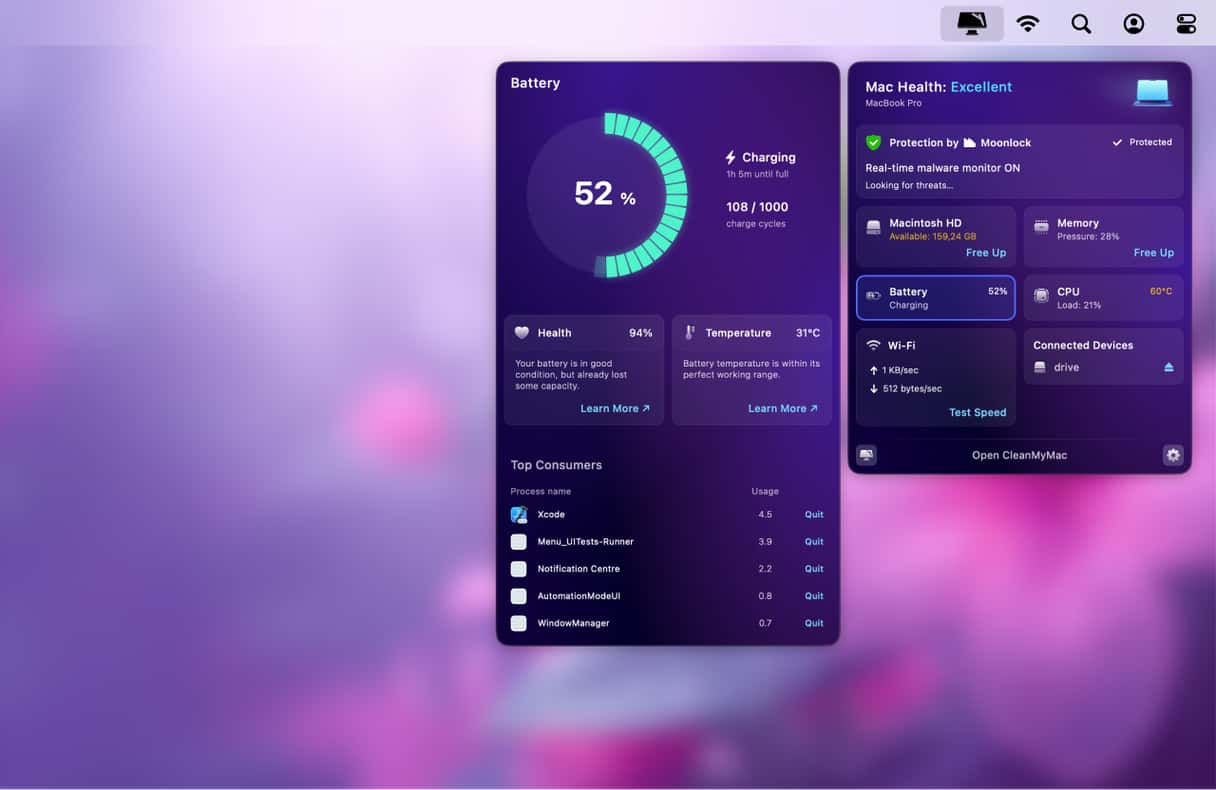
2. Close browser tabs
Whichever web browser you use, having a gazillion of tabs open puts pressure on the CPU and GPU because each one is continually updated in the background. Some browsers are better at managing this than others: some Mac users have found Google Chrome particularly problematic. But at the end of the day, this issue applies to all browsers.
3. Update your applications
Most applications need to be updated to be optimized for Ventura. So if you don’t have automatic updates set up and haven’t updated them since you installed Ventura, do it now!
4. Quit applications you’re not using
Like browser tabs, applications function nonstop and steadily update in the background, even at times you’re not using them. There is no surprise that it forces CPU and GPU cycles to skyrocket, draining your battery power. Our suggestion: get into the habit of quitting applications you’re not using.
Battery drain is an issue for some Ventura users. Besides the inconvenience of charging your MacBook more often, it significantly cuts Mac’s battery lifespan. Use this concise article as a handbook to determine what causes the battery drain on your Mac and as a checklist to fix it. Stay tuned for more Mac tips & hacks!

Frequently Asked Questions
Why does your battery wear out in Ventura?
After an update, Mac uses plenty of CPU cycles to reindex Spotlight, Photos Library, and other databases. That heavy power and energy usage causes battery draining on your Mac.
How to deal with Ventura battery drain?
There’re two main ways to fix the battery drain in Ventura. First, check if Spotlight is indexing. Second, use Activity Monitor to stop any process that takes up excessive energy.
Is it possible to prevent battery drain on Mac?
Yes! Closing browser tabs and regularly updating apps or quitting those you don’t use can prolong your battery life.