Che delusione! Hai installato la nuova versione di macOS e il Mac va più lento. È un problema del sistema operativo o del Mac? Nessuno dei due, quasi sempre la causa è un'altra: le nuove versioni di macOS inevitabilmente sono più esigenti in termini di risorse rispetto alle precedenti. Tutte le nuove funzionalità e i miglioramenti consumano cicli di CPU e GPU, oltre che RAM e batteria. In questo articolo, ti mostriamo cosa fare se macOS Sequoia è lento e come migliorarne le prestazioni.
Perché macOS Sequoia è lento?
macOS Sequoia di per sé non è lento. Anzi, se lo installi su un Mac nuovo, noterai appena la differenza rispetto a Sonoma. Su un Mac più datato, invece, che magari raggiunge pelo pelo i requisiti necessari, è tutta un'altra storia. Probabilmente Sequoia risulta lento perché utilizza più risorse, lasciandone meno a disposizione per le app in funzione sul Mac. Nel complesso quindi, il sistema potrebbe rallentare.
Come velocizzare macOS Sequoia
1. Chiudi le schede del browser
Ecco un modo rapido e semplice per alleggerire il carico sulla CPU e sulla memoria del Mac. Ogni scheda aperta nel browser funziona in background e quindi consuma risorse. Salva le pagine che vuoi ritrovare e chiudi tutte quelle che non stai utilizzando. In questo modo velocizzerai il Mac.
2. Esegui gli script di manutenzione
Gli script di manutenzione Unix eseguono una serie di attività sul Mac per continuare a farlo funzionare al meglio. Tuttavia, sono programmati per avviarsi di notte, il che significa che se di solito spegni il Mac a fine giornata, non vengono mai eseguiti. Per ovviare al problema, è possibile procedere manualmente, di solito accedendo dal Terminale. Se preferisci, il modulo Manutenzione di CleanMyMac ti consente di fare tutto in un paio di clic. Non solo, può anche eseguire tante altre attività utili per aiutarti a velocizzare il Mac, come liberare la RAM e reindicizzare Spotlight. Puoi scaricare CleanMyMac da qui. Dopodiché, segui i passaggi qui sotto:
- Apri CleanMyMac e scegli Manutenzione nella barra laterale.
- Scegli Esegui script di manutenzione.
- Fai clic su Avvia.
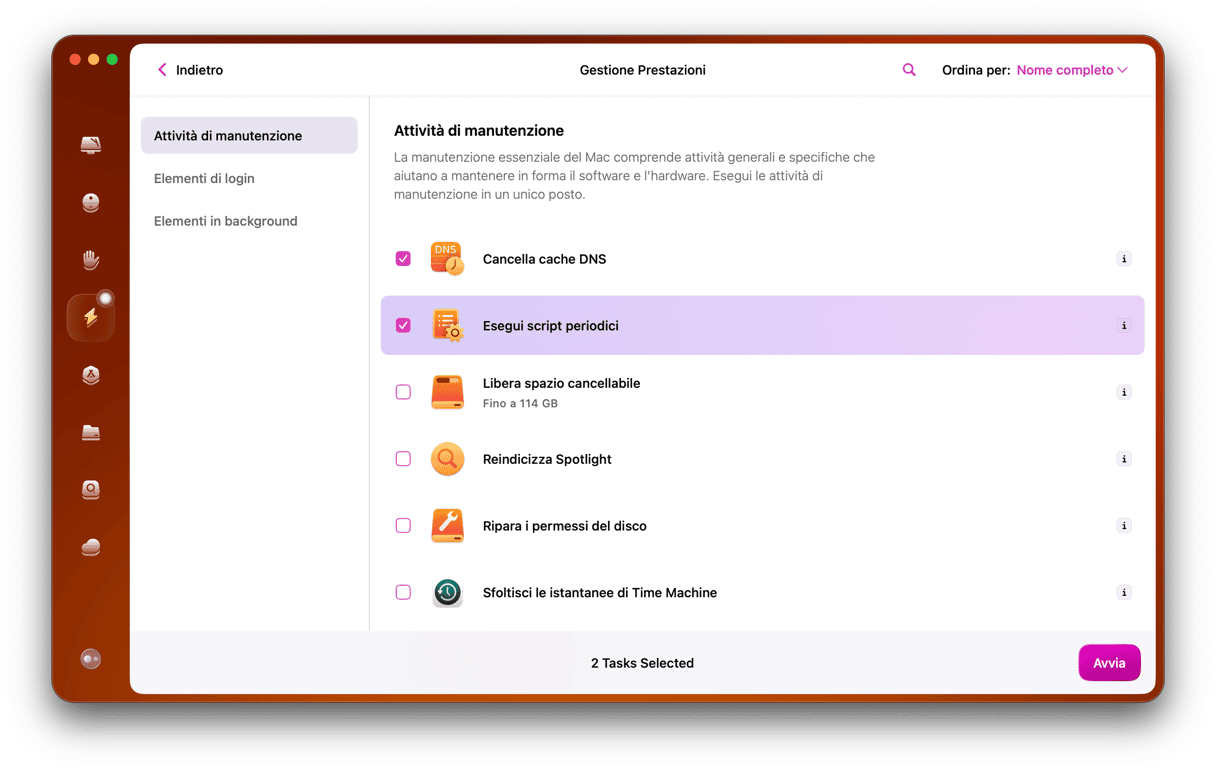
3. Aggiorna il software
macOS Sequoia offre tante nuove funzionalità e miglioramenti. Per sfruttarli al meglio, gli sviluppatori hanno lavorato sodo, aggiornando le loro app in modo che siano ottimizzate per il nuovo sistema operativo. Ecco perché è importante controllare di aver installato le ultime versioni delle app, ma anche la versione più recente di Sequoia, che sarà anch'essa ottimizzata e includerà le correzioni di eventuali bug. Dunque, ecco come sfruttare al meglio le prestazioni di macOS Sequoia:
- Per controllare la presenza di aggiornamenti per Sequoia, vai in Impostazioni di Sistema > Generali > Aggiornamento Software. Attendi la ricerca dell'aggiornamento e, se disponibile, segui le istruzioni sullo schermo per installarlo.
- Per aggiornare le app vai nell'App Store alla sezione Aggiornamenti. Per le app che non provengono dall'App Store, aprine una, clicca sul nome dell'app nella barra dei menu e scegli Verifica aggiornamenti.
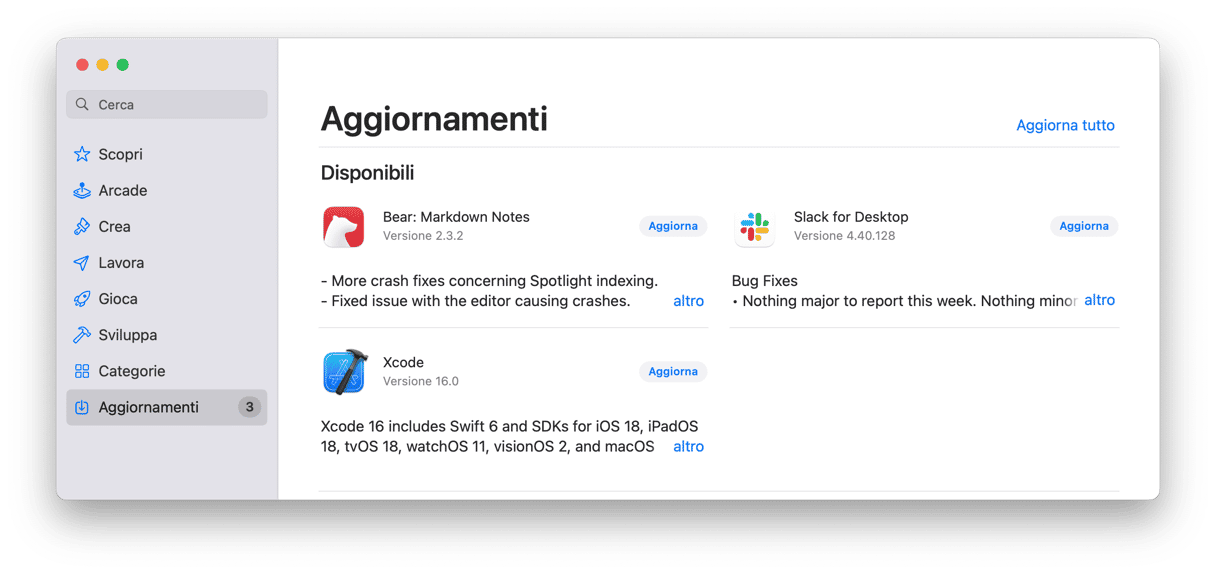
4. Disattiva effetti e funzioni che non ti servono
Certo, le funzioni di animazione, i salvaschermo e gli sfondi dinamici, sono simpatici, ma consumano memoria, cicli della CPU e della GPU. Quindi, se il tuo Mac è lento, prova a disattivarli:
- Apri Impostazioni di Sistema > Scrivania e Dock.
- In Contrai le finestre utilizzando scegli "Effetto scala", disattiva l'opzione Animazione all'apertura delle applicazioni e, intanto che ci sei, disattiva anche Stage Manager, se non lo usi.
- Dopodiché, nella barra laterale seleziona Sfrondo e scegli uno sfondo statico. In Salvaschermo imposta qualcosa di semplice.
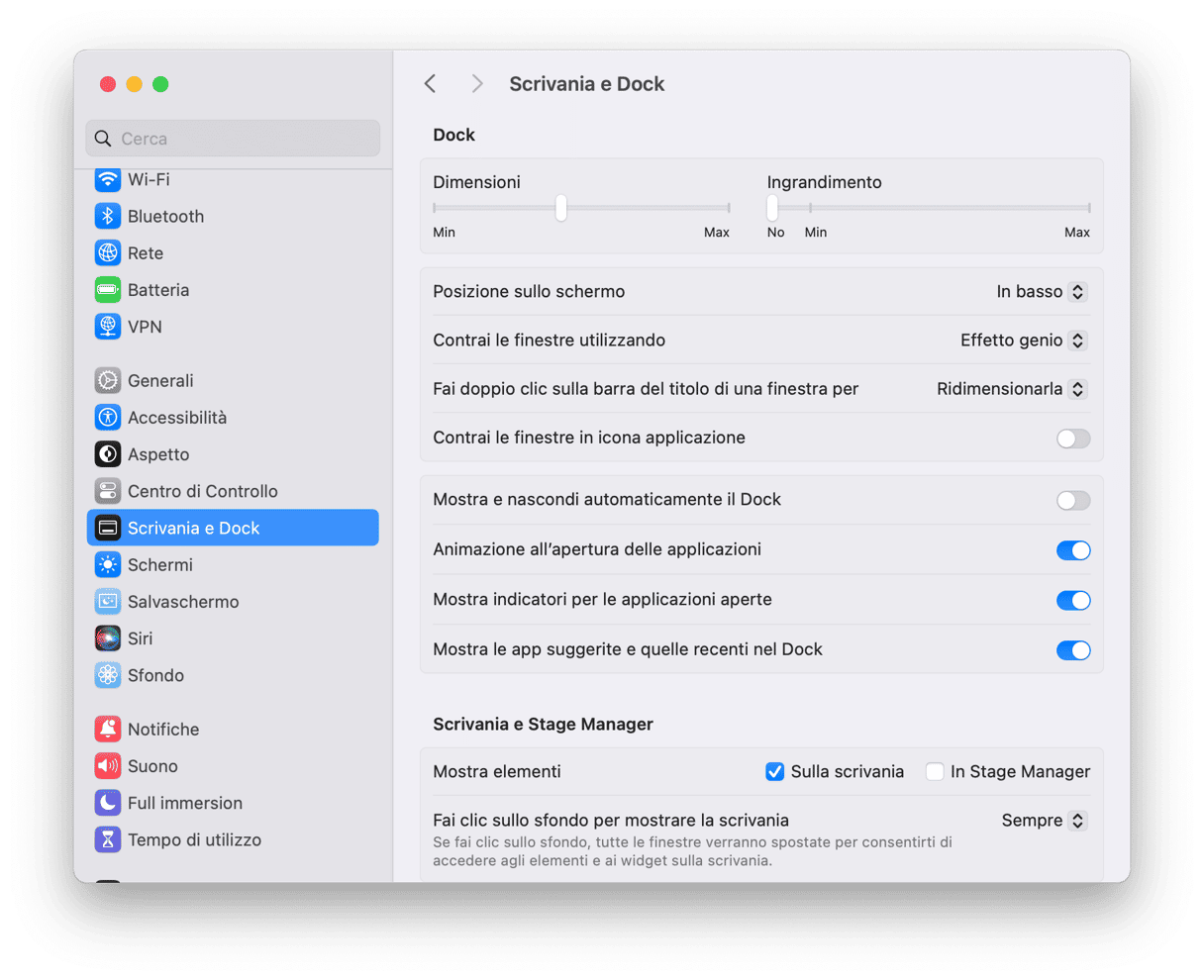
5. Pulisci il tuo Mac
Con l'uso, il Mac accumula file spazzatura, compresi file temporanei che non sono stati cancellati automaticamente al momento opportuno, file di cache, file delle impostazioni di applicazioni che non sono più sul Mac e file delle lingue che non usi. Oltre a occupare spazio di archiviazione, questi file possono entrare in conflitto con altri e far rallentare il tuo Mac.
La soluzione è eliminarli e il modo più semplice per farlo è ricorrere al modulo Sistema all'interno di CleanMyMac: scansiona il Mac alla ricerca dei file spazzatura e ti permette di sbarazzartene in un clic. Ecco come si usa:
- Apri CleanMyMac.
- Fai clic su Sistema > Scansiona.
- Premi Pulisci.

6. Controlla elementi di login ed estensioni in background
Chi non ha app ed estensioni che si aprono al login e che funzionano in background durante l'utilizzo del Mac? Spesso sono inutili e per di più rallentano il Mac. Ad esempio, ti serve davvero Spotify appena accendi il computer? Se non è così, modifica le impostazioni:
- Vai in Impostazioni di Sistema > Generali > Elementi login e controlla app ed estensioni.
- Per rimuovere gli elementi di login, clicca sul pulsante "-".
- Per disattivare le estensioni in background, usa il pulsante accanto al nome.
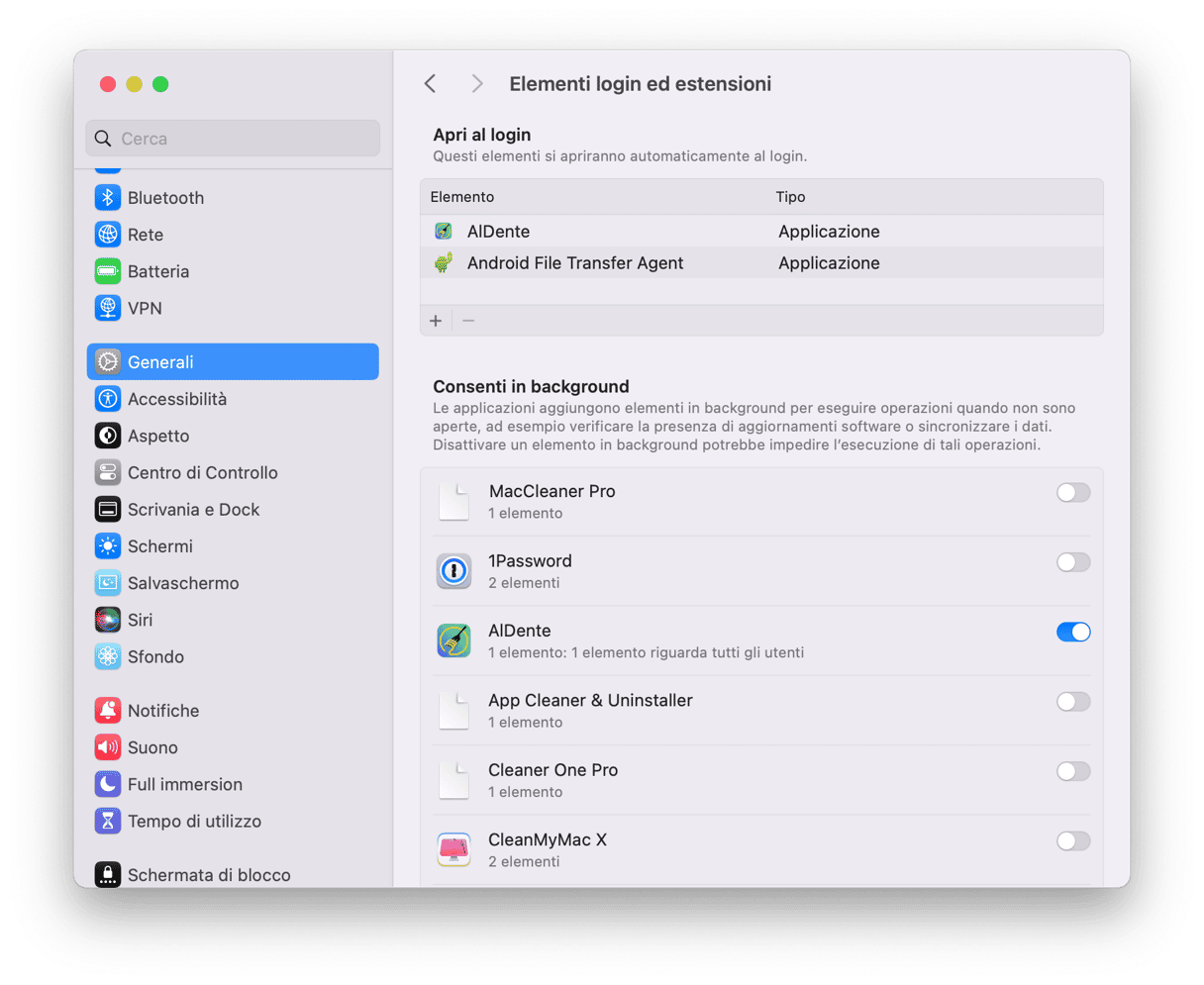
7. Usa Monitoraggio Attività
Se Sequoia continua a essere lento sul tuo Mac, vai in Applicazioni > Utility e apri Monitoraggio Attività. Clicca sulla scheda CPU per vedere quali sono i processi che consumano più cicli della CPU, memoria o RAM. Clicca sulle colonne CPU o Memoria per ordinare i processi in ordine ascendente o discendente in base alle risorse che usano. Se ne vedi alcuni che utilizzano una quantità di energia di gran lunga superiore agli altri, selezionali e clicca sulla "X" per chiuderli. Se noti che un'app usa molte più risorse delle altre e non la stai utilizzando, chiudila.
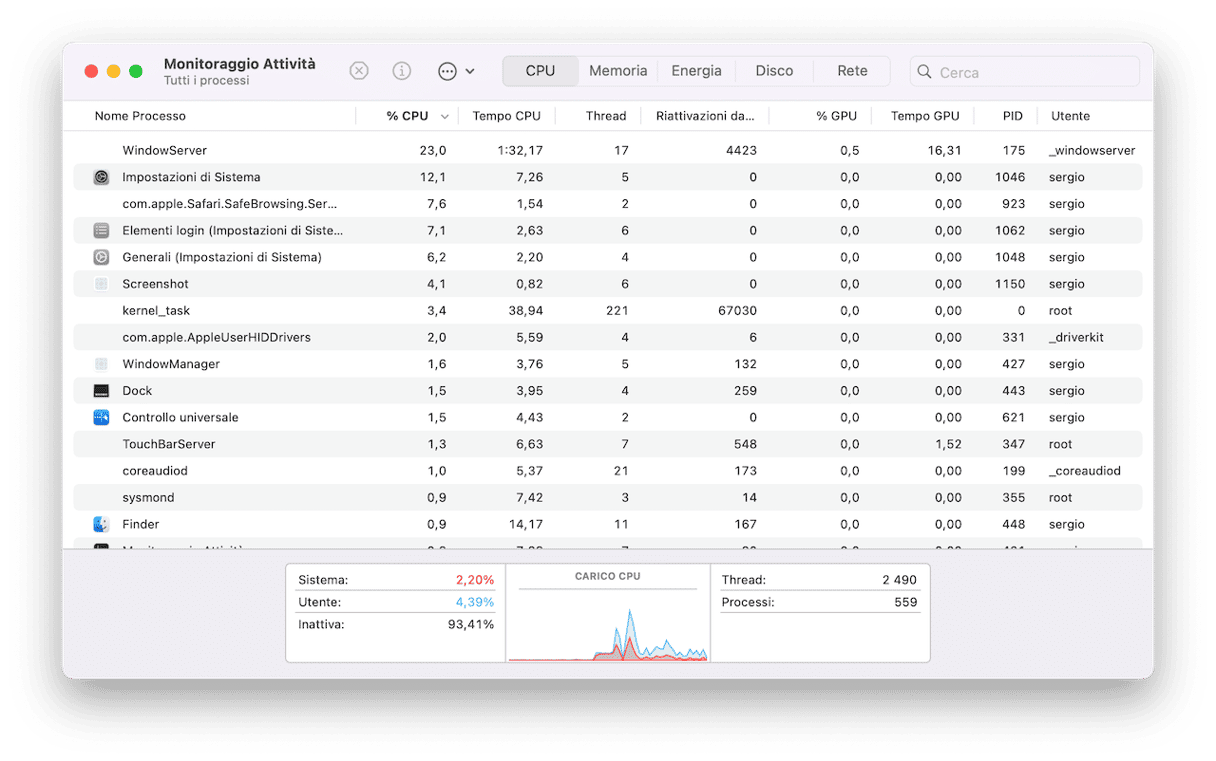
macOS Sequoia potrebbe risultare un po' più lento sul tuo Mac perché usa più risorse di sistema, come cicli della CPU e memoria, rispetto alla versione precedente. Tuttavia, non dovrebbe essere tanto più lento. Se dovesse succedere, le ragioni possono essere diverse, ad esempio la presenza di app non aggiornate. Segui le istruzioni in questo articolo per velocizzare Sonoma e far ripartire il tuo Mac a tutto gas.






