Magari hai avvertito un calo delle prestazioni nel tuo Mac e ti è tornato in mente che quando avevi un PC deframmentavi il computer. Beh, su Mac non esiste nessun comando o utility del genere, perché il File System del Mac deframmenta i file automaticamente. Detto questo, ci sono comunque situazioni in cui potresti voler deframmentare il Macbook di tanto in tanto.
In questo articolo scoprirai come deframmentare il Mac e le possibili alternative alla deframmentazione. Iniziamo!
Cos'è la deframmentazione del disco?
Per farla breve, la deframmentazione ha lo scopo di migliorare le prestazioni del computer riorganizzando i dati sul disco. Come risultato, i bit correlati vengono raggruppati e il caricamento di file e app richiede meno tempo. In sostanza, deframmentazione del disco è un processo che fa tornare tutto in ordine e può di gran lunga velocizzare un sistema lento. Consiste nel radunare tutti i frammenti di dati sparpagliati sul disco per riempire gli spazi tra i file. L'immagine qui sotto mostra il disco prima e dopo la deframmentazione.
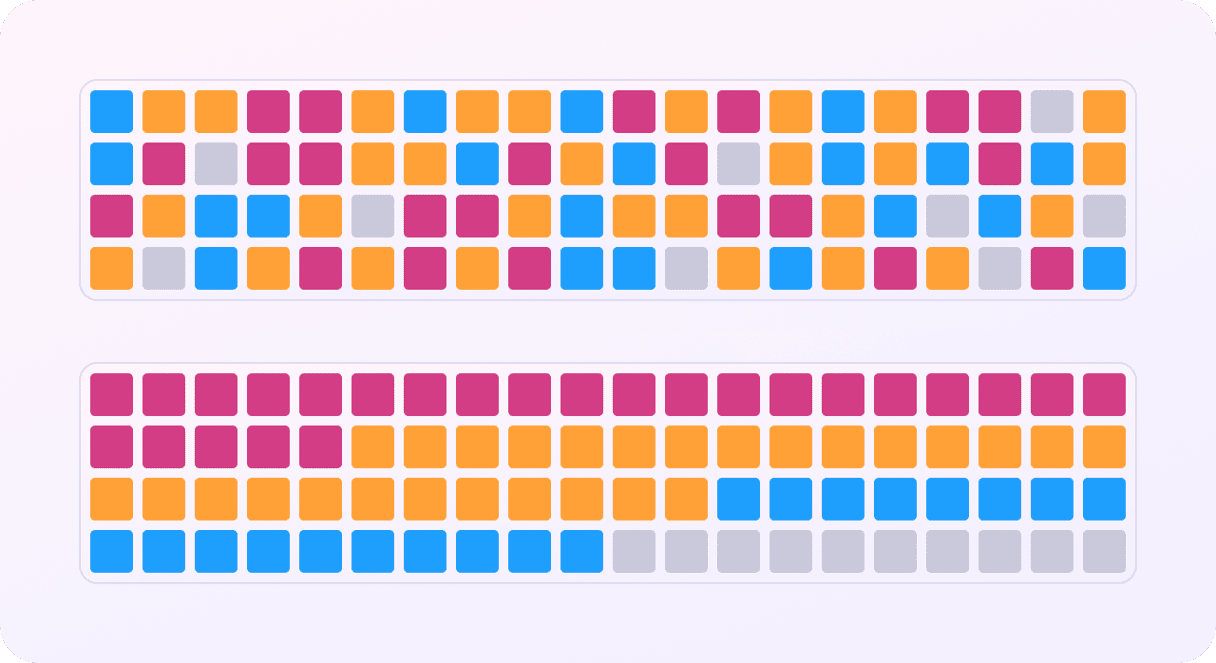
È possibile deframmentare un Mac?
In poche parole no. I Mac con versioni OS X dalla 10.2 in poi generalmente non hanno bisogno di essere deframmentati. Questo perché OS X e macOS hanno le loro utility integrate Apple che ripuliscono il disco dai file frammentati, eliminando così per molti utenti la necessità di eseguire manualmente la deframmentazione. Oltretutto, le versioni di macOS più recenti non supportano software in grado di deframmentare il Mac, a eccezione delle utility integrate che funzionano automaticamente.
Comunque, se hai un MacBook più vecchio con un disco rigido, puoi provare e cercare un'app di terze parti che esegua la deframmentazione. Il problema è che i Mac con sistemi operativi precedenti a OS X 10.2 non sono compatibili con i software di deframmentazione più moderni. Quindi, trovare uno strumento adatto è una bella sfida.

Perché non bisogna mai deframmentare l'SSD del Mac
La procedura descritta sopra è solo per i dischi rigidi. Se hai un Mac moderno con un SSD (disco allo stato solido) non devi mai deframmentare i dati. Gli SSD funzionano in modo diverso rispetto agli HDD tradizionali e possiedono già una procedura di manutenzione automatica integrata. Per questo, non è necessario deframmentare un disco rigido allo stato solido per migliorare le prestazioni del Mac.
Per di più, qualsivoglia tentativo di deframmentazione potrebbe persino danneggiare l'SSD. La memoria flash utilizzata dai dischi allo stato solido ha una durata predeterminata in base al numero di cicli di scrittura e lettura. La deframmentazione altro non è che la lettura dei dati in una posizione e la loro scrittura in un'altra. Quindi, deframmentando l'SSD, eseguiresti ogni volta migliaia di operazioni di scrittura sul disco. Il che potrebbe velocizzare il deterioramento del disco allo stato solido e portarlo all'usura. E non è ciò che vuoi.
Altri modi per ottimizzare il Mac
Se il Mac è lento, non per forza bisogna deframmentare il disco rigido. Alle volte non è l'HDD o l'SSD a dare problemi. In questi casi, puoi provare dei metodi alternativi che ti aiutino a velocizzare il sistema senza deframmentare il disco del Mac.
1. Ottimizza l'archiviazione
Avere abbastanza spazio a disposizione sul Mac è uno dei metodi più efficaci per far sì che continui a funzionare bene. Di norma, è bene mantenere libero almeno il 10 per cento dello spazio totale di archiviazione. Meglio ancora puntare al 20 per cento.
Ecco alcuni consigli da seguire per ottimizzare l'archiviazione del Mac:
- Trova e rimuovi i file grandi e vecchi, come foto, video e file .DMG.
- Liberati delle app che non usi o che non ti servono più.
- Cancella i file inutili nella cartella Download e svuota il Cestino.
Cercare manualmente tutti questi file richiede parecchio tempo. Per fortuna, esiste uno strumento integrato che può essere utile, si chiama Ottimizza archiviazione. Ecco come funziona:
- Dal menu principale Apple, vai in Impostazioni di Sistema.
- Fai clic su Generali > Spazio.
- Sotto la barra colorata, controlla la sezione Raccomandazioni. Puoi anche cliccare sull'icona "i" accanto alle diverse categorie e vedere cos'altro puoi rimuovere in sicurezza dal tuo Mac.

2. Elimina i file spazzatura
Dato che hai iniziato a fare spazio, è una buona idea sbarazzarsi dei file spazzatura. Si tratta di file temporanei, cache dell'utente e cache di sistema, file delle lingue inutilizzati, versioni dei documenti, file di registro e molto altro. Possono essere rimossi in tutta sicurezza, il problema è che cercarli manualmente è davvero un'operazione complessa.
Per fortuna, c'è un'app in grado di svolgere tutto il lavoro sporco per te, ed è CleanMyMac. Questa app autenticata da Apple dispone di diversi strumenti per cancellare i file spazzatura dal tuo Mac in modo sicuro e rapido, disinstallare completamente le app, individuare e rimuovere i malware, ottimizzare e velocizzare il sistema e non solo. Ecco come usare questa comoda app per liberare spazio sul Mac:
- Inizia la prova gratuita di CleanMyMac e installalo.
- Dalla barra laterale, vai in Pulizia e fai clic su Avvia la scansione.
- Al termine della scansione, puoi cliccare Rivedi per controllare i dettagli, oppure rimuovere immediatamente tutta la spazzatura trovata cliccando su Pulisci.

Tutto qui! In un paio di clic e una manciata di secondi, il tuo Mac riprenderà a funzionare alla grande.
3. Aggiorna macOS e le app
Prova ad aggiornare il tuo software alle ultime versioni perché di solito sono ottimizzate e funzionano meglio delle precedenti. Gli aggiornamenti di sistema includono miglioramenti delle prestazioni e correzioni di bug che potrebbero essere responsabili del rallentamento.
Per aggiornare macOS, vai in Impostazioni di Sistema > Generali > Aggiornamento Software. Se è disponibile un aggiornamento, segui le istruzioni sullo schermo per installarlo. È una buona idea attivare anche gli aggiornamenti automatici.

Per quanto riguarda l'aggiornamento delle app, puoi procedere in diversi modi:
- Vai nell'App Store e clicca Aggiornamenti dalla barra laterale. Puoi aggiornare le app una alla volta oppure cliccare su Aggiorna tutto.
- Se hai scaricato l'app dal sito web dello sviluppatore, torna sul sito e installa l'ultima versione del software.
- Apri un'app sul Mac e clicca sul suo nome nella barra dei menu. Cerca l'opzione Verifica aggiornamenti. Controlla anche nelle impostazioni per vedere se è possibile attivare gli aggiornamenti automatici. I tal caso, non esitare.
4. Disinstalla le app che non usi
Come abbiamo già detto, sbarazzarsi delle app di cui non hai più bisogno è un modo efficace per fare spazio sul Mac. Ancor più importante è che se le app non si usano, si è meno propensi ad aggiornarle e le app obsolete rappresentano gravi rischi per la sicurezza. Perciò, meglio cancellare tutto ciò che non serve.
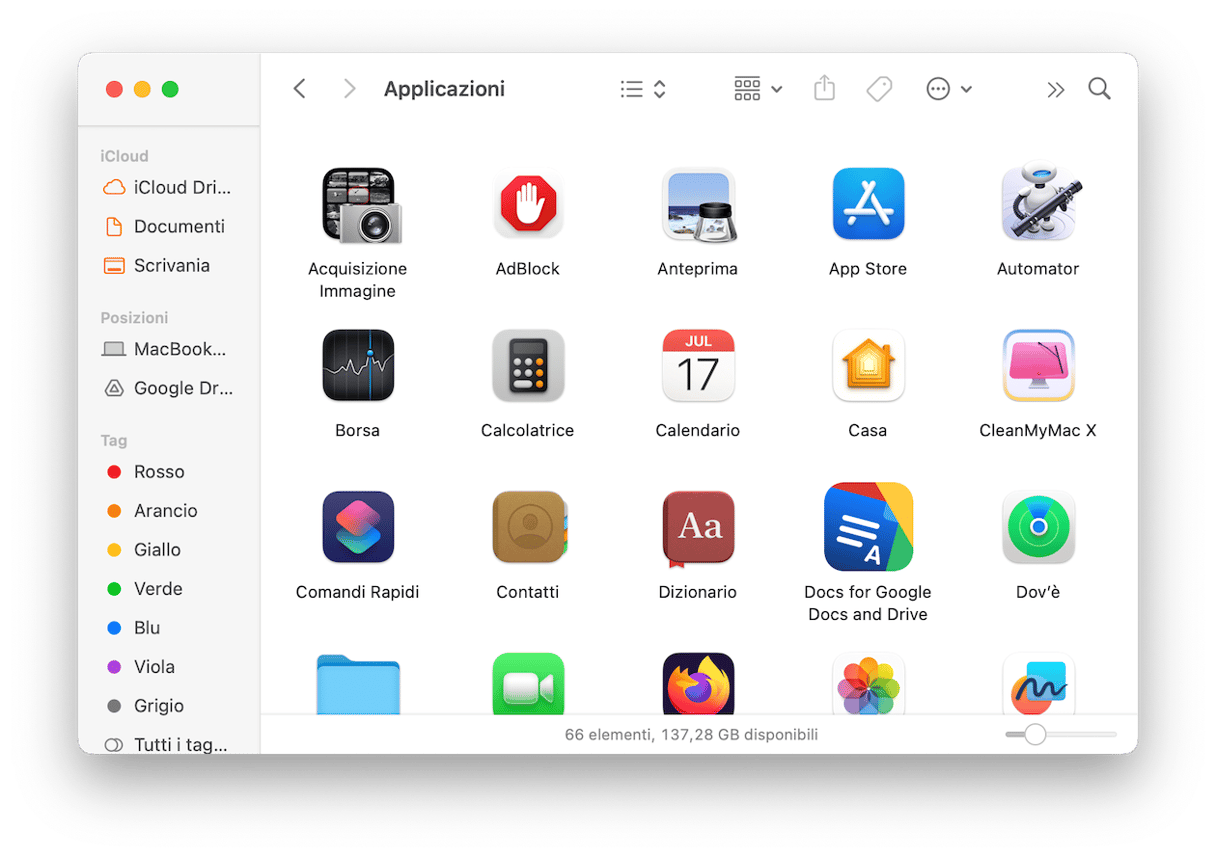
Per cancellare un'app, vai nella cartella Applicazioni e trascina le app che non servono nel Cestino.
Poi, cerca i file residui e cancellalo. Per sapere come fare, segui la guida passo passo su "come disinstallare correttamente le app su un Mac".
5. Libera la memoria
L'ultimo consiglio è quello di liberare un po' di memoria. Se hai abbastanza memoria libera, puoi facilmente far funzionare e utilizzare tutte le app di cui hai bisogno senza nemmeno sapere cosa sia un Mac lento. Puoi provare a liberare manualmente la memoria uscendo dai processi in Monitoraggio Attività, rimuovendo gli elementi di login, tenendo meno schede aperte nel browser o svuotando le cache.
Se invece cerchi una formula magica che abbia lo stesso effetto, prova un software di manutenzione come CleanMyMac. Libererai la memoria senza fatica e all'istante. Ecco come funziona:
- Vai nella barra dei menu nell'angolo in alto a destra dello schermo e clicca sull'icona di CleanMyMac. Compare nella barra dei menu quando avvi CleanMyMac per la prima volta.
- Cerca la casella Memoria e clicca Libera.
- Al termine, puoi cliccare sulla casella Memoria per vedere i dettagli oppure uscire dalle app che consumano più RAM.
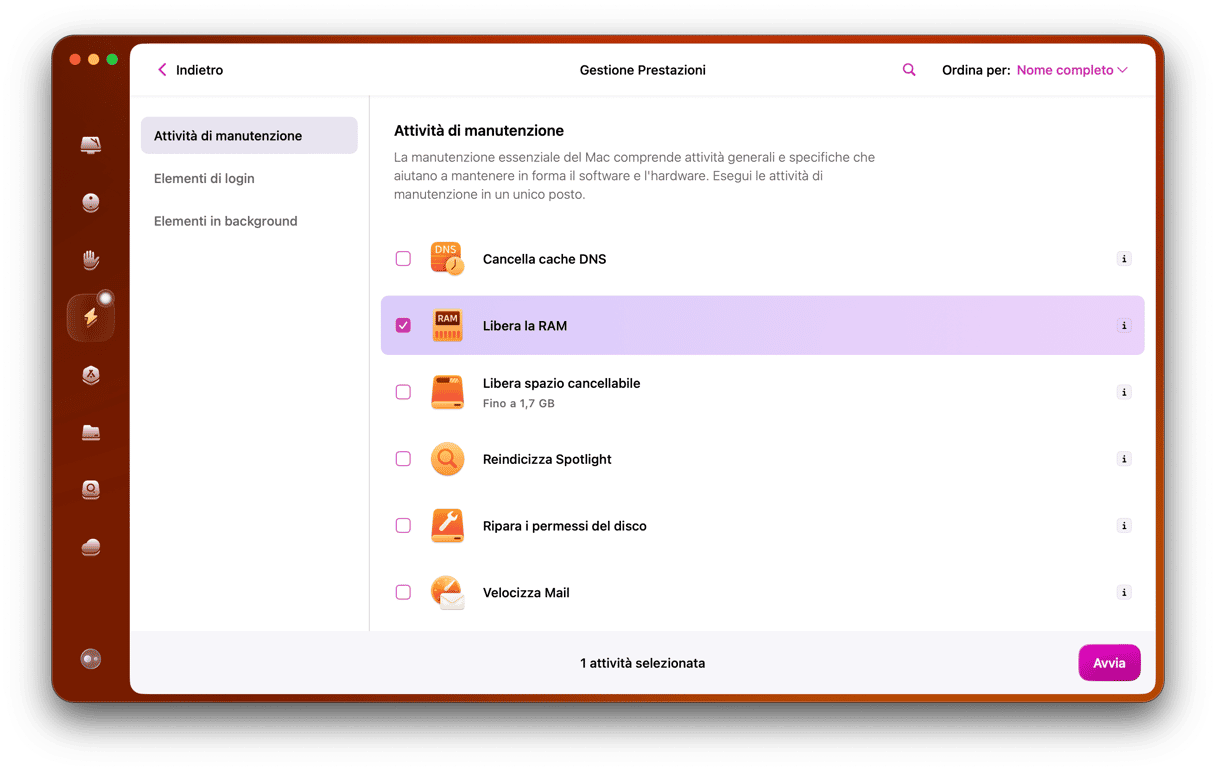
Speriamo che questo articolo ti sia stato utile e che abbia risposto alle tue domande sulla deframmentazione del MacBook. Continua a seguirci per altri trucchi sul Mac!







