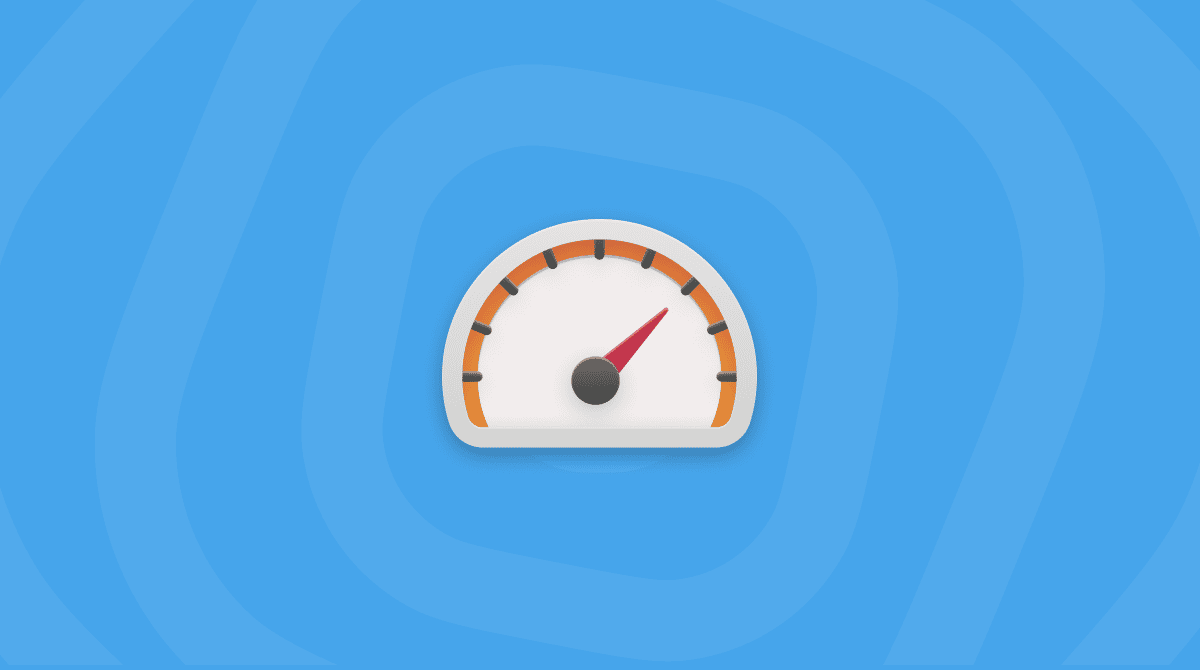macOS Catalinaは、Apple社のMacの最新オペレーティングシステムで、多数の優れた機能が搭載されており、改良が加えられているものです。 恐らく今すぐにでもインストールを実行したくて、ワクワクしているかもしれません。 ただしその前に、現在利用しているOSに上書きしてインストールするのか、macOS Catalinaをクリーンインストールするのか、どちらにするか検討してみましょう。 全ての設定だけではなく、不要ファイル等も消去され、全く新しいMacとして利用開始できるのが後者の利点です。 更にMacの処理速度の改善も期待できます。 この記事では、macOS Catalinaをクリーンインストールする方法について解説していきます。
新しいOSをインストールする前に、まずは現在のOSから不要なファイルを削除することが推奨されます。 そのような不要ファイルを削除する無料ツールや有料ツールがありますが、最も迅速にそれを実行する手段は、CleanMyMacの利用です。 古いアプリやそれらの残骸ファイルを含め、非常に多くの空き容量の確保が期待できます。

これは以下のように機能します。
- CleanMyMacをダウンロードしてインストールします — 無料版はこちらから
- システムジャンク機能を選択します。
- スキャンをクリックします。
- スキャンが完了したら、”削除”をクリックしてそれらを消去するか、”詳細を確認”からファイルを確認して、不要なファイルを選択後に削除を実行します。
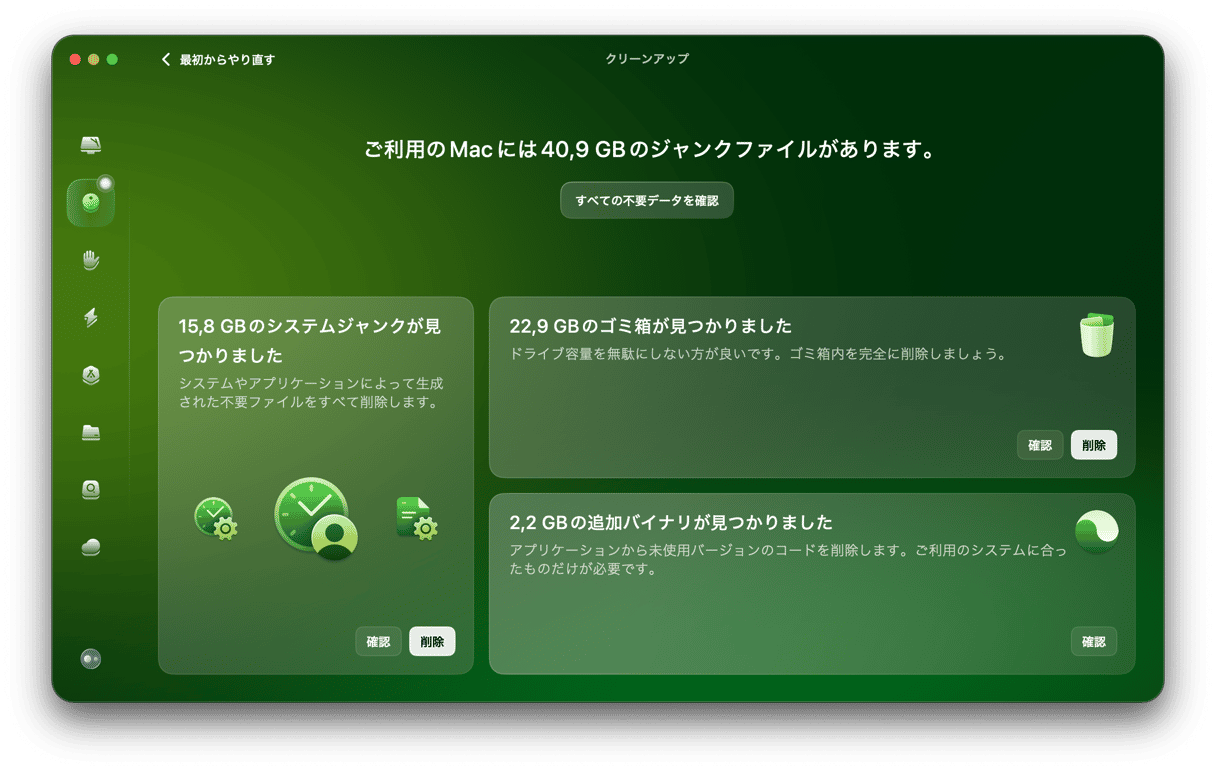
Macをバックアップ
これは何よりも重要な作業です。 まずは最初に、ご利用のMacをバックアップして下さい。 起動ドライブを完全に消去することになるので、全データの完全なバックアップが必要です。 Time Machine、クローンツール、もしくは他のバックアップアプリ等でバックアップを取ります。 全てのデータ、出来れば起動可能な全データのコピーを事前に取っておきましょう。
普段利用するアプリの設定も、スクリーンショット等を利用して、メモとして残しておく事が推奨されます。 また、アプリケーションを再インストールする際に、必要になる全てのライセンスコード情報も事前に保管しておきましょう。 AppleのメモのアプリをiCloudに同期していれば、それを利用して情報を保存しておく事が可能です。
macOS Catalinaの起動可能なインストーラの作成
Catalinaリリース後にこの記事をお読みであれば、MacのApp Storeからそれをダウンロードして、インストール開始時に終了を選択します。 ベータ版のクリーンインストールはオススメではありませんが、それを実行するのであれば、 デュアルブートシステムの作成が推奨されます。
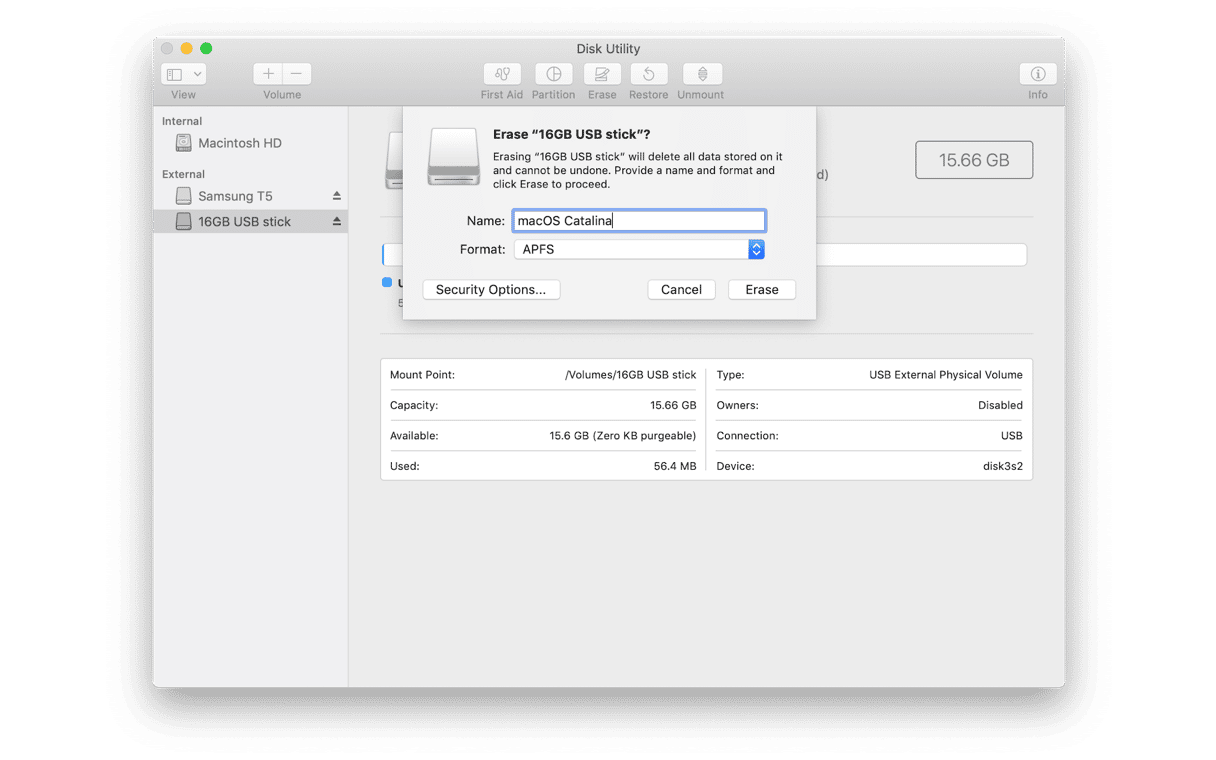
- 16GB以上の容量のUSBメモリ、又は、外付けドライブを用意します。
- アプリケーション > ユーティリティ へと移動して、ディスクユーティリティを起動します。
- ディスクユーティリティを起動して、ドライブまたはUSBメモリを消去し、フォーマットをMac OS拡張 (別記事から手順の参照可能)、もしくはAPFSとして設定し、選択が可能であれば、GUIDパーティションマップを選択します。
- 最も簡単に起動可能なインストーラを作成する方法は、DiskMaker Xの利用です。 ただし、もしターミナルの利用に慣れていれば、ターミナルから以下を実行する事も可能です:
- アプリケーション > ユーティリティ からターミナルを起動します。
- 次を入力:
sudo /Applications/Install\ macOS\ Catalina\ Beta.app/Contents/Resources/createinstallmedia --volume /Volumes/Untitled --applicationpath /Applications/Install\ macOS\ Catalina\ Beta.app(最後の”Untitled”は利用するUSBメモリ、もしくは外付けドライブの名前です。) - Returnをクリックして、ターミナルでの処理が完了するのを待ちます。
ターミナルに”プロセスが完了しました”と表示があれば、それを終了します。 これでUSBメモリ、又は、外付けドライブが起動可能なCatalinaインストーラになったので、これを安全に保管します。 それでは、macOS Catalinaのクリーンインストールを実行していきます。
macOS Catalina のクリーンインストール方法
- USBメモリ、又は、外付けドライブをMacに接続します。
- Optionキーを押しながらMacを再起動します。
- 起動オプションが画面に表示されたら、上記の流れで作成したインストーラディスクを選択します。
- macOS ユーティリティ画面が表示されたら、ディスクユーティリティを選択します。
- ディスクユーティリティが起動したら”消去”のタブを選択し、起動ボリューム (恐らくMacintosh HDという表示)を選択します。
- 起動ディスクに名前を付けて、フォーマットを選択します。 SSD起動ディスクを搭載したMacをご利用であれば、APFSを選択します。 機械式ハードドライブや、フュージョンドライブを搭載している古いMacのモデルをご利用の場合には、どちらか好きな方を選択します。
- 消去を選択します。
- ディスクユーティリティがディスクの消去を完了したら、それを終了してmacOSユーティリティ画面に戻ります。
- macOSのインストールを選択します。
- ”続行”をクリックして、前の手順で消去したドライブを保存先として選択します。
- MacOS Catalinaのインストールが始まります。
- それが終了すると、Macが再起動して、全く新しいMacのようになります。 設定のプロセスで、ユーザーアカウントの設定、WiFiネットワークの追加、言語の選択、iCloudへのログインを行います。

Macの設定が完了したら、インストーラディスクを取り出して、それを削除する事が可能です。 作業は慎重に行いましょう。 これで、以前にバックアップしたファイルを、Time Machineや他のバックアップツールから復元する事ができます。 ファイルやフォルダを個別に復元するように心掛けましょう。もしユーザーディレクトリ全体を復元すると、削除した不要ファイルも全て復元されてしまいます。 アプリケーションを再インストールして、必要に応じてライセンス情報を入れていきます。 すべてが正常に機能することを確認し、以前に作成したスクリーンショットを見ながら設定を行います。
macOS Catalinaをクリーンインストールする理由は沢山ありますが、最も重要なのは、Macが新品のようにスムーズに機能する点です。 Macの究極のリフレッシュを行うには、 CleanMyMacをダウンロードして、各種クリーンアップ機能をお試し下さい。 古くて不要なファイルを取り除くのは、とてもスッキリします。