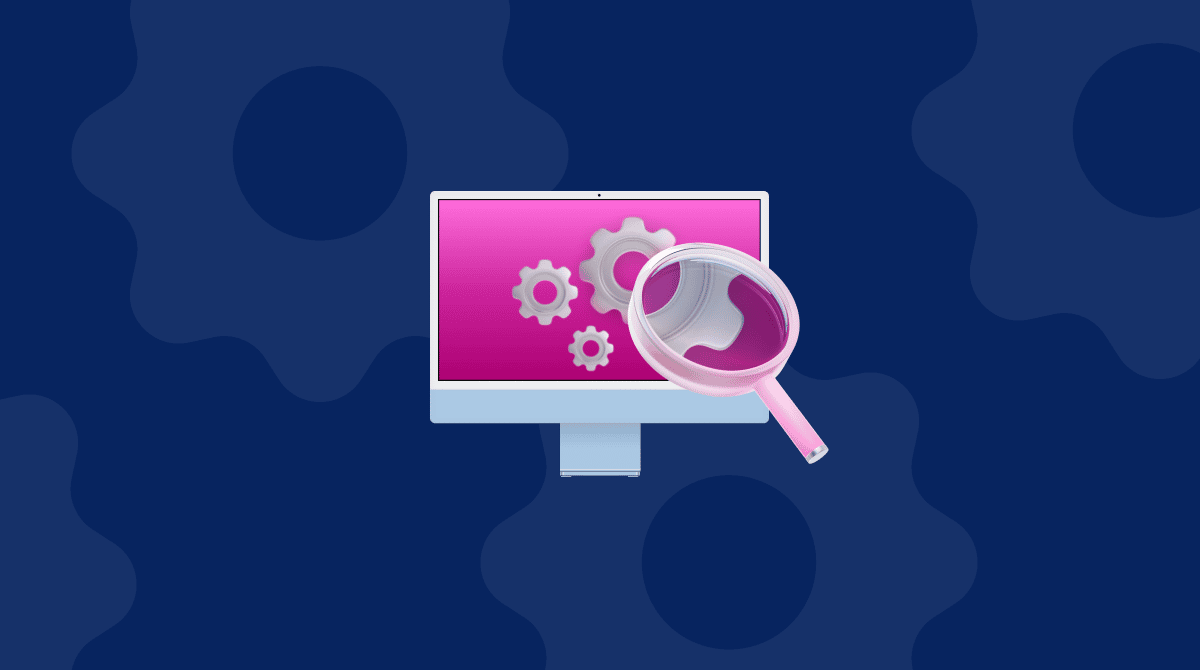私たちの多くは、macOSの最新バージョンが登場すると、すぐにでもアップデートをしたくなるものです。 macOS Big Surは、11月12日にリリースされました。しかしながら、多くのユーザーは彼らのMacの更新がすぐには出来ませんでした。新しいmacOSをインストールするのに十分な容量が足りないというメッセージが表示されるのは、心地の良いものではありせん。 ただし、心配は要りません。 これを解決する方法は沢山あります。 それらの解決策を、この記事で紹介していきます。
Big Surにはどれくらいの容量が必要?
Big Surのインストーラの容量は16GB未満ですが、ダウンロードとインストールを実行する前に、ご利用の起動ディスクに最低でも20GBの空き容量がある事をご確認ください。 空き容量は多ければ多い程良いものです。 Macは、ディスク領域を使って一時ファイルを保存して、アクティブなアプリやタスク用にも領域を提供します (これらはRAMが実行)。その為、ディスク容量がほとんど残っていない状態では、利用するべきではありません。
macOS Big Surの為に空き容量を確保する方法は?
次の手順を実行して、ご利用のMacをBig Surにアップデートする為の準備を整えましょう。
1. Macのバックアップ
ご利用のMacに保存されている全てのファイルとデータをバックアップします。 念の為、2つの異なる場所に保存できれば更に良いです。 Big Surへのアップグレードは安全ではありますが、いつ問題が発生するかは分かりません。 Time Machineや別のバックアップのツールを利用する場合には、アップグレードの直前に手作業でのバックアップを実行ください。 そして可能であれば、起動ディスクを外付けドライブにもバックアップしておきましょう。
2. CleanMyMacを使ってディスク領域を解放

CleanMyMacの無料トライアルを始める。 このツールは、空き容量を増やしたり、大きなファイルや古いファイルを素早く削除するのに役立ちます。
- CleanMyMacを起動します。
- サイドバーから「クリーンアップ」を選択して「スキャン」を押します。
- それが完了したら「クリーンアップ」を押して容量を解放するか「確認」を押して詳細をチェックします。
3. 大容量で古いファイルの削除
一般的にメディアファイルは大きな容量を必要とします。 更に面倒な事に、それらがMac上の様々なフォルダに散らばって存在しているので、それらを探し出して削除するのは簡単ではありません。 そこでCleanMyMacが非常に役に立ちます:
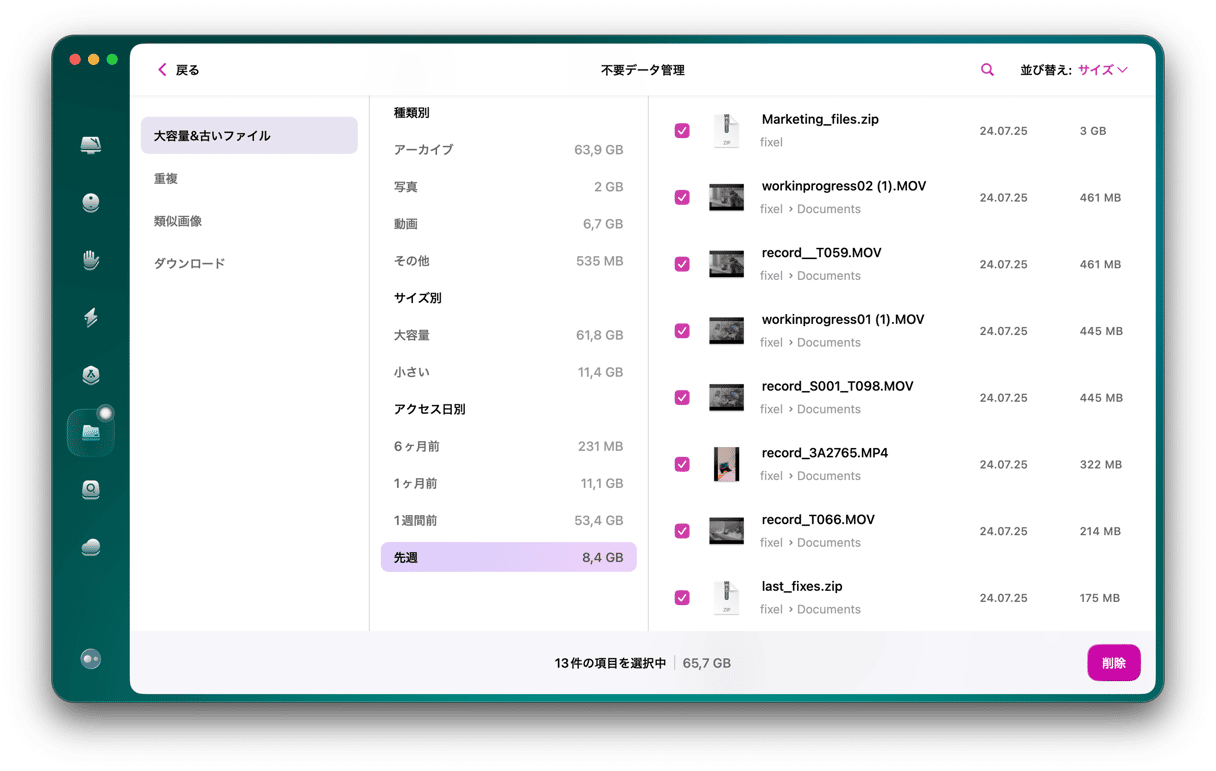
- CleanMyMacのサイドバーから「不要データ」を選択します。
- 「スキャン」をクリックします。
- 完了したら「すべてのファイルを確認」をクリックします。
- 削除したいファイルにチェックを入れて「削除」を押します。
4. Appleが搭載したストレージ管理ツールの利用
ディスク容量を多く取っているデータを表示して、それらを削除する為の推奨事項を作成することによって、ストレージを管理する方法をAppleは提供しています。 これはCleanMyMacのように迅速で簡単なものではありませんが、ディスクの空き容量を確保するのに役に立ちます。 その利用方法は次の通りです:

- Appleメニューをクリックして、”このMacについて”を選択します。
- ストレージのタブを選択して、”管理...”をクリックします。
- ”おすすめ”欄にある各項目を確認します。
- 次に、サイドバーの各項目を確認していきます。
- 選択する内容に応じて、ファイルを削除するか、その他のアクションを実行するか判断します。
5. Time Machineのローカルスナップショットの削除
Big Surをインストールするのに十分な空き容量が足りないというメッセージが表示される場合には、試すべき事がもう1つあります。 起動ディスクに十分な空き容量があり、そのメッセージが間違っている事が確実な場合にのみ、これを実行ください。 また、これはTime Machineを使用してMacをバックアップする場合にのみ有効な手段です。
Time MachineはMacにローカルスナップショットを保存します。 ご利用のMacは、スナップショットが使用している容量を、空き容量として計算することになっているので、インストールに十分な空き容量があるように見えます。
しかし、インストーラはその空き容量に気付かない可能性もあります。 これを解決する方法は、スナップショットの削除です。 これを行っても、バックアップディスクのバックアップは削除されずに、Mac上のスナップショットだけが削除されます。
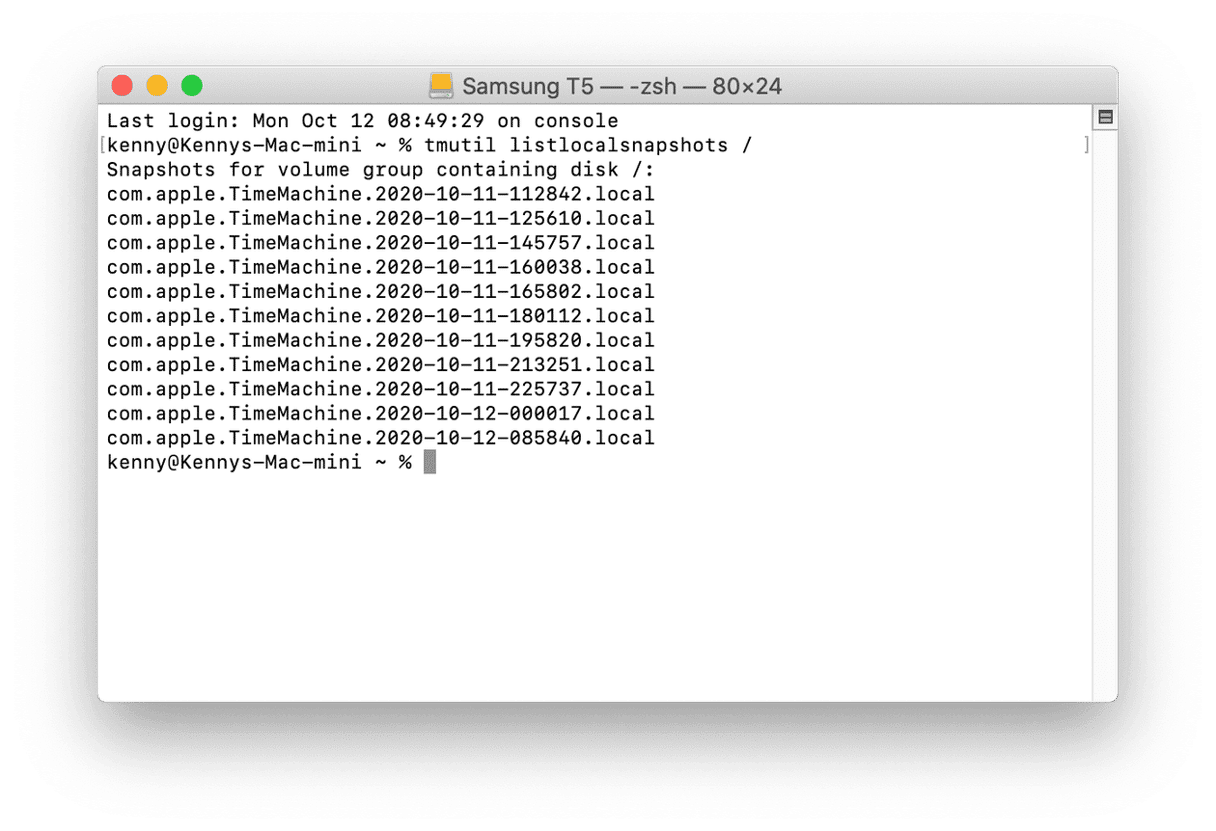
システム環境設定からTime Machineを開きます。 ”バックアップを自動作成”のチェックを外して、Time Machineがスナップショットを削除するのを待ちます。 そしてTime Machineを再度オンにします。
ターミナルの利用方法をご存知であれば、そこから手作業でローカルスナップショットの削除を行う事ができます。
- アプリケーション > ユーティリティ からターミナルを起動します。
- 次を入力:
tmutillistlocalsnapshots / - このようなスナップショットの一覧が表示されます:
com.apple.TimeMachine.2020-10–09-002010.local - 次を入力でスナップショットを削除:
sudotmutil deletelocalsnapshots - そして、スナップショットの日付部分を入力します。 例:
sudotmutil deletelocalsnapshots 2020-10–09-002010 - エンターを押して、削除したいスナップショットごとにその手順を繰り返します。
うまくいけば、これで空き容量を十分に確保する事ができるので、最新のOSにアップデートする事ができます。 Macのアップグレードの準備をしているだけであれば、空き容量を増やす前にデータをバックアップすることをお忘れなく。 そうする事で、重要なデータを失う恐怖から開放されます。