ディスク容量分析ツールを使ったのオールインの解決方法から、macOSに内蔵されているものまで、お使いのMacを最高の状態に保つための最良の方法をご紹介します。
Macでディスクの空き容量を確認する方法
Macでディスク容量を占有するもののほとんどは、簡単に見ることができませんが、利用可能なスペースがどのくらいあるかは知っておく価値があります。 画面の左上隅にあるAppleのアイコンをクリックして、 「このMacについて」を選択することによってディスク容量の使用状況を確認できます。 「ストレージ 」を選択し、 容量が占有されている場所を見ることができます。
ディスクの空き容量に余裕がない場合は、Macのディスククリーニングアプリを使って、不要なファイルを処分するために、以下のアプリを利用しましょう。 ディスク容量分析ツールは、Macで何にどれくらい容量を使用しているかを知るための素晴らしいツールです。
Macでディスクの空き容量を確保する方法
1. CleanMyMacでMacのディスク容量を整理する
CleanMyMacは、世界中の300万人以上の人々、特にお使いのMacで容量を解放する方法を知りたい人々にとって、最適なディスク容量分析ツールです。
その理由は、ボタン一つで簡単に空き容量を確保できるからです。 このアプリは「クリーニング」機能を使って、システム、大容量ファイルや古いファイル、メール、iTunes、写真、ゴミ箱を分析してMacのディープスキャンを行い、平均で最大64GBの容量を解放します。 定期的にディスク容量の整理を行わないと、多くの不要ファイルがたくさんの容量を占有してしまうことになりかねません。
CleanMyMac メニューを使用すると、ディスク容量をチェックし、RAMを解放して、Macがよりスムーズかつ高速に動作するようにすることができます。
CleanMyMacでMacに空き容量を作る方法
CleanMyMacの操作の簡単さは、特筆する一つのポイントです。 ディスクの空き容量を確保するために必要なことは、以下の通りです:
- CleanMyMacを起動する(ここから無料でダウンロードできます)
- サイドバーメニュから「スマートスキャン」をクリックします。
- 「スキャン」をクリックし、消去を行いましょう。
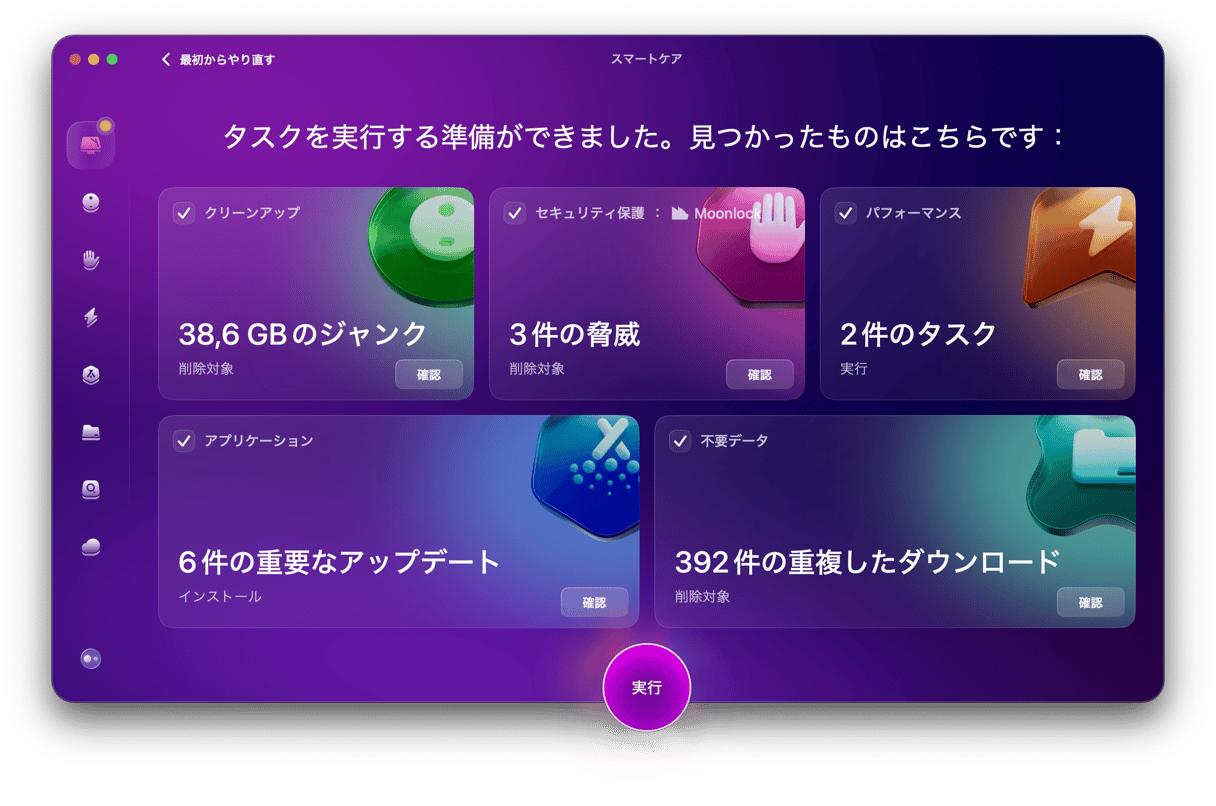
たったこれだけです!
サイドバーメニューには、同じ「スキャン」と「クリーン」の方法で、アプリケーションを個別にスキャンするオプションがあります。
2. Geminiを使ってMac上の重複したディスクフォルダを整理する
編集した文書や写真、Photoshopのファイルなど、重複したファイルはどんどん蓄積されていきます。 しかしその過程のファイルはほとんどの場合必要ありません。 自力でディスクのクリーンアップを実行しようとしたり、下手なアプリで有用なファイルを失うリスクを冒すよりも、Geminiを使って安全にファイルを見つけ、削除するのがおすすめです。
CleanMyMacのように、Geminiは独自の「スマートスキャン」と「クリーニング」機能を持ち、プロセス速度を向上させます。 このアプリは、写真、ドキュメント、ファイルを通して、削除可能な重複ファイルを見つけます。 また似ているけれど、複数必要ないファイルも見つけ出してくれます。
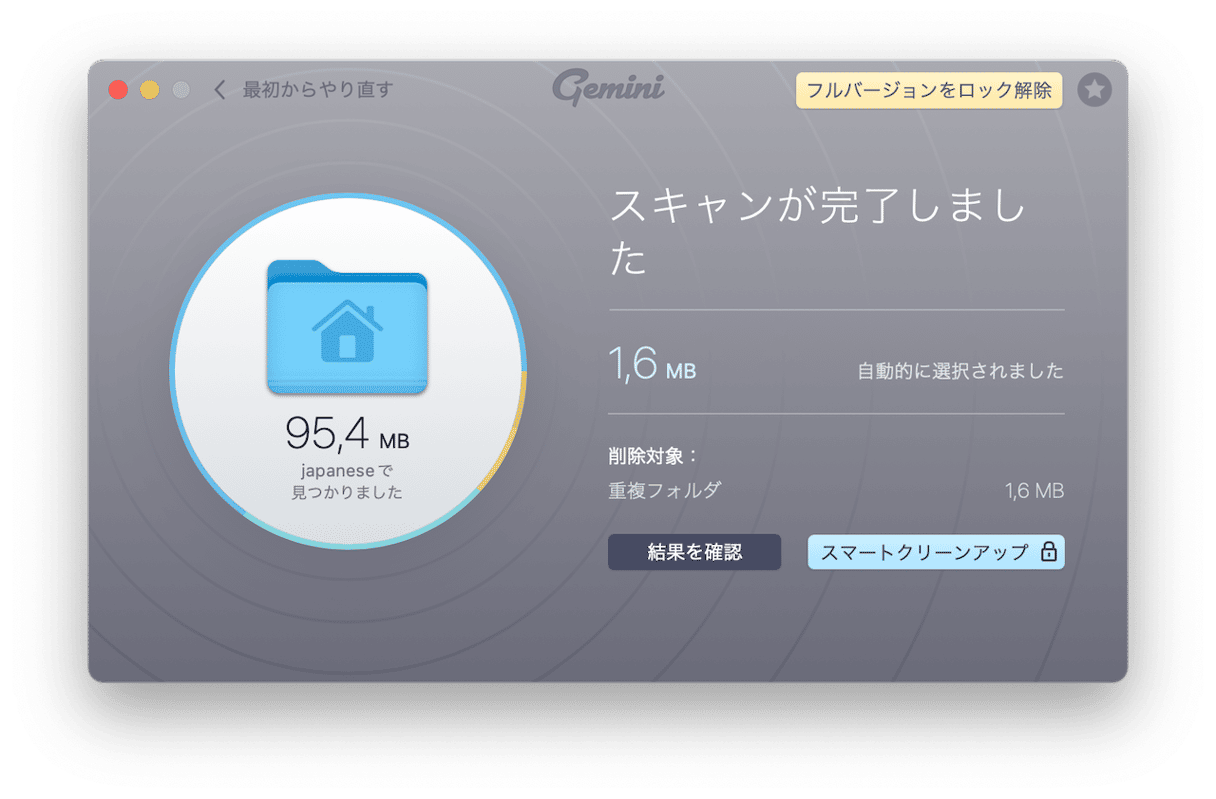
Geminiがスキャンで見つけたものはすべて、アプリ上にリストとして表示され、個々のファイルを見ていって、残すべきものと消去すべきものを自分で決めることができます。 誤って削除してしまった場合でも、最近削除したファイルの中から見つけることができ、素早く復元することができます。
3. Disk Drill を使用してディスク容量を可視化する
「ストレージ容量オプションは便利ですが、私のMacで実際にスペースを取っているものを知りたくないですか?」
Disk Drill は、Macのディスク容量を確認する方法を見ることができます。
Disk Drill はその名の通り、ディスク容量を解析して、何が容量を圧迫しているかを分析し、視覚化するのに役立ちます。 使い慣れたMacに馴染むデザインで、ファイルを掘り下げ、不要なものを数クリックで削除することができます。
また、Google DriveやDropboxのアカウントと同期してローカルフォルダを整理できる便利な機能や、Geminiのように重複ファイルを特定して削除する機能も用意されています。
システムのパフォーマンスを監視し、使用可能なスペースが少なくなってきたらすぐにMacのディスククリーニングを実行したい場合、Disk DrillにはS.M.A.R.T.という機能が搭載されています。 S.M.A.R.T. 機能オンにすると デスクトップ上のアイコンから、容量、パフォーマンス、ドライブの温度を追跡します。
4. デフォルト搭載の「ストレージ最適化」ツールを使って、Macの容量を圧迫しているものを確認する。
MacOS独自の最適化ストレージ機能を利用するのも良い方法です。 ディスク容量を整理する良い方法の一つでもあります。
この機能は CleanMyMac のような多様クリーニング機能を提供しませんが、最低限の機能を簡単に使用することができます。
ストレージの中から「管理」をクリックすることで、4つの機能にアクセスできるようになります。「iCloudに保存」、「 ストレージを最適化」、「 自動的にゴミ箱を空にする」、「不要なファイルを削除」するです。

ゴミ箱を空にしたり、散らかったものを減らしたりすることは、ちょっとした空き容量を確保する簡単な方法ですが、「iCloudに保存」は素晴らしい機能です。 これは、ローカルストレージからアイテムを移動して、iCloudアカウントに保存できるようにするものです。
Store in iCloudから、「デスクトップとドキュメントのファイルをiCloud Driveに保存」と「写真とビデオをiCloudフォトライブラリに保存」のボックスにチェックを入れるだけです。 これで、すべてのファイルがクラウドに同期されます。 その後、Macのディスククリーナーを使って、ローカルに保存されている重複ファイルを取り除くことができます。
最適化オプションは、Apple TVで観た映画やテレビ番組がある場合に便利です。 最適化を有効にすると、以前に観たメディアは自動的にコンピュータから削除され、iTunesに試聴履歴として、また見たい時にダウンロードできるリストに保存されます。
ディスク容量を継続して管理
ディスク容量がいっぱいになると、動作が遅くなり、Macが発熱したりといった恐れがあります。 ファイルを保存するための十分なスペースを確保しながらシステムを円滑に稼働させるためには、ディスクの空き容量を管理することが一番です。 紹介したアプリケーションを使用して、ディスクを分析し、定期的なクリーンアップを実行しましょう。







