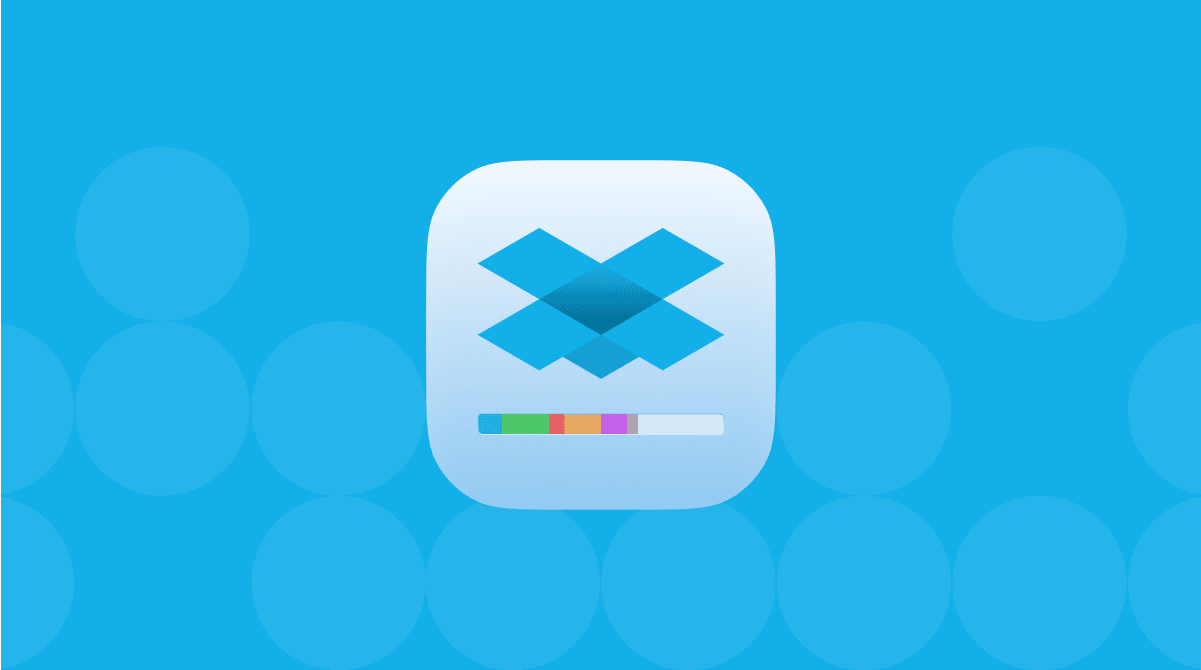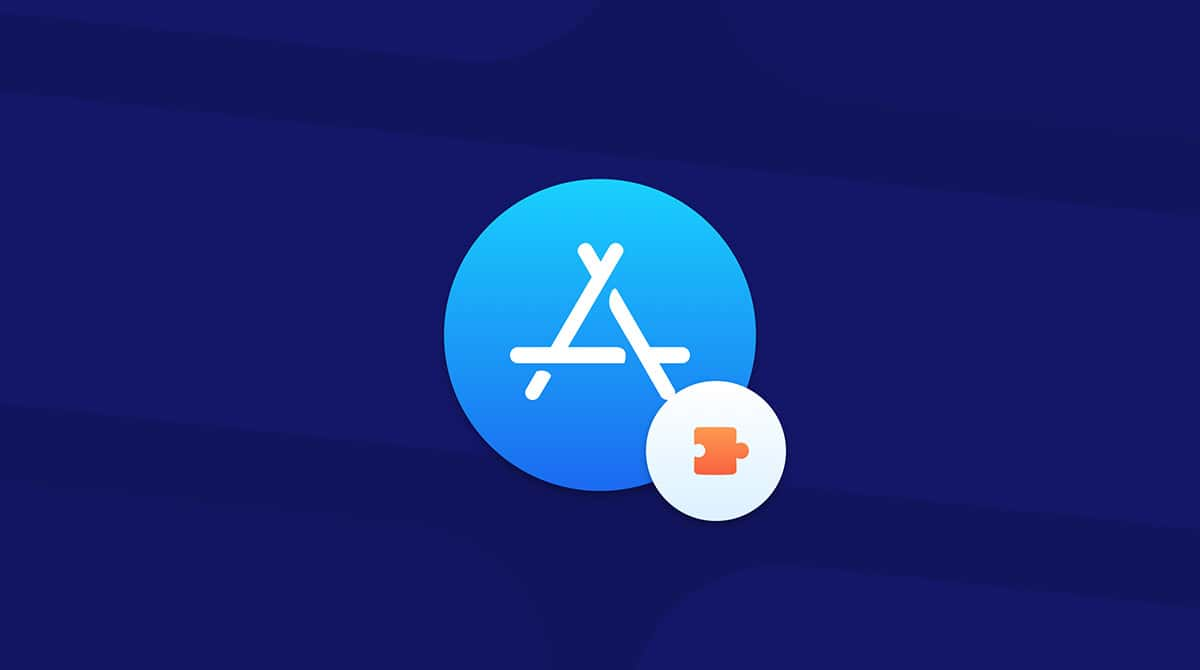多くのMacユーザーが起動ディスクがいっぱいになってしまうことを経験済みだと思います。 この問題は、以前は「起動ディスクがいっぱいです」という通知として知られていました。 今回は、「お使いの起動ディスク容量はほとんど一杯です」という警告の意味を紹介し、Macで起動ディスクをクリーンアップする方法について説明します。
起動ディスクがいっぱいという状態は、すべてのMacユーザーが経験するものです。 この警告メッセージはMacのバージョンによって異なります:古いmacOSでは「起動ディスク容量がほとんどいっぱいです」と表示され、新しいバージョンのものでは、「ディスクがいっぱいになりそうです」と表示されます。
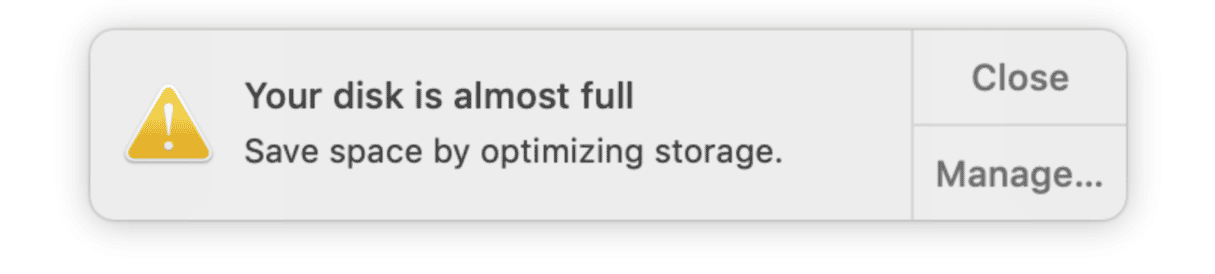
この問題の解決方法は多くあり、この記事ではそれらを取り上げていきます。 では、「ディスクがいっぱいになりそうです」という問題の意味と解決方法について紹介していきます。
幸いなことに、この問題は多くの解決策があります。 この記事では、その方法をご紹介します。
- 起動ディスクが一杯になるという意味とは?
- "「お使いの起動ディスクはほとんど一杯です 」"という警告の原因は?
- 起動ディスクがいっぱいの状態の解決法 は?
- "お使いの起動ディスクはほとんど一杯です" 問題を防ぐには?
多くの人はあまり時間が無いので、今すぐ起動ディスクがいっぱいの状態を解決したいでしょう。 なので、このような問題が起こる理由についてあまり興味がないのであれば、以下の2つのセクション を飛ばして、"起動ディスクのクリーニング方法"へお進みください。".
また、Macの空き容量を確保する方法をお探しの方には、CleanMyMacというツールを強くお勧めします。 これは 何ギガバイトものディスクスペー スを、たったの数分でクリーニングする事ができます (無料トライアルをゲット)。
注意:新しいバージョンのmacOSをお使いの場合は、最適化ストレージというオプションが組み込まれており、ファイルをクラウドに移動することでハードドライブの容量不足を解消することができます。
"管理..."をクリックするとメニューが開いて、ストレージ最適化の選択肢が表示されます。 しかし、これは不要なファイルやジャンクもその他のファイルと一緒にクラウドへ移動させて今可能性があるので、不要データを保管するためにiCloudストレージの料金を支払うことにもなりかねません。 なのでやはりCleanMyMacを入手して、単にファイルを移動するのではなく、実際に不要ファイルを処理することをお勧めします。
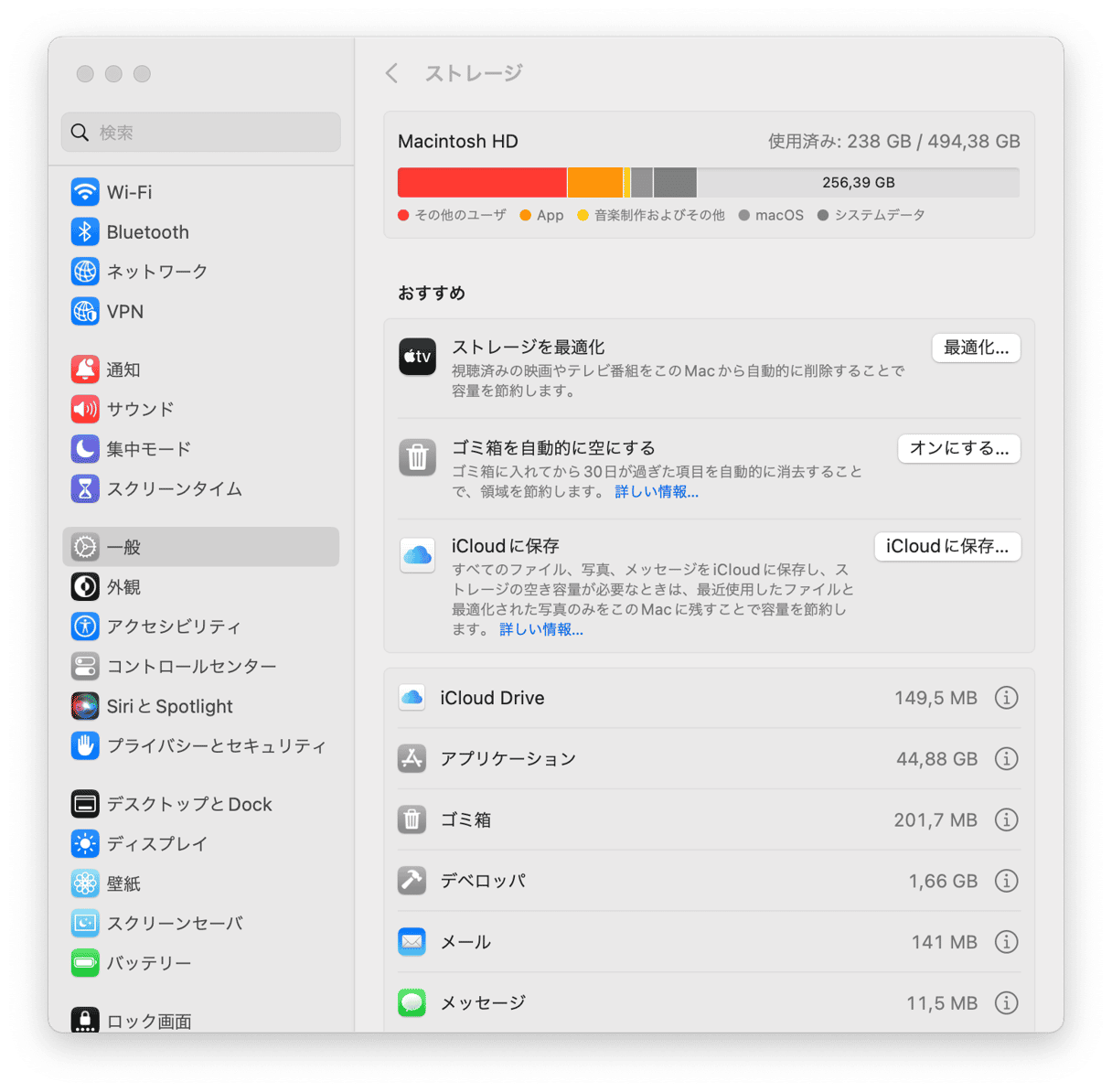
それでは上記を踏まえて、「お使いの起動ディスクは ほとんど一杯です。」という状態を説明していきます。
「お使いの起動ディスクはほとんど一杯です」の意味を理解しよう
起動ディスクとは
起動ディスク (または起動ドライブ) とは、Macの起動に使用され、macOSやアプリケーションが格納されているドライブのボリュームや領域のことです。 これはデフォルトで「Macintosh HD」(内蔵ドライブ) に設定されていますが「システム設定」から他のドライブに変更することもできます。
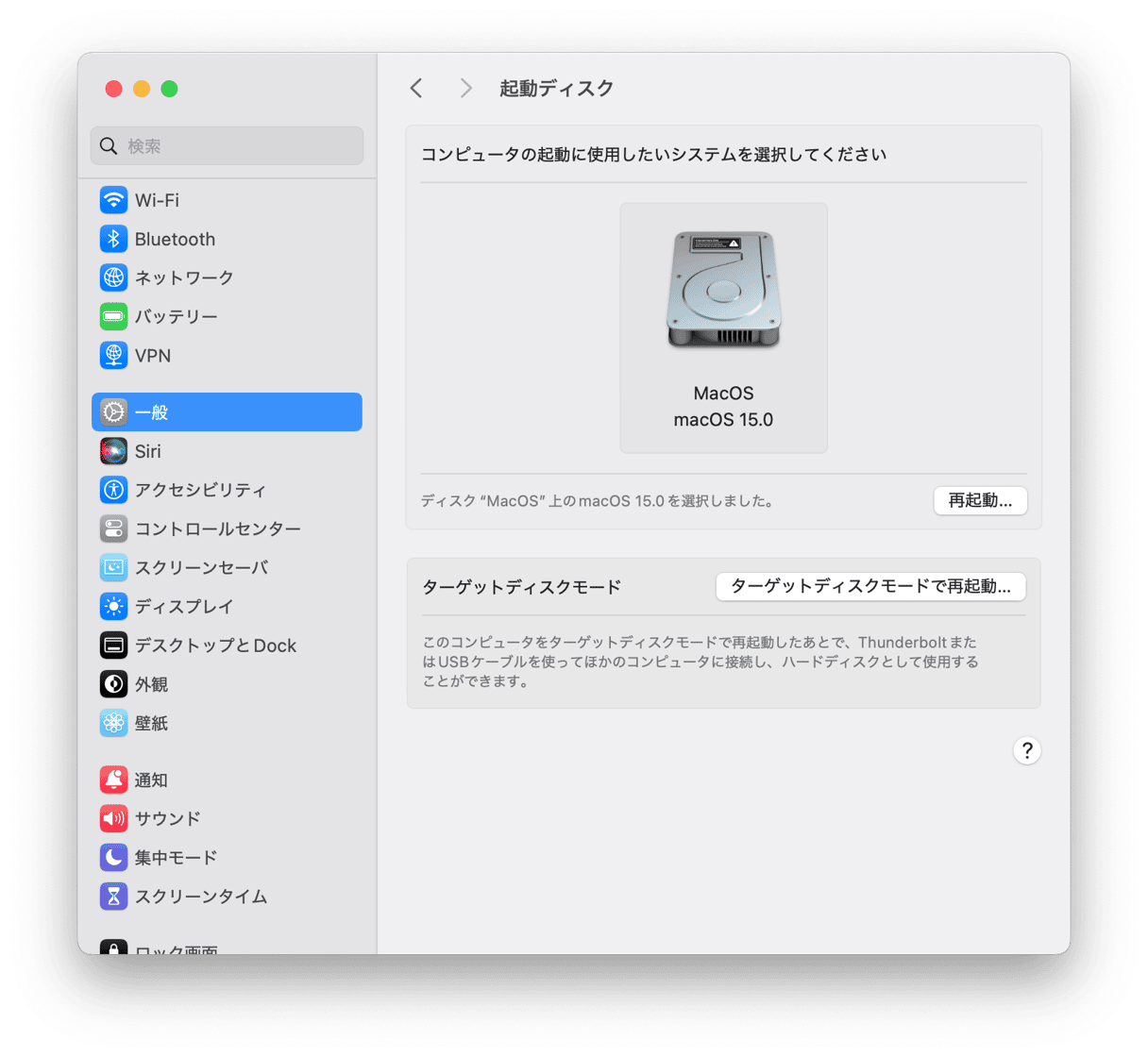
なぜお使いの起動ディスクはほとんど一杯になるのか?
理由は単純です。 冷蔵庫がいっぱいになる理由と似ています。 空いているスペースが足りないのです! ディスクがほぼ満杯であることは、ドライブによって良いことではありません。 ハードディスクは、 (特に起動ディスクの場合には) 容量の85%以上を利用すべきではなく、 これを超えると速度が遅くなったり、エラーが発生します。
もし起動ディスクがいっぱいで、Macの警告メッセージが表示された場合には、 早急にストレージに空きスペースを作る必要があります。
起動ディスクがほとんど一杯になった時の対処法は?
では、起動ディスクがほぼ 満杯になってしまった場合、どのように解決すればよいのでしょうか? 冷蔵庫の中がいっぱいになった時と同じ対処法 、つまり中のスペースを整理する必要があります。 起動ディスクの空き容量を増やすには、以下の作業が必要です:
- Macからファイルを削除する。
- 外付けハードドライブやクラウドストレージにファイルを移動する。
- Macに2つ目の内蔵ハードドライブを取り付ける。
さて、起動ディスクについて理解した所で、それを修復する方法について説明します。 ディスクがほぼ満杯になっている原因を正確に把握するために、ディスク容量を詳しく見てみましょう。
"お使いの起動ディスクはほとんど一杯です" と言う警告の原因は?
簡単な方法:まずはお使いのMacの内部を見てみましょう。
起動ディスクで何が使われているかを確認する前に、まずそれを見つけなければなりません。
- 画面下のDockにカーソルを置き、Finderを開きます。
- 画面上部のメニューバーの「Finder」をクリックします。
- 次に「環境設定...」を選択します。
- 表示されるウィンドウで、「ハードディスク」のチェックボックスにチェックを入れます。
チェックを入れると、デスクトップに以下のようにMacのハードディスクがアイコンで表示されるようになります:
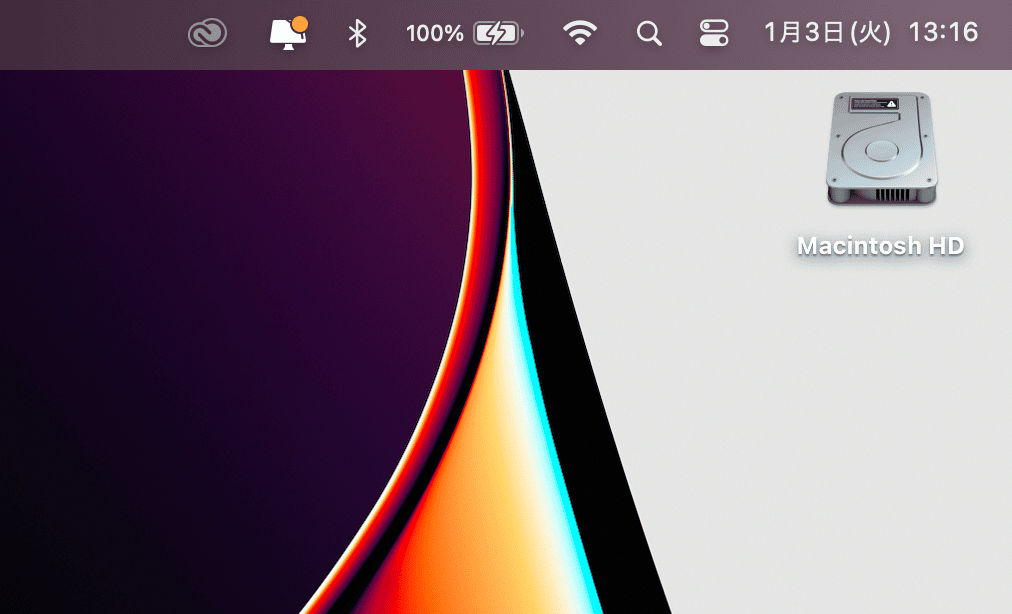
これは「起動」できるMac上のディスクであり、オペレーティングシステム (macOS Big Sur等) を持っています。 もしデスクトップにハードディスクのアイコンが複数表示されている場合には、ご利用のMacには複数のハードディスクが搭載されている事を意味します。 もし1つしか表示がない場合には、「起動ディスクの全ての空き容量を消費している原因は?」の章へお進みください。
もし複数の表示がある場合には、以下の手順に進みます:
画面左上の Appleアイコンシステム環境設定 > スタートアップディスクをクリックします。
ここでもまたハードディスクが表示され、恐らくMainSSDやMainHDのような名前が付いているはずです。 また、「OS」とそのOSのバージョン番号が表示されています。 複数のOSドライブがある場合、起動ディスクは最新バージョンのmacOSが動作しているものでなければなりませんが、次の手順でそれを確認していきます。
1つだけの場合には、このように表示されます:
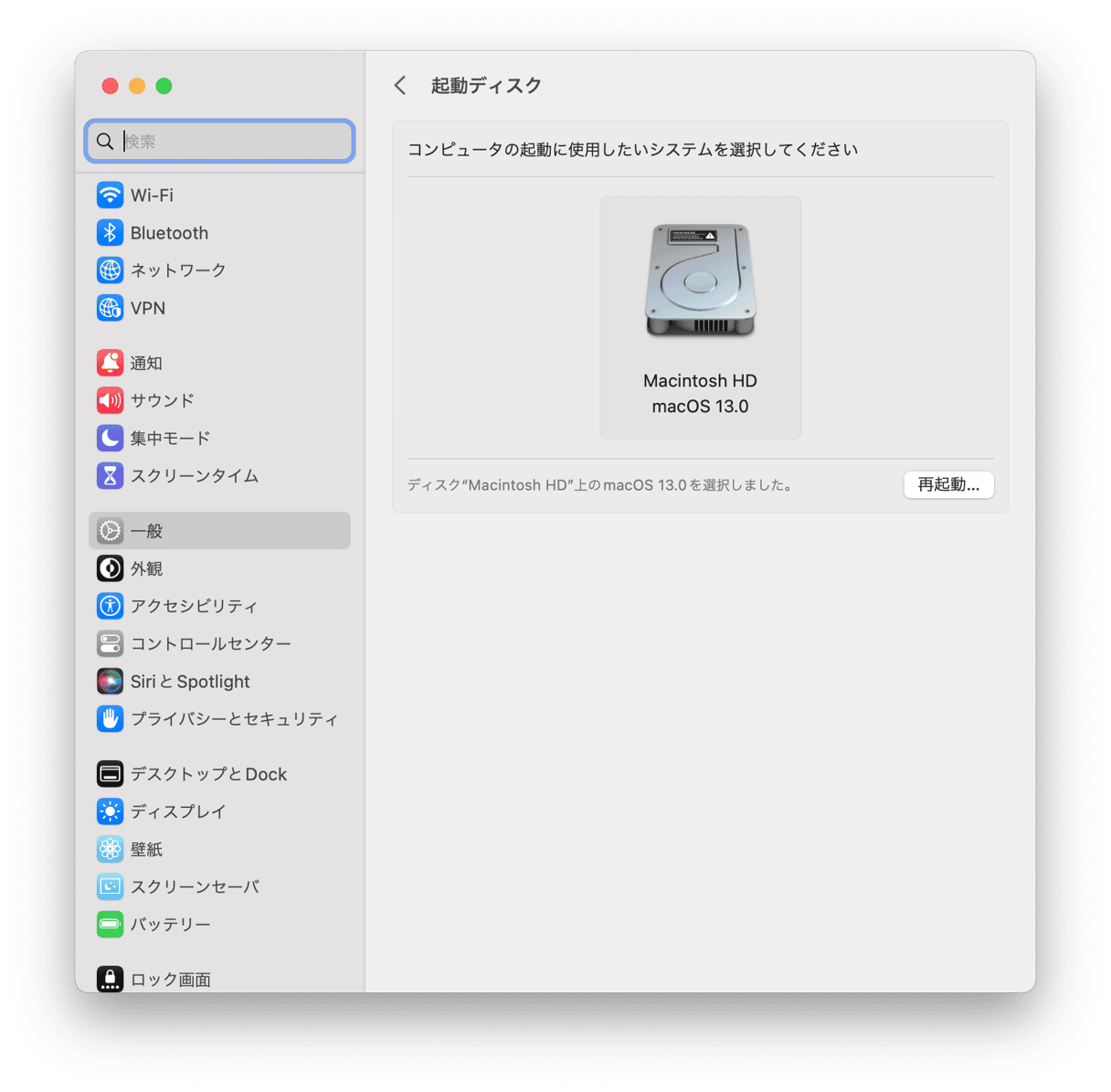
起動ディスクがどのドライブかを100%確実に確認するには、次の手順を実行します:
- 画面左上のメニューにあるAppleのアイコンをクリックします。
- 「このMacについて」を選択します。
- macOSの下から、バージョン番号を確認します。 この場合はバージョン13.1という事です:

「このMacについて」で表示されるバージョン番号と、起動ディスクのセクションに表示されるバージョン番号が一致しているかをご確認ください。 一致していることができたら、それが起動ディスクです。 見つかりましたか? 見つけられたならよかったです。
起動ディスクの全ての空き容量を消費している原因は?
起動ディスクの特定が完了したら、次に空き領域がなくなった原因を確認しましょう:
- 画面の左上隅のメニューにあるAppleのアイコンをクリックします。
- 「このMacについて」を選択します。
- ストレージをクリックしましょう。
注意:古いバージョンのOS X を使用している場合は、「詳細..」をまず選択し、「ストレージ」を開きましょう。
以下のハードドライブディスクをご覧ください:

ご覧の通り、500GBのストレージに対して、約275GBが空き容量です。
それでは、あなたのMacのハードディスクの容量はどれくらいでしょうか? そのうち空き容量がどれくらいありますか (少しでも残ってますかね...)? そしてその中でも、最も容量を取っているのは何ですか? 今後もMacを使用していく中で、ハードドライブの容量と、これから使う事になるであろうデータ容量を事前に把握しておくべきです。その場しのぎ的な対処を繰り返すことで、継続的に問題に直面するのは避け、今後も同じような問題が発生しないような根本的な解決を推奨しています。
ここまでの内容で、起動ディスクの問題についてご理解頂けたかと思いますので、ここからはMacの「起動ディスクが一杯」になる問題の解決方法について説明していきます。
Macでディスクの空き容量を確保する方法
ここでは、"お使いの起動ディスクはほとんど 一杯です。それでは「ディスクはほとんど一杯です」という問題の12の対処法を見ていきましょう。お使いのMacのことはあなたが一番よく知っているはずです。
1. Macのシステムストレージのクリーニング
システムストレージのクリーニングというと、大変な作業のように聞こえます。 しかし必要なことは一つだけです:それは古いファイルを処分する勇気を持つことです。
- CleanMyMacの無料トライアルを入手する。
- インストールしてアプリを開きます。
- サイドバーから「クリーンアップ」をクリックします。
- 「スキャン」をクリックします。
- スキャンが完了すると、見つかったシステムジャンクをすべて確認できます。 「確認」をクリックして削除対象を確認するか「クリーンアップ」をクリックしてシステムジャンクをすぐに取り除くことができます。
以上です! これで、システムの不要ファイルの削除がかつてないほど簡単になります。 CleanMyMacを使う一番の利点は、安全に削除できるファイルだけを削除してくれることです。

2. Mac上のキャッシュファイルのクリーニング
キャッシュファイルとは、Macがプログラムをよりスムーズに実行するのに役立つファイルです。 これは家の設計図のようなものです。あなたのMacには、プログラムがどのように読み込まれ、実行されるべきかについての設計図があり、それを使って素早い読み込みが実現しています。もしそれがなければ、家の建築を設計図など何も無い状態から取り掛かるようなものです。 しかしながら時間と共に、これらのキャッシュが非常に多くのスペースを使用することになってきます。 定期的にそれらを消去する事で、空き容量の確保に繋がります。 そしてMacは一度再起動すると、また新たにキャッシュを生成していくので、心配はいりません。 キャッシュを削除する手順:
- Finderを開き、「移動」メニューから「フォルダへ移動」を選択しましょう。
- 「フォルダへ移動」をクリックします。
- ~/Library/Caches と入力し、
多くの容量を占めているファイルやフォルダを削除します。 - 次にまた「フォルダへ移動」を選択します。
- /Library/Caches と入力し (ここでは"~"を入力しない)
再度、多くの容量を取っているフォルダを削除します。
キャッシュファイルの削除は、一般的にMacの問題などには関係しません。 また削除しても、Mac上のアプリケーションとプロセスは、また新たにキャッシュの生成をしていきます。 ただし、削除する際には、すべてのファイルを削除するのではなく、キャッシュのサイズを見て消去してください。
また、/System/Library/Cachesフォルダもチェックできますが、何が入っているかわからない状態では触らないほうがいいかもしれません。 これらのファイル(そしてこのリストにあるほとんどすべてのファイル)を正しくクリーニングしてくれるツールはご存知の通り、CleanMyMacです。 これはたった数回のクリックだけで、システムキャッシュまでもクリーニングしてくれます。
また、上記の作業が完了後にMacを再起動する事で、新たなキャシュファイルの生成が始まります。
詳しい情報: お使いのMacのキャッシュを消去する方法とは?
3. ローカリゼーションファイルの消去
ローカライズファイルは 「言語パック 」とも呼ばれます。 多くのアプリケーションには、おそらく必要のない他の言語が含まれています。 Macの容量を確保するために 、必要のないものを削除しましょう。
- Finderウィンドウを開きます。
- アプリケーションに移動します。
- Ctrl キーを押しながら、アプリケーションをクリックします。
- 「パッケージの内容を表示 」を選択します。
ここで、「コンテンツ」>「リソース」と進み、拡張子が.lprojで終わるファイルを探します。 スペイン語の場合 「es.lproj」 など、もし他の言語でそのアプリを使用したい時のために、アプリが用意が用意している言語情報です。 使用してない言語ファイルはゴミ箱に移動しましょう。
これもまた、上記に説明した手段の代わりになる安全な方法は、CleanMyMac の利用です。 これを使えばワンクリックでそれらのファイルを全て取り除きます。 アプリケーションのフォルダを探し回る手間なく、Macの空き容量を増やす事ができます。
詳しい情報 macOSから言語ファイルを削除する方法とは?
4. 古いiOSバックアップの削除
バックアップは通常多くのスペースを取るものです。 以下の手順でそれらを見つけて削除する事ができます:
- Finder のウィンドウを開きます。
- メニューバーから「移動」をクリックします。
- 「フォルダへ移動」を選択します。
- そして、「~/Library/Application Support/MobileSync/Backup/」と入力します。
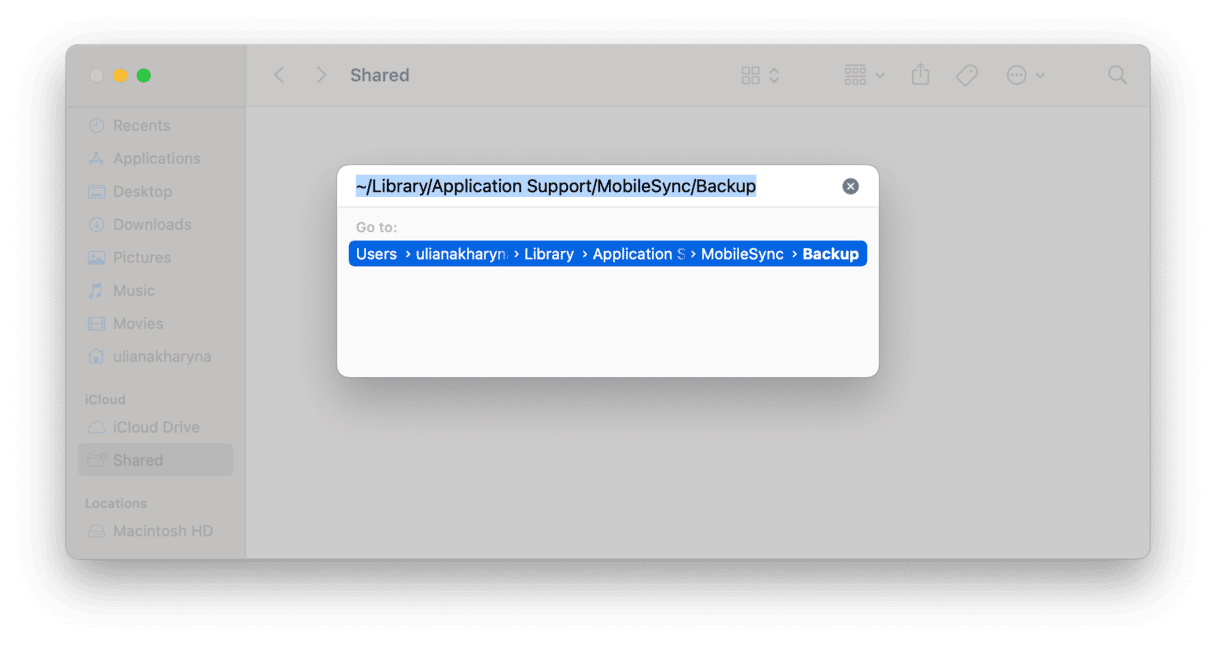
あなたのMacに保存されていた、古くて必要のない全てのバックアップを削除します。
5. Time Machineのバックアップを削除
バックアップの削除に関しては、iOSのファイルだけでなく、古いTime Machineのバックアップも忘れずに削除します。
こちらがその手順です:
- 外付けハードドライブをMacに接続します。
- Backups.backupdフォルダを開きます。
- 不要なバックアップを選択して、ゴミ箱にドラッグします。
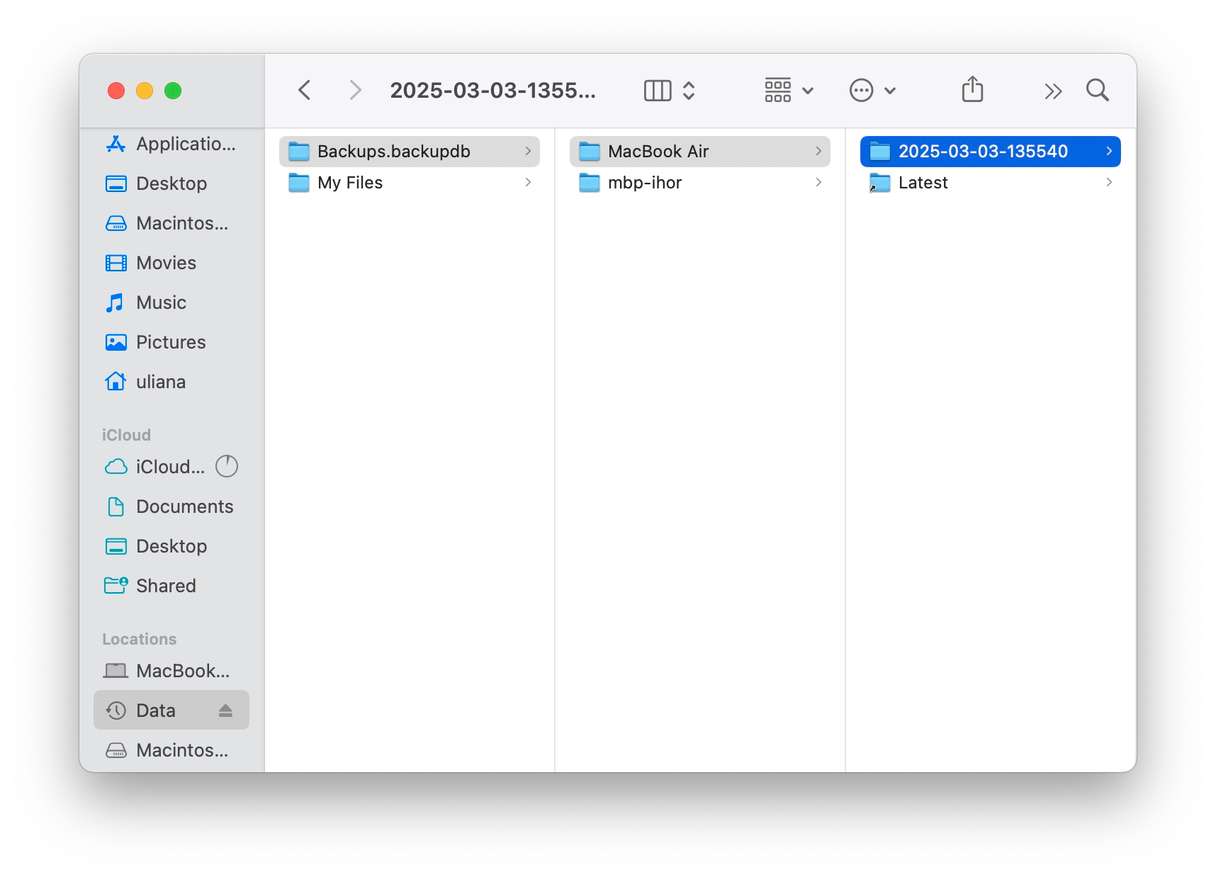
MacBookを復元する必要がある場合に備えて、最新のバックアップを忘れずに保存します。
「ターミナル」を使用して、バックアップやTime Machineのスナップショットを削除することもできます。 その手順については、こちらのガイドをご覧ください。
6. 大きくて古いファイルの削除
デスクトップやドキュメントに大きなファイルをたくさん置いておくと、システムが遅くなります。 このような巨大なファイルを2、3個削除するだけで、ストレージ容量の半分ほどのスペースを確保できることもあるのです。
おなじみの「このMacについて」ページをもう一度開いてみましょう。 「管理...」をクリックすると、ファイルを分類するためのウィンドウが表示されます。
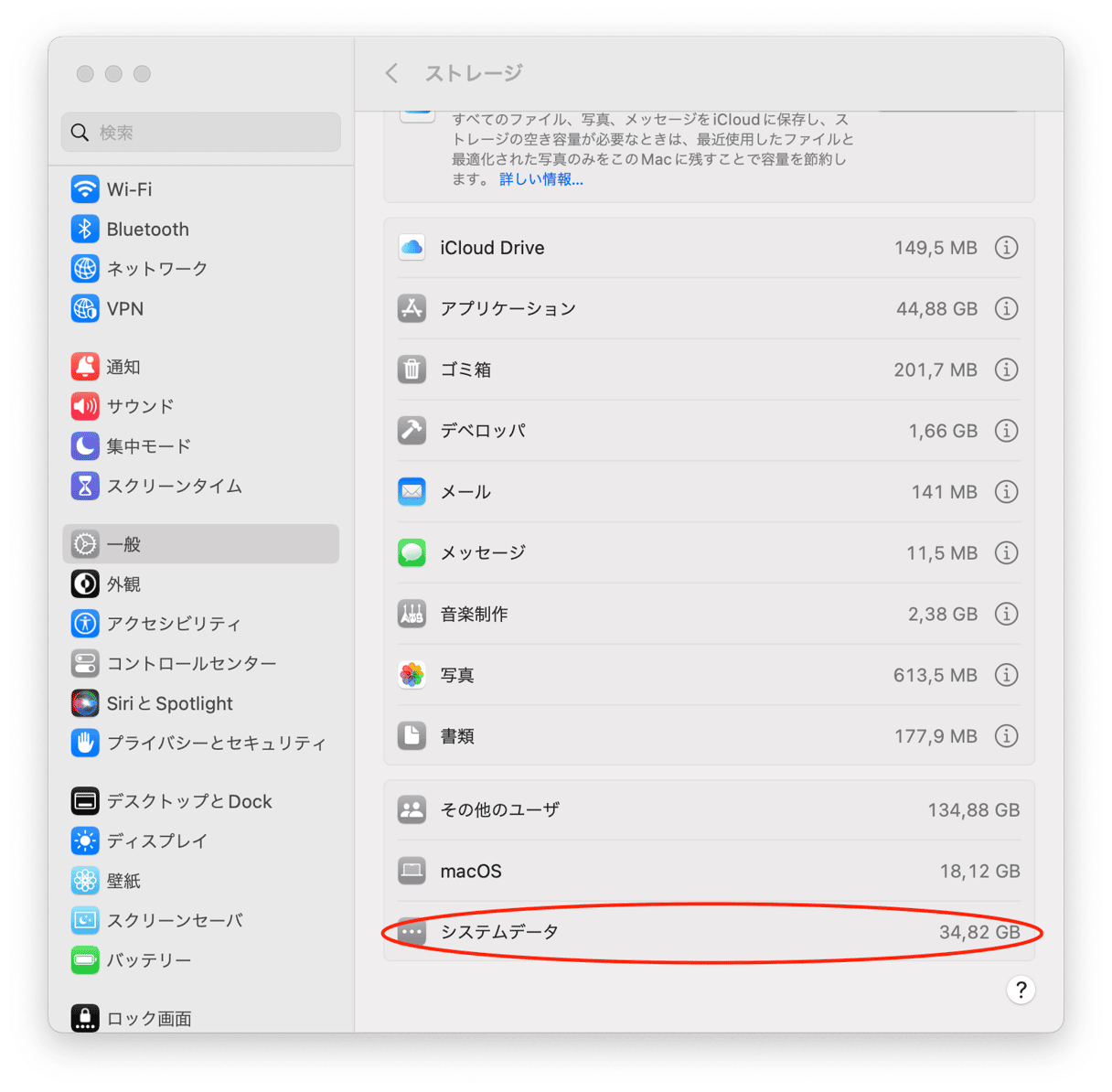
この機能を使えば多くの大容量ファイルを見つけることができますが、多くのファイルも見逃してしまいます。 38GB以上を占める「その他」のカテゴリーが見えますか?
大量のファイルの検索を深めるには、CleanMyMacのこのツールを使ってください。 その機能は「大容量& 古いファイル」タブにあります。
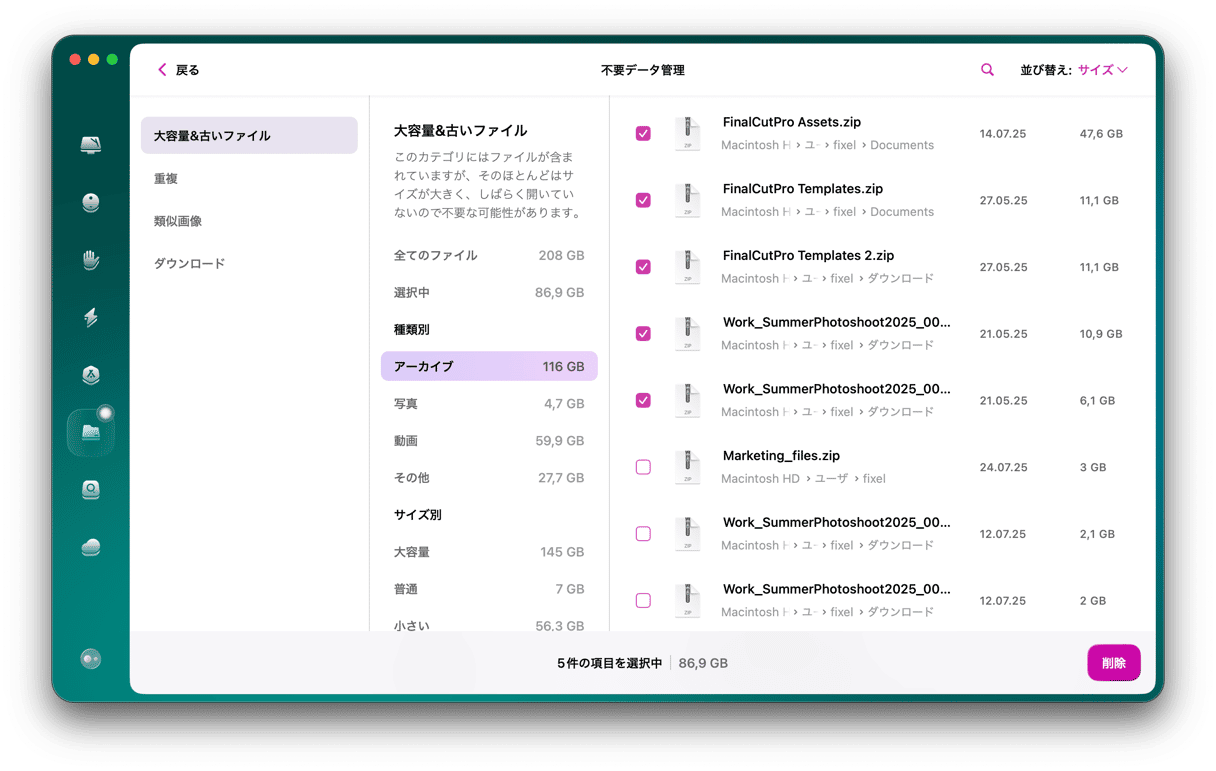
これは、アーカイブのような他のカテゴリのファイルも多数表示されるので、より便利です。 このアプリは、ファイルを「サイズ」「種類」「アクセス日」で分類します。
実際にそれを使う方法はこちらです:
- CleanMyMacの無料トライアルを入手する。
- 左側のサイドバーから「不要データ」を選択して「スキャン」をクリックします。
- スキャンが完了したら「すべてのファイルを確認」をクリックして「不要データ管理」の画面にアクセスします。
- そこに「大容量&古いファイル」の機能が表示されます。 削除したい項目を選択して「削除」をクリックします。
7. ストレージの最適化
macOSには、「ストレージの最適化」という便利なツールが搭載されています。 これは、Macの空き容量を確保するためのおすすめを提案してくれる内蔵の機能です。 使い始めるには、ストレージに行った手順(「Appleメニュー」 > 「このMacについて」 > 「詳細情報」 > 「ストレージ設定」)を繰り返すか、「システム設定」 > 「一般」 > 「ストレージ」項目に進みます。 ストレージバーの下には、「iCloudに保存」「ストレージを最適化」「ゴミ箱を自動的に空にする」などのおすすめが表示されています。
そのほか、カテゴリのリストが表示されます。 それぞれの横にあるiをクリックすることで、スペースを取っているものを調べ、不要なファイルやアプリを削除することができます。
8. 写真やドキュメントファイルをクラウドへ
ローカルストレージが一杯になると、MacはそのデータをiCloudにアップロードし始めます。 ただし、そうなるにはこの設定を有効にしていなければいけません。 あなたの写真アプリケーションは、すでにiCloudと同期していますか? 確認してみましょう。
- 「アプリケーション」を開き、「写真」アイコンを見つけましょう。
- 「写真」アプリを起動し、トップメニューの「環境設定」をクリックします。
「iCloud 写真」のボックスにチェックを入れると、写真ライブラリがiCloudに接続されます。 さらに重要なのは、「ストレージを最適化」を選択して、写真ライブラリの一部がiCloudに移動させることです。 このようにして、macOSは貴重なスペースを節約します。 iCloudの無料プランだと、最低でも5GB分のストレージ容量を解放できます。

ドキュメントやその他のファイルについても同様の考えが適用されます。 iCloud Driveを使用してクラウドバックアップを設定するには「システム設定」>「Apple Account」>「iCloud」に進みます。
iCloudはAppleエコシステムと統合されているので、Macからデータをオフロードする上で最も簡単な方法ですが、他にも多くの選択肢があります。 例えば、GoogleドライブやDropboxをiCloudの代わりに使うなどです。 それぞれの使い勝手や予算に応じて選択を行います。
9. 外付けドライブを使用
クラウドストレージに課金したくない場合には、外付けドライブを購入して、そこに不要ファイルを移動することもできます。 実際のところ、これはクラウドストレージの代替として、非常に有効な選択肢です。いつでも簡単にファイルにアクセスする必要がない場合であったり、インターネット接続が不安定な状況でファイルをコピーする必要がある場合には、特に有効だと言えます。
また、これはセキュリティをより細かく管理できるので、置き忘れなどがなければより安全です。 ただし、オフロードを自動的に行うことはできません。
10. ダウンロード、ムービー、ミュージックフォルダのクリーニング
これら3つのフォルダについて、少し詳しく見ていきます。 ふとした時に気づくと、意外とダウンロードが溜まって驚くことも多いかと思います。 必要のないもの(知らないもの)は一掃し、残りは整理しましょう。 余分なものがないと思うと、気持ちが楽になります。
ムービーフォルダは少し面倒で、それは大量のファイルの中から探すのが大変なのではなく、何を削除するのかを選択するのが難しいかと思います。 誰にも絶対に削除したくないファイルがあると思います。 特に素晴らしい映画や動画はそう思うと思います。 何度も見たいと思う映画もあることでしょう。 しかし残念ですが、ご利用のMacを良い状態に保つ為に、時には犠牲が必要になります。 ただし、保管しておきたい映像があるならば、アーカイブしましょう。 残しておきたいものはアーカイブして、残りは削除してしまうのがコツです。
ファイルをアーカイブ、または圧縮する方法
ファイルをアーカイブするということは、Macの別のファイルに保存するということではなく、ファイルをより小さなもの、つまり圧縮ファイル(.zipや.tarなど)に変換するということです。 ファイルをアーカイブすることで、メモリを節約することができます。 アーカイブは、Macに残しておきたいけどあまり使わないものには不可欠で、スペースを確保するのに役立ちます。 それが今回の目的の全てです。 実際にはお使いのMacでちょっとした工夫をするだけです。 アーカイブにする方法:
- Controlキーを押しながら、圧縮したいファイル (特に動画ファイルなど) をクリックします。
- “圧縮”を選択しましょう
最後にクリーニングする場所は、ミュージックフォルダです。 まずは重複する音楽ファイルを見つけて削除し、次にダウンロードしてあるすべての曲を整理していきましょう。
11. デスクトップのクリーニング
「なぜデスクトップ画面を綺麗にしなければならないのでしょうか?」 Macのデスクトップ画面が散らかっていて見づらい人 がいるからです。 デスクトップを整理して、必要のないものは削除しましょう。 そうすれば見た目が良くなり、Macも少し速くなります (詳しい原因は分かっていませんが、本当に動作が速くなる感覚があります) 。 様々なアイコンや無駄なファイルのロードにMacが時間を無駄にしなくなります。なので… しっかりと整理しましょう。
12. ゴミ箱を空にする (もちろんこれも重要です...)
これは本当に当たり前の事のように聞こえるかもしれませんが、ゴミ箱を空にする事で、空き容量不足を大きく解消できる可能性があります。 そしてやり忘れてしまっている人も多いことでしょう。 あなたが削除したと思っている動作は、実はゴミ箱に移動 しただけの可能性が高いです。 しかも、自分が思っている以上にたくさんのものを削除してしまっていて、それらがゴミ箱の中でスペースを無駄にしている可能性があるのです。 そこで、ゴミ箱を空にして、不要ファイルを全て処分しましょう:
- Dockにあるゴミ箱をCtrl+クリックします。
- 「ゴミ箱を空にする」を選択します。
- そして「ゴミ箱を空にする」を実行します。
これで、最も簡単なステップは完了です。

Macの容量を削減するのに役立ついくつかの情報
1. ストレージの最適化 を管理する
このオプションは、macOS Sierra以降のOSについた機能です。 Appleメニュー>「このMacについて」>「ストレージ」に進みます。
ここで、「管理...」をクリックすると、スペースを節約するオプションが表示されます:

2. 迷惑メールを消す
メールアプリを開いて、上部メニューの「メールボックス」をクリックします。 ここでは、迷惑メールや削除済みのアイテムを消去することができます。
起動ディスクの容量不足の対策
これまでにMacの様々なデータのクリーニングをしてきましたが、これらを参考にして、どんなファイルを削除出来るのか分かっていただけたら幸いです。 では上記のクリーニング処理を実行することで、節約できた容量を見てみましょう。 お使いのMacの空き容量の確認方法は覚えていますよね? もう一度そのウィンドウを開いて、どれだけのスペースが確保できたかを確認してみましょう:
- 画面の左上隅のメニューにあるAppleのアイコンをクリックします。
- 「このMacについて」を選択します。
- ストレージをクリックしましょう。
注意:古いバージョンのOS を使用している場合は、「詳細..」をまず選択し、「ストレージ」を開きましょう。
おそらく不足していた空き容量をいくらか増やすことができたのではないでしょうか?今後もこの空き容量のある状態を維持できるようにしましょう。 「起動ディスクが一杯です」の状態を防ぐ唯一の方法は、Macを定期的に整理し、常にクリーンな状態を保つことです。 2〜3週間おきの完全なクリーニングが推奨されます。
ここまで、複数の方法でMacのストレージを削除する方法をお伝えしてきました。 あなたの起動ディスクが一杯になってしまう問題が、解決されれば幸いです。 これで起動ディスクの空き容量は増えているはずです (増えている事を願っています)。 もしこの記事が気に入っていただければ、是非シェアをして、同じような問題を抱えている人を助けてあげましょう。 また、私たちのメーリングリストにも是非ご登録ください。更に多くの解決ノウハウなどをお届けしていきます。