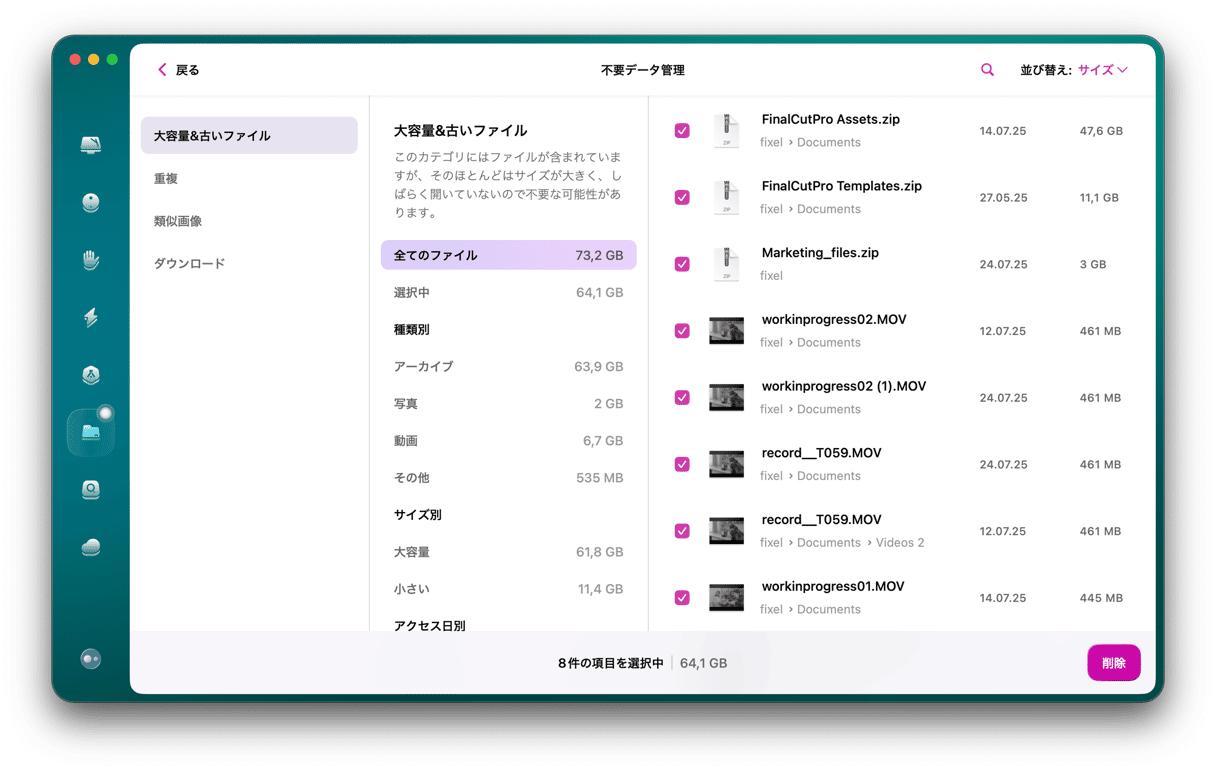Apple社はストレージ関連のユーザー体験を向上させるために、ハードディスクの量を向上させるだけでなく、クラウドストレージでの問題解決に挑んでいます。 その結果Macのストレージグラフにはたまに「パージ可能」な領域が表示されるようになりました。 しかし、これは何であって、解放できるものなのでしょうか? はい、自動Time Machineバックアップを無効にすることで今すぐ始めることができます。 やり方がわからなければ、このまま読み進めてください。Macのパージ可能領域を削除する5つの方法とともに、すべてを説明します。
Macのパージ可能領域について
パージ可能領域とは、macOSが削除に適していると判断したファイルで構成される容量ことです。 ただし、これは空き容量がなくなるまでは削除されません。 これは、macOSの「ストレージを最適化」の機能と共に登場しました。 ストレージを最適化がオンになっていると、大量のファイルがクラウドに移動され、その一部はストレージ上に実際に存在する必要がなくなります。 具体的にはどのようなファイルでしょうか?
それらは、以下の2つの基準を満たすシステムファイルです:
- 非常に古くてしばらく使っていないファイル。
- iCloudと同期されているので、元のファイルはMacから削除可能。
パージ可能領域を確認する方法
標準搭載のストレージタブを確認すると、macOSの空き容量を確認できます:
- Appleのメインメニューから、「このMacについて」をクリックしましょう。
- 「詳細情報」をクリックし、「ストレージ設定」を選択します。
- 消去可能な領域がある場合は、白とグレーのストライプセクションとして表示されます。

または「アプリケーション」>「ユーティリティ」フォルダからディスクユーティリティを開いて、サイドバーでドライブの名前をクリックし、そこでパージ可能領域を見つけて「利用可能」の欄の横を確認します。
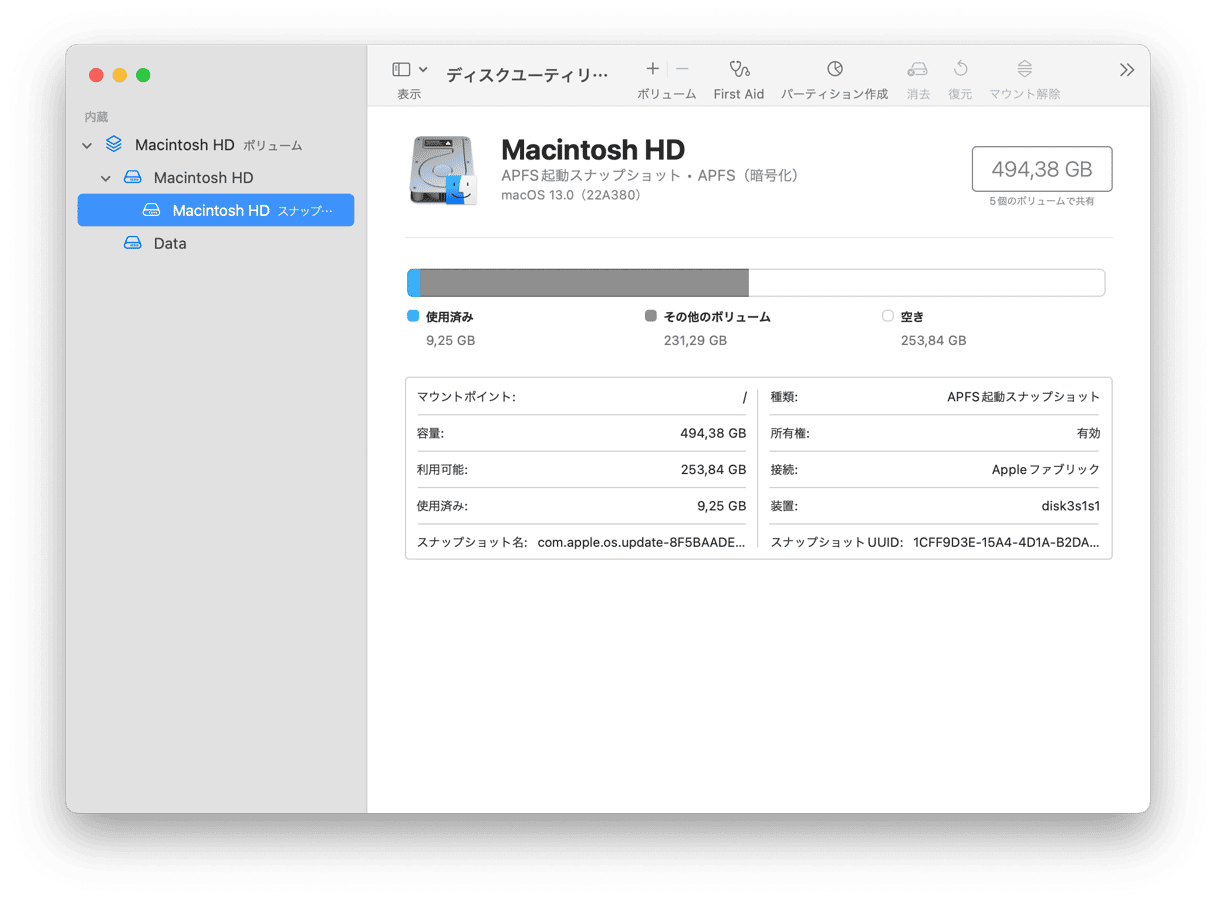

Macでパージ可能領域を整理するには?
1. Macを再起動
基本的に、どのようなMacのトラブルシューティングガイドでも、この推奨事項から始めるべきです。 パージ可能領域とはmacOSが自動的に解放できる領域のことで、Macを再起動することがその方法の1つです。
その方法は、Appleメニューから「再起動」を選択するだけです。
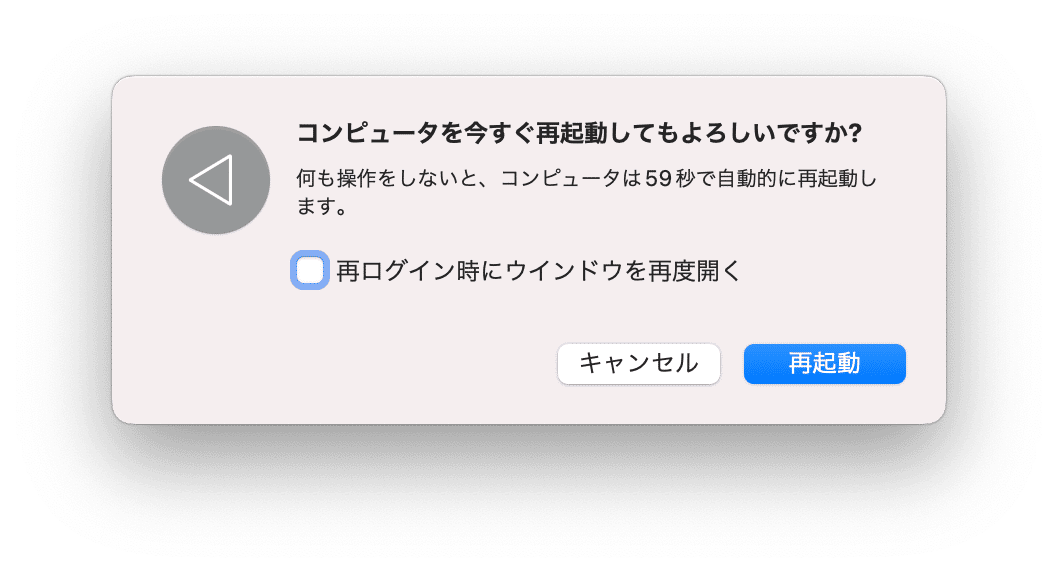
2. ジャンクファイルを削除
最も簡単な方法は、CleanMyMacのようなMacのメンテナンスアプリの利用です。その名の通りこのアプリは、Macから不要ファイルを削除して、より重要なもののために容量を確保することができます。 CleanMyMacが重要なシステムファイルに触れる事はなく、これは目的を果たさなくなった古い項目のみを削除します。
数クリックでシステムジャンクを削除する方法はこちらです:
- CleanMyMacの無料トライアルを始める。
- 「クリーンアップ」の機能からスキャンを実行します。
- 「クリーンアップ」をクリックして検出された不要項目をすべて削除するか「すべての不要データを確認」をクリックして削除したいファイルを選択します。

パージ可能領域を取り戻したら、CleanMyMacの「スマートケア」機能を使って、不要ファイルの削除、システムの高速化、アプリのアップデート、Macのウイルススキャン、ストレージの整理整頓をまとめて実行します。
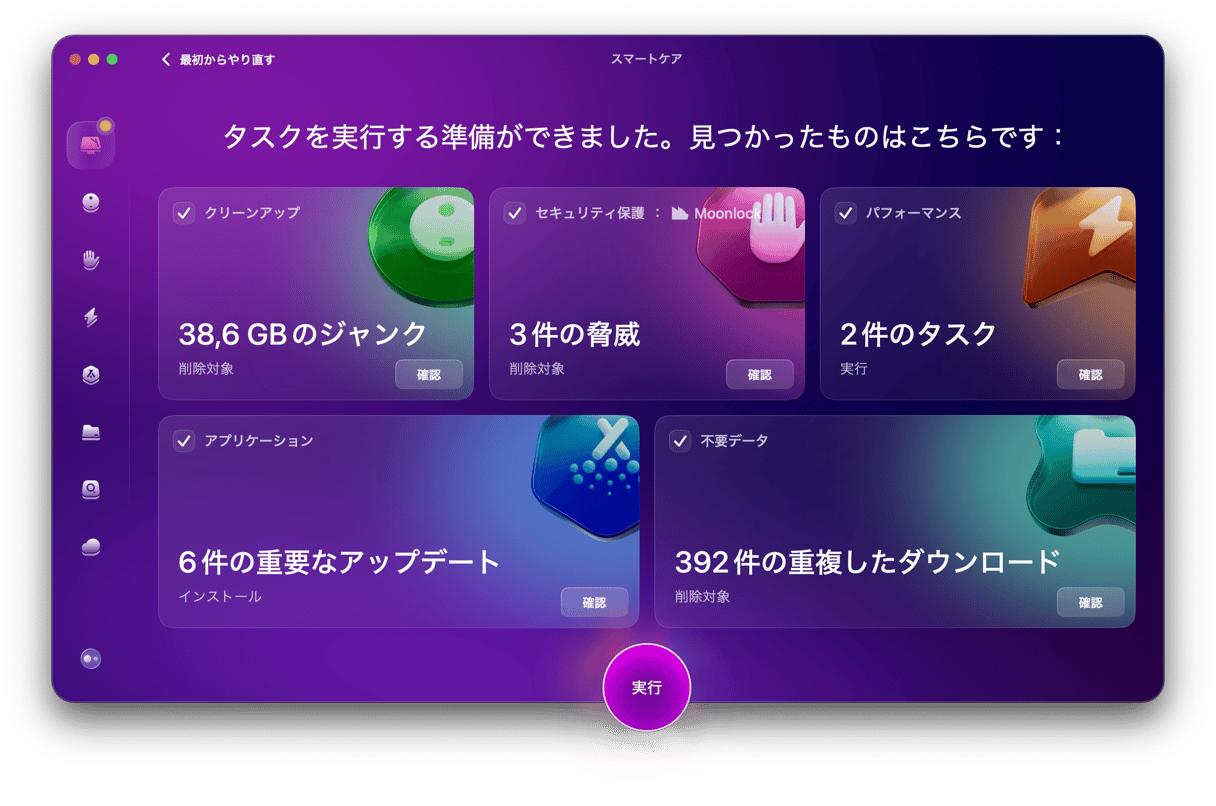
また、一般的なMacのシステム整理の一環として、ブラウザ拡張機能、古いWi-Fi接続、そして使用していないアプリの削除も行うべきです。
CleanMyMacは効果的で優れたクリーニングツールですが、他にも同じようなアプリが存在します。 最高のMacクリーナーソフトウェアについての詳細は、こちらの記事をご覧ください。
Macの空き容量を確保するためにできることはまだ多くあります。 このまま読み進めてご覧ください。
3. ストレージの最適化機能を有効にする
MacOSが必要なときに削除できるファイルを削除するには、ストレージの最適化をオンにすることをおすすめしています。 上記の手順でもう一度ストレージ設定に行き、色のついたバーの下にある「おすすめ」にチェックを入れましょう。 これで、iCloudと同期させたいオプションをすべてオンにすることができます。 まだ古いmacOSバージョンを使っている場合は、 ストレージ最適化に関するの詳細と使い方をお読みください。
4. ターミナルで消去可能領域を消去する
Macを再起動せずに消去可能領域を削除する方法を探しているなら、ターミナルを使用することができます。 ただし、この方法は少し複雑なので、コマンドラインの使い方に慣れている方におすすめです。 そうでない場合は、次の項目に進みましょう。
ターミナルを使いたい場合は、以下の手順に進みましょう:
- 「アプリケーション」>「ユーティリティ」>「Launchpad」またはSpotlight検索からTerminalを開きましょう。
- そこで以下のコマンドを貼り付けて実行します:
csrutil disableホームディレクトリにlargefilesというフォルダが作成されるかと思います。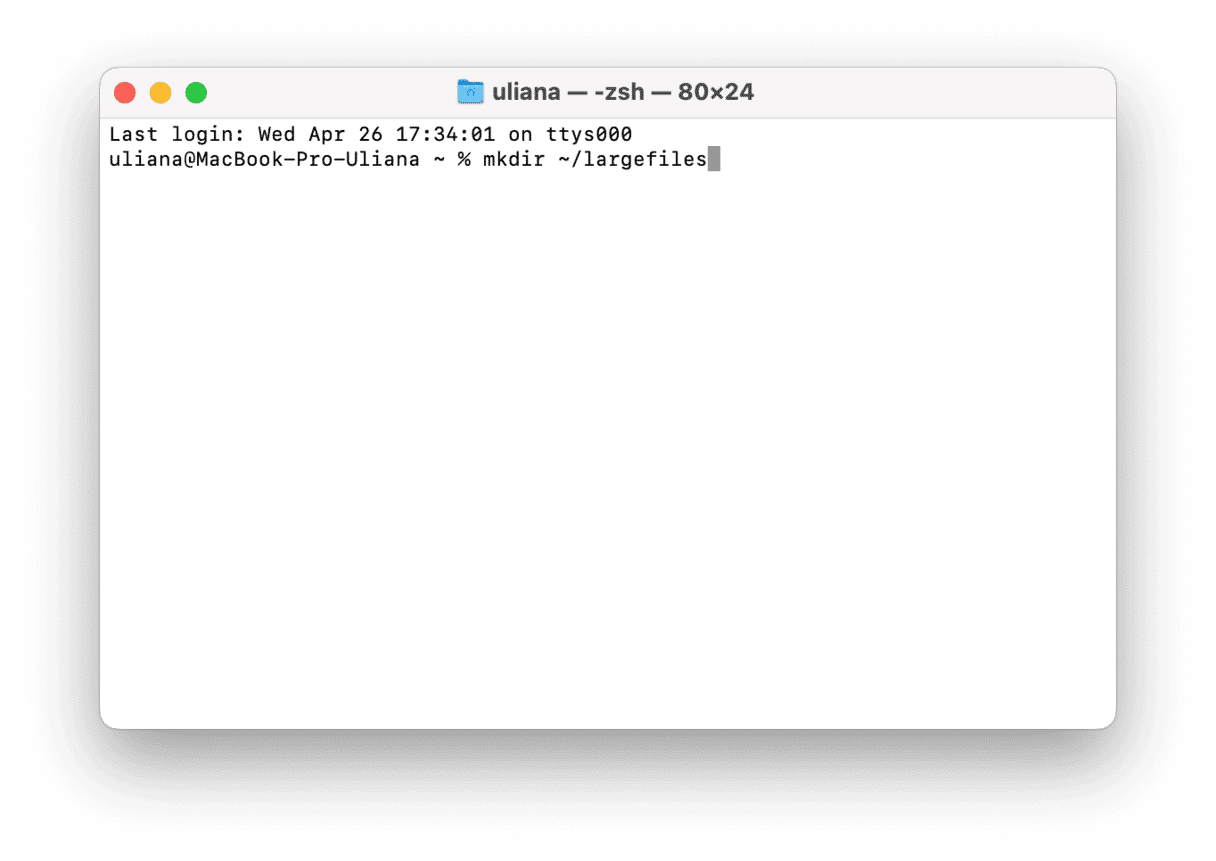
- 次に以下のコマンドを貼り付けて、エンターを押しましょう:
dd if=/dev/random of=~/largefiles/largefile bs=15m. 先ほど作成したlargefilesフォルダ内にlargefileという名前のファイルが作成されます。 - その後、Ctrl + Cキーを押して前のステップを止め、以下のコマンドを貼り付けて実行しましょう:
cp ~/largefiles/largefile ~/largefiles/largefile2 largefile2を毎回違う名前に変えていき、このコマンドを次々と実行していきます。- ディスクの容量が極端に少なくなっているというメッセージが表示されたら、このコマンドの実行を中止しましょう。
- 最後に以下のコマンドを貼り付けます:
rm -rf ~/largefiles/.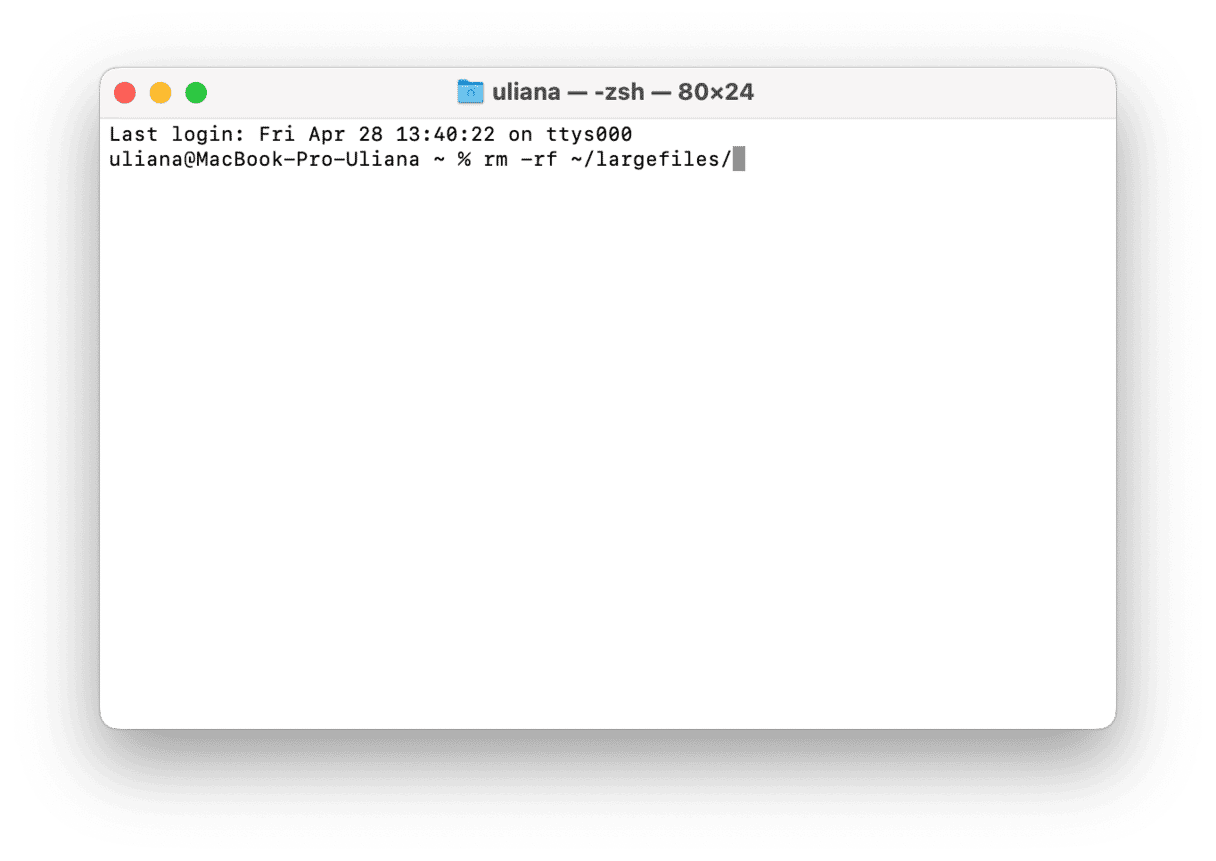
- これでゴミ箱もゴミ箱も空にする事ができました。
5. キャッシュファイルを削除
消去可能な領域をクリアするもうひとつの方法は、キャッシュファイルを消去する事です。 標準搭載のアプリ「Finder」を使って、手作業で終わる事ができます。 以下の手順に従ってみましょう:
- 新しいFinderウィンドウで、メニューバーの「移動」をクリックする。
- Optionを押したまま、「Library」をクリックする。
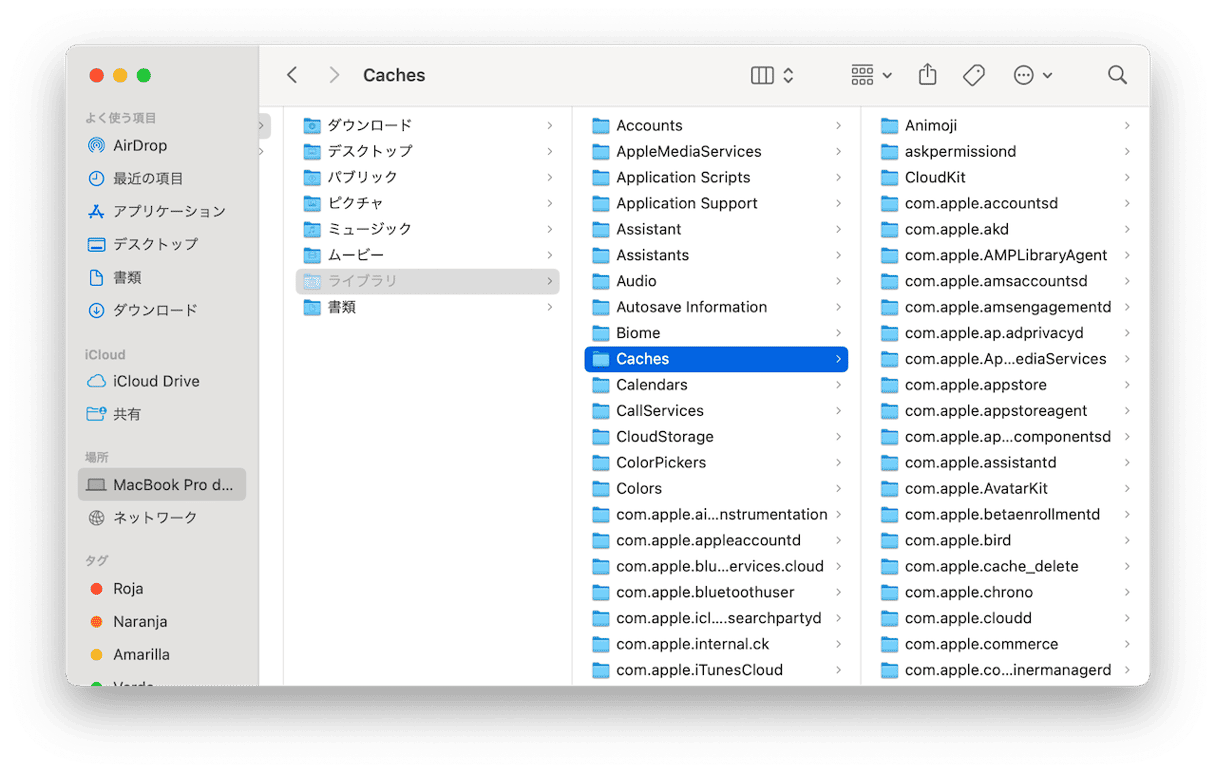
- キャッシュに進む。
- 次に、不要なファイルを削除していきましょう。
- そしてゴミ箱を空にします。
削除するべきファイルが分からない場合、CleanMyMacがキャッシュを特定して削除するのに役立ちます。 CleanMyMacは、キャッシュファイル以外にも、ユニバーサルバイナリ、書類のバージョン、不要な言語ファイル、古いログファイルなど、他の種類の不要データも検出することができます。
キャッシュの種類や削除方法について詳しく知りたい方は、こちらの究極ガイドをご覧ください。
6. Time Machineを使ったバックアップを無効にする
最後に、Time Machineのバックアップが有効になっているかを確認します。 これらをオンにしておくのは良いことですが、さらに多くのパージ可能領域を自動的に解放したい場合は、これらを無効にします。 その方法はこちらです:
- Appleのメインメニューから、「システム設定」>「一般」と進みます。
- Time Machineをクリックします。
- バックアップ頻度メニューから、手作業でバックアップを選択しましょう。
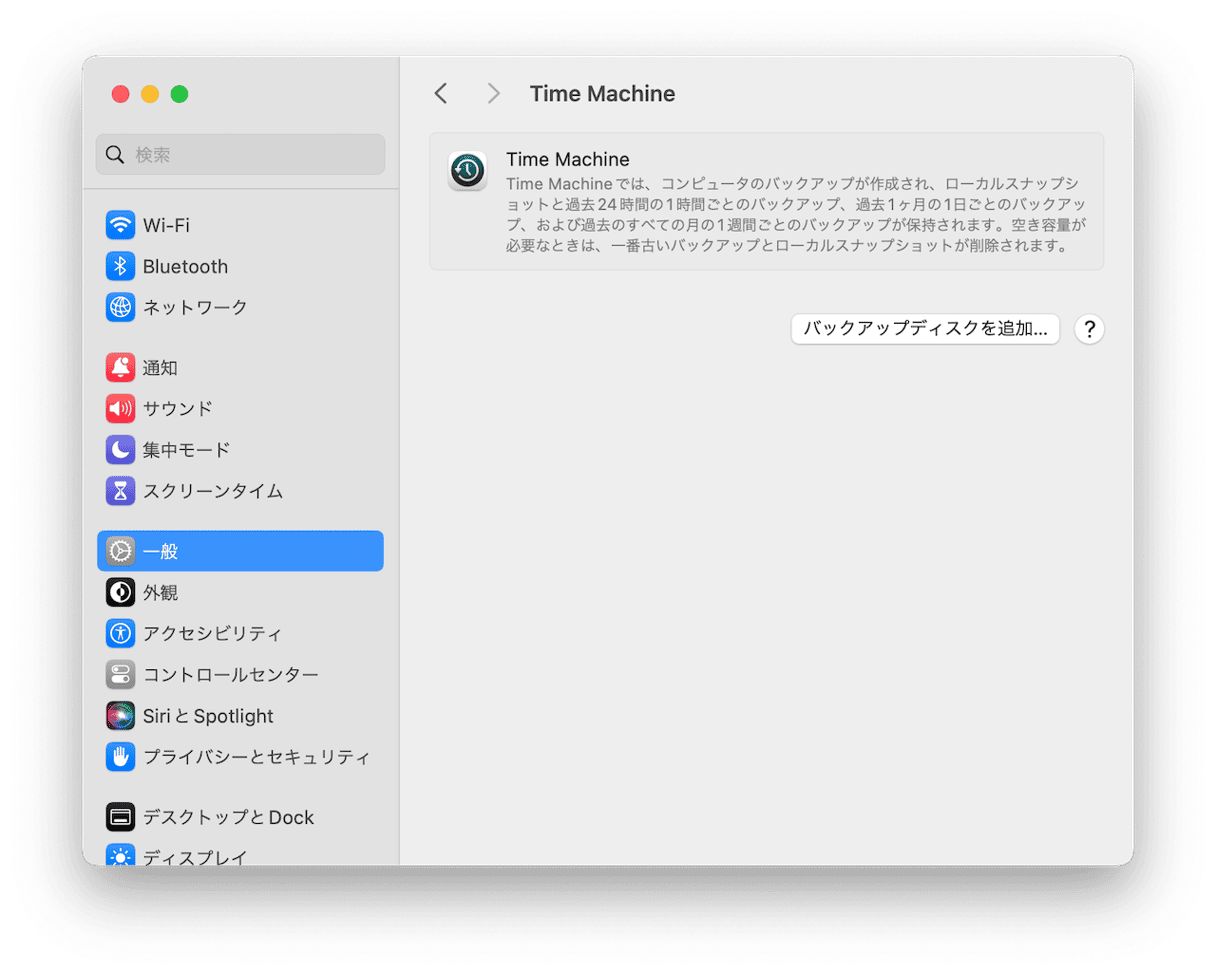
ハードドライブのパージ可能領域を解放するにはサードパーティ製のツールが必要ですか?
サードパーティ製のツールを使ってハードドライブからパージ可能領域を解放すると、状態が一変する可能性があります。 ただし、自身に最適なアプリを選ぶ前に、そのアプリの長所と短所の両方を必ず考慮すべきです。
良い点:
- オートメーション: これまで説明した通り、パージ可能領域のクリーンアップは面倒で時間の掛かる作業です。 サードパーティ製のクリーニングソフトを使うと、作業がより高速になります。
- 使いやすさ: 多くのクリーナーは直感的なデザインを採用しており、数回のクリックだけで作業が完了します。
- 有効性: ほとんどの場合、Macのクリーニングツールは、削除しても安全なファイルのみを削除するように設計されています。 そのため、重要なものがゴミ箱に捨てられる事がないので安心です。
悪い点:
- プライバシーとセキュリティに関する懸念: 空き容量を増やす目的で設計されたすべてのサードパーティ製のツールは、macOSの最も深い部分にアクセスします。 ただし、信頼できる開発元を選択すれば、データは安全に保たれるはずです。
- マルウェアやウイルス: 一部の「Macクリーナー」は信頼できるアプリではなく、悪意のあるソフトウェアです。
- データ損失リスク: macOSの深層まで参照し、自身で削除したいファイルを選択できるような半自動クリーニングツールを使うと、誤ったファイルを選んでしまって、一部の重要データが失われるリスクがあります。
以上を踏まえると、Macにダウンロードするツールについてしっかりとリサーチをすれば、サードパーティ製のツールでハードドライブのパージ可能領域を解放することは、現実的なクリーニングの選択肢だと言えるでしょう。
Macでパージ可能な領域とは何かについて詳しく知ることができたと思ってもらえたら嬉しいです。 新しいmacOSはMacにとって素晴らしい追加機能であり、省スペース機能やその他のクールな機能が搭載されているのは助かりますが、もう少しわかりやすい形で表示されると良いですね。 この記事が少しでも参考になり綺麗なMacに繋がるきっかけになれば幸いです。