Windowsのパソコンや古くからコンピュータを使用している人は、パフォーマンスに問題があった場合、デフラグという言葉を聞いたことああると思います。 Macのファイルシステムは基本、自動でファイルのデフラグを行うため、Macでデフラグを行うコマンドやユーティリティはありません。しかし、MacBook上でデフラグを行いたいと思っている方もいるでしょう。
今回の記事では、Macでデフラグを行う方法と、それに代わる手段について紹介していきます。 それでは見ていきましょう!
ディスクのデフラグとはなんでしょうか?
簡単に説明すると、デフラグはドライブ上のデータを再編成することで、コンピュータのパフォーマンスを向上させることを目的としています。 その結果、関連するビットがグループ化され、ファイルやアプリの読み込みにかかる時間が短縮されます。 簡単にいうと、ディスクのデフラグは、すべてを処理を正しく戻すプロセスであり、遅くなっていたシステムを大幅にスピードアップすることができます。 デフラグはドライブ上に散財している全てのデータの断面をファイル間のギャップを埋めることでより最適化するものです。 下の画像は、デフラグ前とデフラグ後のディスクの様子を表しています。
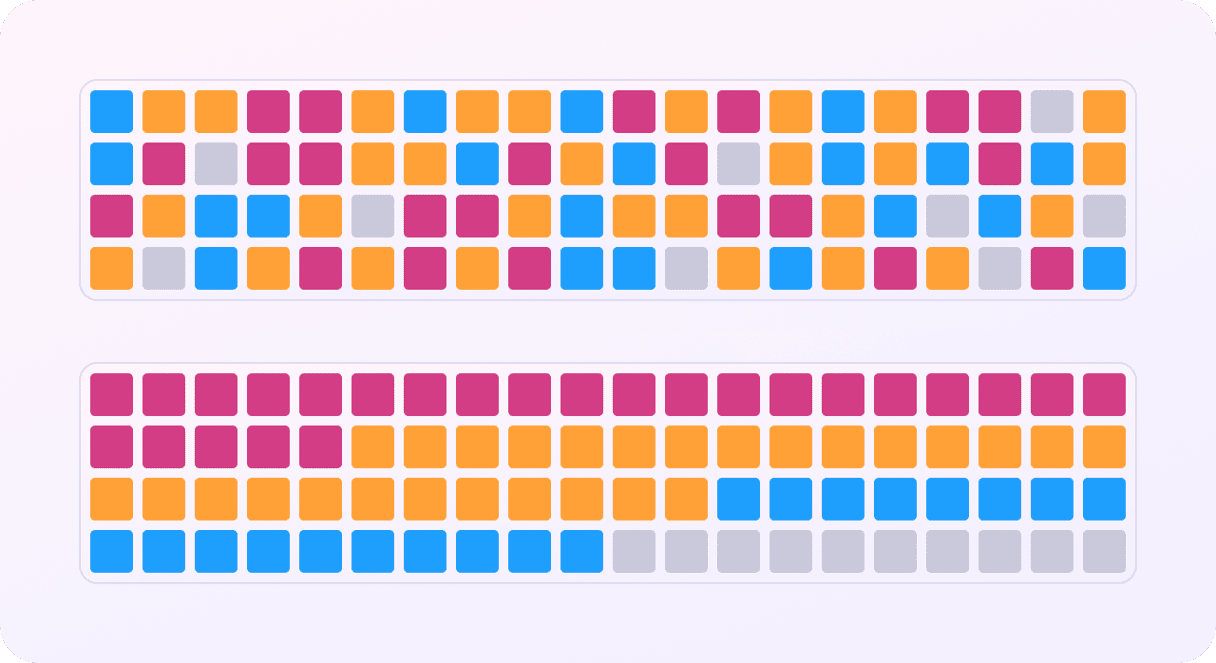
Macのデフラグはできますか?
端的に答えると、「できない」です。 OS Xのバージョンが10.2以降であれば、通常、デフラグは必要ありません。 OS XとmacOSには、ドライブから断片化されたファイルをクリーンアップするApple Mac独自のユーティリティが内蔵されているからです。 そのため、ほとんどのユーザーにとって、MacBookを手作業でデフラグする必要はないとも言えます。 さらに、最新のmacOSバージョンでは、自動的に実行される内蔵ユーティリティを除き、Macのデフラグを行うソフトウェアはサポートされていません。
しかし、ハードドライブを搭載した古いMacBookを持っている場合、デフラグしてくれるサードパーティ製アプリを探してみることは可能です。 しかし問題は、OS X 10.2より古いOSを実行しているMacは、最新のデフラグソフトウェアと互換性がないことです。 そのため、関連ツールを見つけるのは困難になります。

MacのSSDをデフラグしてはいけない理由
これまで紹介したプロセスはハードドライブにのみ適用されます。 SSD(ソリッド・ステート・ドライブ)を搭載した新しいMacをお持ちの場合は、決してデフラグ処理は行わないようにしましょう。 SSDは従来のHDDとは異なる方法で動作し、すでに自動メンテナンスプロセスが組み込まれているためです。 そのため、Macのパフォーマンスを上げるためにデフラグを行う必要はありません。
しかも、デフラグの試みはすべてSSDを傷つける可能性さえあります。 Ssdではフラッシュメモリが使用されています。そのため、書き込みと読み取りのサイクルが限られているため、寿命が限られているのが事実です。 デフラグは、ある場所のデータを読み取り、別の場所に書き込むプロセスを繰り返します。 そのためSSDでデフラグを故意に行おうとすると、ドライブに対して毎回何千回もの書き込み操作を行うことになります。 これは、Ssdの劣化を早め、摩耗や破損につながる可能性があります。 そのため、お勧めできる処理では決してありません。
それ以外の方法でMacを最適化する
Macの動作が遅い場合、必ずしもMacのハードディスクをデフラグする必要はありません。 HDDやSSDに問題がない場合もあります。 そのため、Macでディスクのデフラグを行わずにシステムを高速化することができる別の方法をいくつか試してみましょう。
1. ストレージの最適化
Macに十分な空き容量を確保することは、Macのパフォーマンスを維持する最も効果的な方法のひとつです。 目安としては、ストレージ全体の少なくとも10パーセントは確保しましょう。 20パーセントまで行ければさらに良いと思います。
Macのストレージを最適化するには、いくつかのヒントがあります:
- 写真、ビデオ、.DMGファイルなど、容量が大きく古いファイルを探して削除する方法
- もう使わない、または必要ないアプリを削除する方法
- ダウンロードフォルダ内の不要なファイルを削除し、ゴミ箱を空にする方法。
これらのファイルをすべて手作業で探し出すのは時間のかかる作業です。 幸いなことに、「ストレージの最適化」という機能がmacには搭載されています。 以下はその利用方法です:
- Apple のメインメニューから、「システム設定」に移動します。
- 「一般」>「ストレージ」に移動します。
- 色のついたバーの下にある「おすすめ」をチェックしましょう。 下のカテゴリの横にあるiアイコンをクリックして、Macから安全に削除できるものを確認することもできます。

2. 不要ファイルを削除
空き容量の解放をするのであれば、ジャンクファイルを削除するべきです。 ジャンクファイルには、一時ファイル、ユーザーキャッシュ、システムキャッシュ、未使用の言語ファイル、書類のバージョン、システムログファイルなどが含まれます。 これらは安全に削除できますが、それらを手作業で見つけるのは非常に難しい事が問題です。
そんな時に、代わりに全ての処理を行ってくれるのが、 CleanMyMacというアプリです。 Apple公証を受けているこのアプリには、Macのジャンクファイルを素早く安全に見つけて削除したり、アプリの完全なアンインストールや、ウイルスの検出と削除、さらにMacを最適化して高速化する等の複数のツールが搭載されています。 この便利なアプリを使ってMacの空き容量を増やす方法は次のとおりです:
- CleanMyMacの無料トライアルを始める。
- アプリをインストールして開きます。
- サイドバーの「クリーンアップ」から「スキャン」をクリックします。
- スキャンが完了したら、詳細を確認するか「クリーンアップ」をクリックして見つかったすべてのジャンクをそのまま削除します。
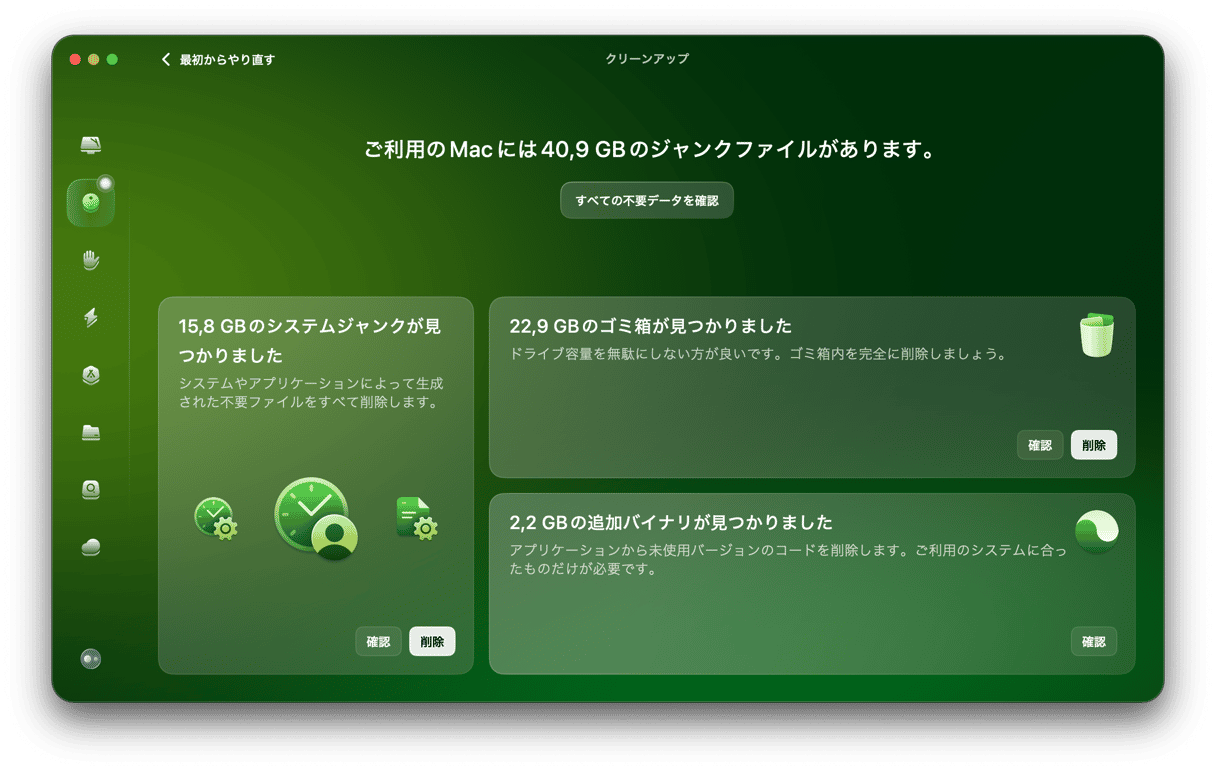
これで完了です! 数回のクリックだけで、僅か数秒でMacのスムーズな起動と動作を実現します。
3. MacOSとアプリをアップデートする
ソフトウェアを最新バージョンにアップデートしましょう。通常、最新バージョンは以前のものより最適化されており、パフォーマンスも向上しています。 システムアップデートには、速度低下の原因となるパフォーマンスやバグの修正が含まれているためです。
MacOSをアップデートするには、「システム設定」>「一般」>「ソフトウェア・アップデート」と進みます。 アップデートがあれば、画面の指示に従ってインストールしましょう。 自動アップデートをオンにしておくのも良い方法です。

アプリのアップデートにはいくつかの方法があります:
- App Storeを開き、サイドバーから「アップデート」をクリックします。 アプリを1つずつアップデートするか、「すべてアップデート」をクリックします。
- 開発者のウェブサイトからアプリをダウンロードした場合は、もう一度そのウェブサイトにアクセスし、最新のソフトウェアバージョンがあるかどうかを確認しましょう。
- Macでアプリを開き、メニューバーからアプリ名をクリックします。 「アップデートを確認」オプションを探します。 また、アプリの設定を見て、自動アップデートが利用可能かどうかを確認します。 もしできる場合はその設定を「オン」にしておきましょう。
4. 使っていないアプリのアンインストール
上述したように、不要になったアプリを削除することは、Macの空き容量を確保する効率的な方法です。 アプリを使っていない場合、そのアプリを最新の状態に保つ可能性が低く、古くなったアプリは深刻なセキュリティリスクをもたらすということです。 そのため、使わないものは、削除したほうが安全です。
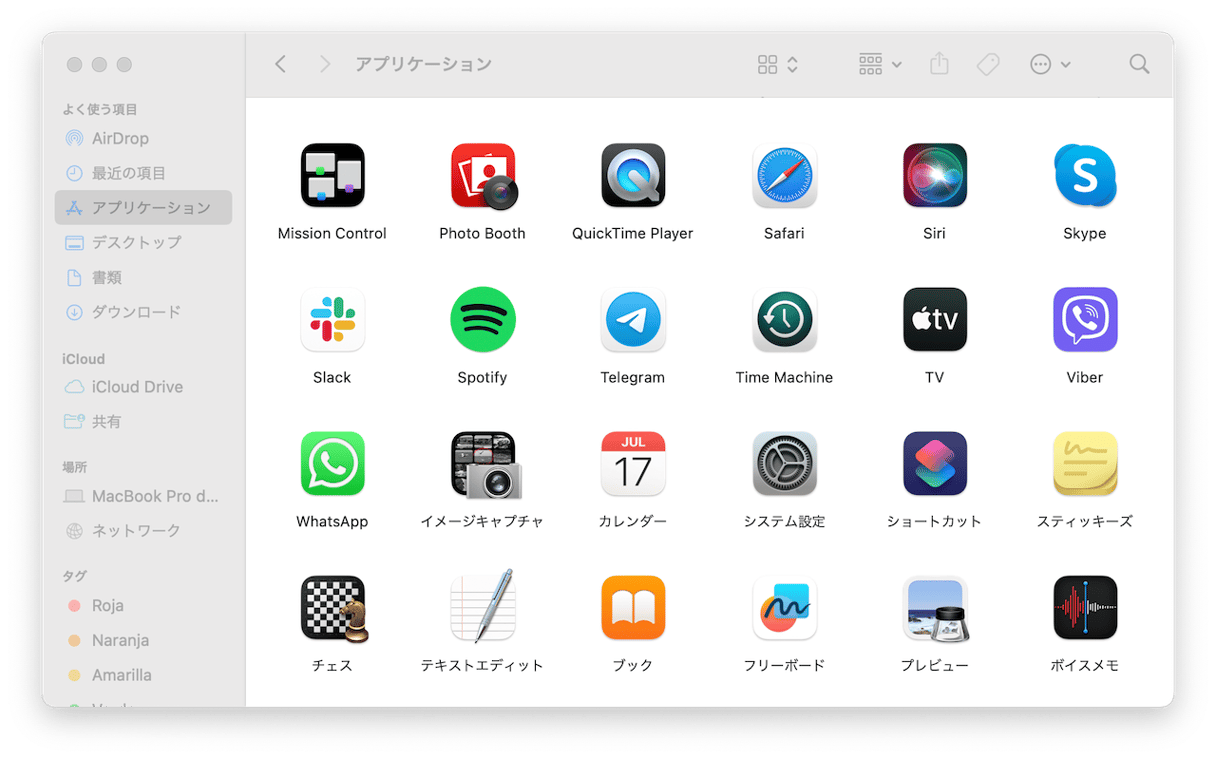
アプリを削除するには、「アプリケーション」フォルダに行き、不要なアプリをゴミ箱に移動させましょう。 次に、残っているファイルを探し出し、削除します。 Macでアプリをアンインストールする正しい方法については、こちらの便利なガイドをご覧ください。
5. メモリを解放
最後のヒントは、メモリを解放することです。 十分なメモリがあれば、特にMacが遅くなる事もなく、必要なすべてのアプリを簡単に実行して使う事ができます。 アクティビティモニタでプロセスを終了したり、ログイン項目の削除や、ブラウザで開いているタブを減らしたり、キャッシュファイルを消去する事によって、手作業で解放することができます。
これを解決する魔法のような方法をお求めであれば、CleanMyMacのようなMacのメンテナンスソフトウェアをお試しください。 これは、素早く簡単にメモリを解放することができます。 この利用方法はこちらです:
- 画面の右上隅のメニューバーから、CleanMyMacメニューのアイコンをクリックします。 CleanMyMacを初めて起動すると、それがメニューバーに表示されます。
- メモリのアイコンから「解放」をクリックします。
- それが完了したら、メモリのアイコンをクリックして詳細を表示したり、RAMを最も消費しているアプリを終了する事もできます。
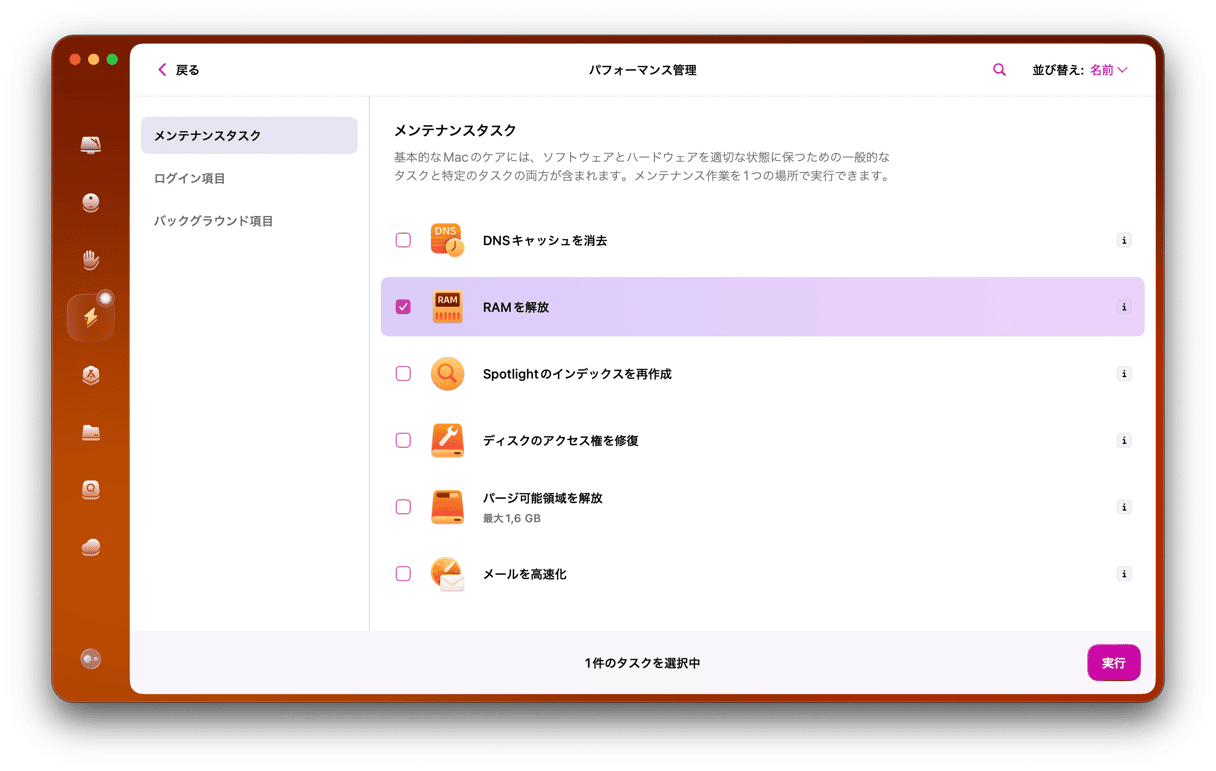
この記事がお役に立ち、あなたが探していたMacBookのデフラグに関する答えが見つかったら嬉しく思います。これからもMacに関する役立つ情報をお届けしていきますので、待っていてください!






