Macのゴミ箱を空にする方法は? 通常は簡単で「ゴミ箱を空にする」をクリックするだけで削除されます。 しかしながら、他のテクノロジーと同様、設計どおりに動作しないケースもあります。 MacBookのゴミ箱を空にできないのは煩わしい問題です。 幸いなことに、これを解決するためにできることは多くあります。 このまま読み進めて、ゴミ箱を強制的に削除して、不要なファイルを永久に取り除くのに役立つ6つの解決策をご覧ください。
Macのゴミ箱はどこにありますか?
ゴミ箱は、ファイルを完全に削除したり、一部または全部を復元する前に、ファイルを保存するためのフォルダです。 ファイルをゴミ箱に送っても、永久に削除されるわけではなく、削除前の一時的な保存場所と表現するのが最適です。
すべてのMacに共通することだが、アクセスする方法はいろいろあります。 Macでゴミ箱を探す方法はこちら:
- Dockからゴミ箱アイコンをクリックします。
- 新しいFinderウィンドウを開き、「移動」 > 「フォルダに移動」をクリックし、「ゴミ箱」と入力した後にリターンキーを押します。
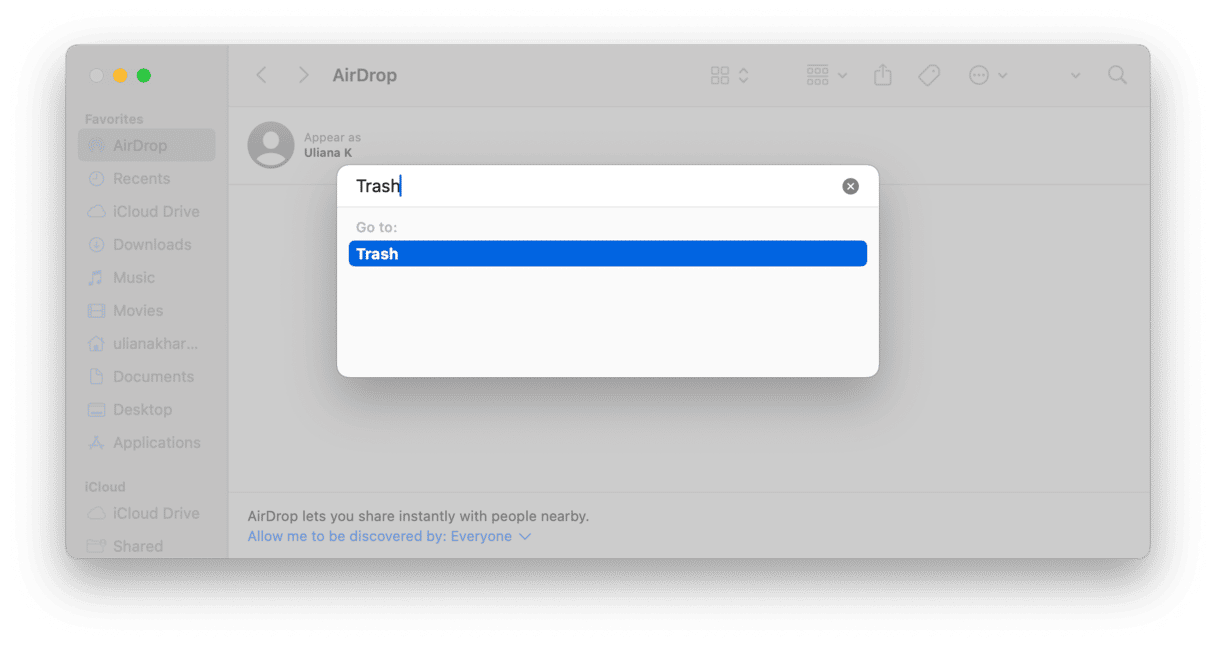
- 注記:イギリス英語やオーストラリア英語などの多くの地域において「Trash」の表記が「Bin」になりました。 Macの主要言語がアメリカ英語の場合、その表記は「Trash」のままです。「システム設定」>「一般」>「言語と地域」からその確認が可能です。
Macのゴミ箱を空にする方法
一部のシステムやアプリケーションがスムーズに動作しない際に考えられる最初の理由として、ご利用のOSが古い可能性があります。 従って、Macのゴミ箱を空にできないようであれば、macOSが最新である事をご確認ください。
最新版のmacOSをMacで利用しているのにも関わらず、ごみ箱が正しく機能しない場合には、以下の解決策をお試し下さい。
1. CleanMyMac を使ってゴミ箱を自動的に空にする方法
Macのテクニカルな知識を必要とする方法は多数あります。 Macの問題解決ツールを利用すれば、そのような手間の掛かる作業をせずに迅速に完了する事ができます。
全てのゴミ箱を空にする方法は以下のとおりです:
- CleanMyMacの無料トライアルを始める。
- サイドバーから「クリーンアップ」を選択してスキャンを実行します。
- 「スキャン」>「すべての不要データを確認」>「ゴミ箱」をクリックします。
- すべてを選択して「削除」をクリックします。
これにより、メインのゴミ箱が空になるだけでなく、Mac上に存在するその他の隠れたゴミ箱も空になります。
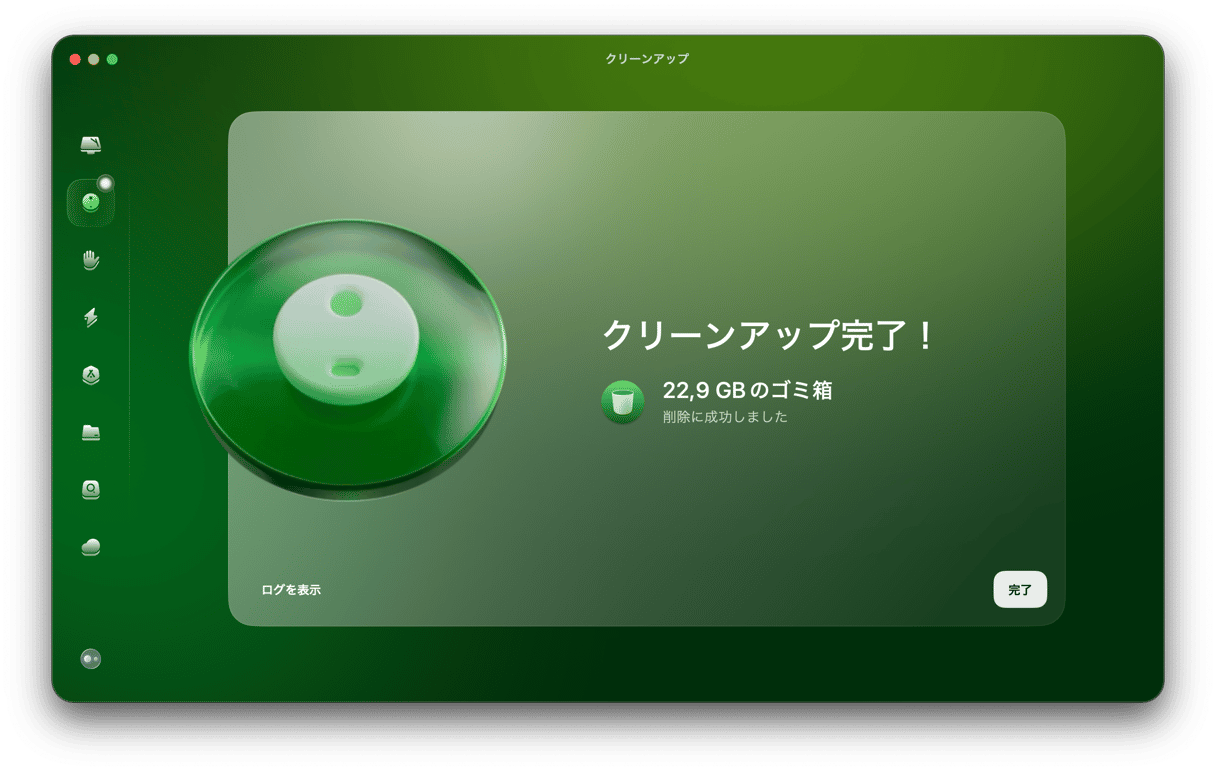
2. Macの再起動
Macのゴミ箱が空にならない理由として、ゴミ箱内のものが実行中の可能性があります。 それは何かのファイルであったり、アプリの一部かもしれません。 これを直すには、Macで実行中の全てのプロセスを終了する必要があります。 MacBookを再起動するだけで、問題が解決するはずです。
- 上部のメニューからAppleメニューに進みます。
- 「再起動」をクリックして実行します。

これで、実行中のアプリが強制的に終了します。 それでは、ゴミ箱を空にしてみてください。
3. Optionキーを使ってゴミ箱を空に
ゴミ箱を空にしようとしても、それを開けない場合には、Dockからそれを行う方法があります。 Optionキーを使うと、フォルダを開かなくてもゴミ箱を空にできます。
その手順は次の通りです:
- Dockからゴミ箱のアイコンを見つけます。
- Optionキーを長押し (または、Option + Shift) してゴミ箱のアイコンをダブルクリックします。

- 「ゴミ箱を空にする」をクリックします。
- ポップアップ画面が表示されたら確認して進みます。
最後に、ゴミ箱を空にするもう1つの方法は、ディスクのアクセス権の修復です。 ゴミ箱を空にできない原因は、もしかするとこれだったのかもしれません。
4. ゴミ箱をバイパスしてファイルを削除
ファイルをゴミ箱にドラッグする方法に慣れていますか? しかし、他にもやり方があります。 これは、ゴミ箱をバイパスしてMacの不要ファイルを迅速に削除できるショートカットです。
Command + Option + Delete
注意:後戻りは出来ません! ファイルを完全に削除したいのであれば Command + Option + Delete のコマンドでそれを実行できます。
ファイルがロックされていないか確認
ゴミ箱を空にできない場合、もしかするとファイルが削除できないようにロックされている可能性があります。
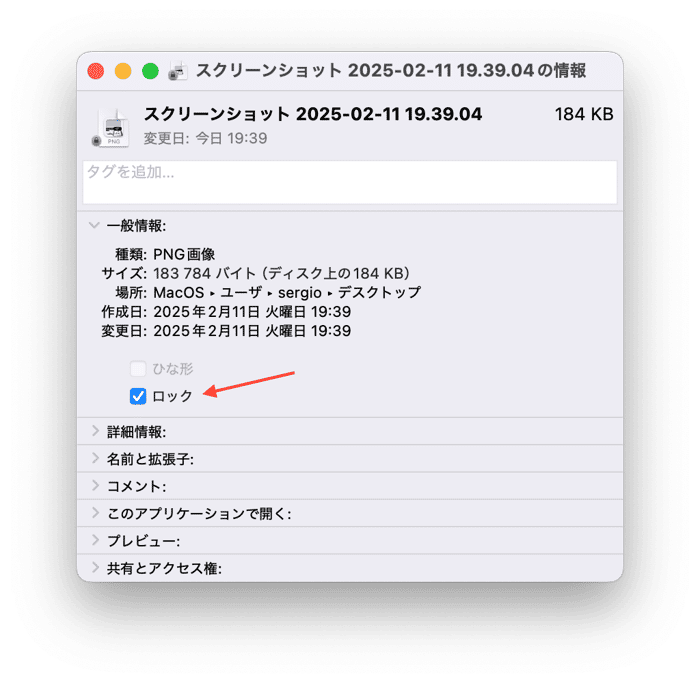
Macでファイルをロックする方法は、Controlキーを押しながらファイルをクリックする事で表示される「情報を見る」という項目から確認ができます。
- ゴミ箱を開いて完全に削除できないファイルを見つけます。
- Controlキーを押しながらファイルをクリックして「情報を見る」を選択します。
- 「ロック」のチェックを外します。
これでゴミ箱を空にできるか確認してください。
5. ターミナルを使って強制的にMacのゴミ箱を空に
この方法を使用する際は注意が必要です。 不適切なコマンドを入力すると、ゴミ箱以外のデータまで削除される可能性があります。
- アプリケーション > ユーティリティから「ターミナル」を開き、「sudo rm」と入力してからスペースを入力してください(まだエンターキー/return キーは押さないでください。)
- Dockのゴミ箱を開き、現在ゴミ箱に入っているファイルをターミナルウィンドウにドラッグ&ドロップします。
- Returnキーを押すと、パスワードの入力を求められるので、Macのパスワードを入力します。 もう一度エンターキー/return キーを押します。
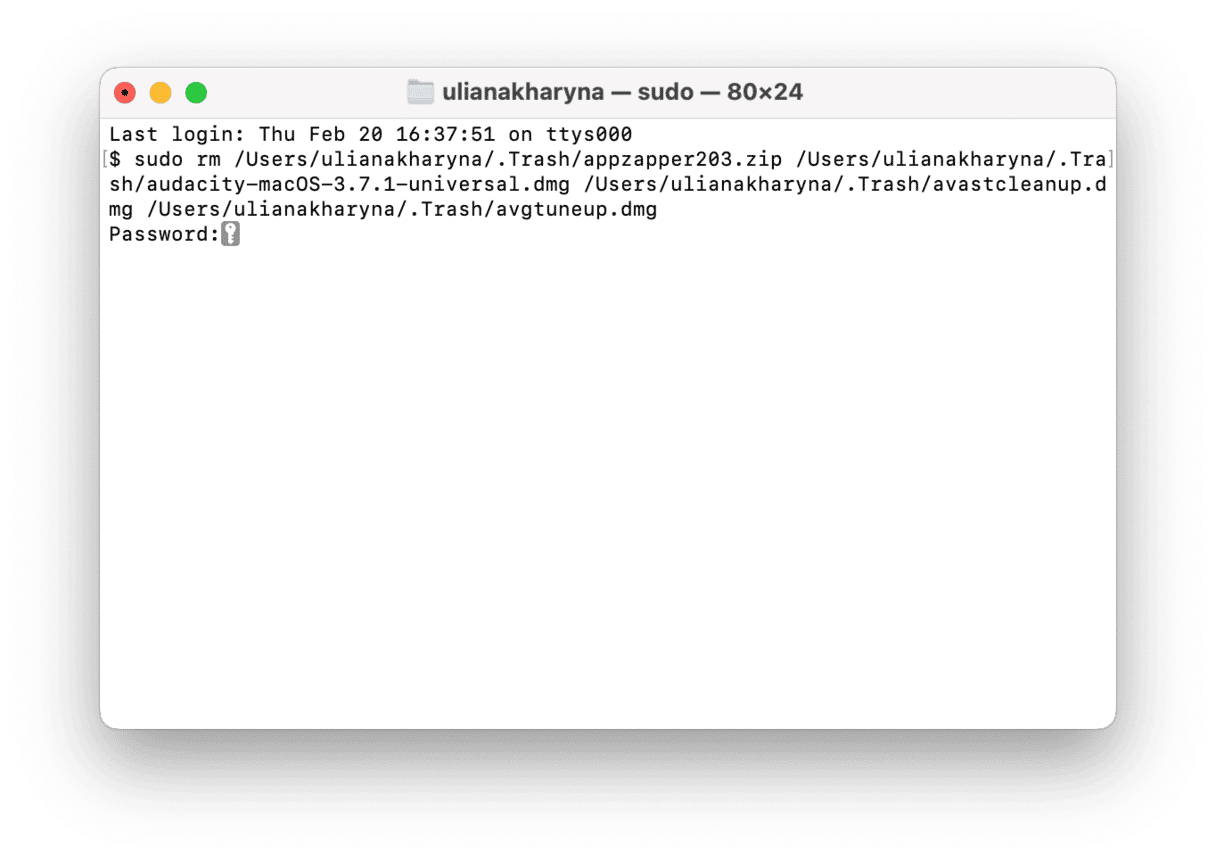
6. セーフモードの利用
セーフモードを使うと、Macの起動時にログイン項目やシステム拡張機能など、macOSを必須としない特定のソフトウェアを読み込まないようにすることができます。 セーフモードの利用によって、一部のアプリやソフトウェアがゴミ箱の機能の妨げになっていないかどうかの確認が可能です。
Intelチップ搭載のMacの場合:
- 上部のメニューからAppleのアイコンに進みます。
- 「再起動」をクリックします。
- 再起動時にShiftキーを長押しします。
- Appleロゴと進行状況バーが表示されたらキーを放します。 画面の右上隅に「セーフブート」と表示されます。
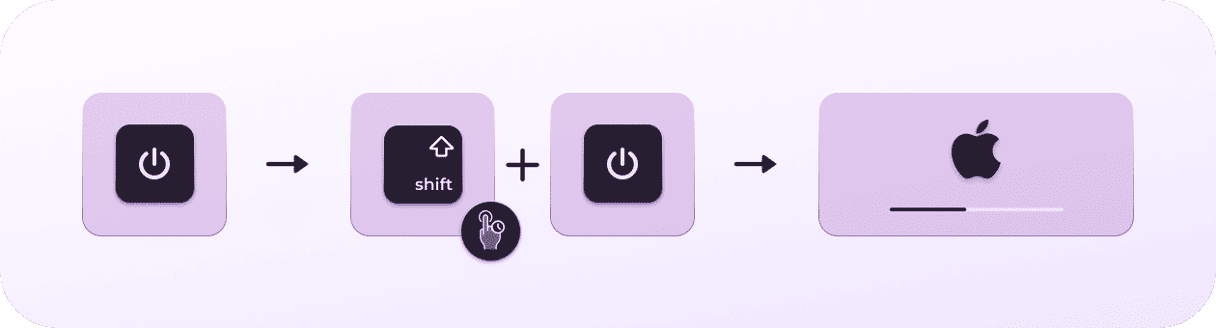
Appleシリコン搭載のMacの場合:
- Macをシャットダウンし、10秒間待ちます。
- 起動オプションのウィンドウが表示されるまで、電源ボタンを押し続けます。
- 起動ディスクを選択します。
- Shiftキーを押しながら「セーフモードで続行」をクリックします。
- Shiftキーを離します。
これでMacがセーフモードになるので、サードパーティ製のアプリケーションやスタートアップ項目は読み込まれません。
ゴミ箱を普段の方法で空にしてから、Macを再起動して通常モードに戻します。
ゴミ箱から特定のファイルを削除する方法
ゴミ箱に入れたすべてのファイルを削除するのではなく、特定のファイルだけ削除できるのをご存知ですか? ファイルを選択し、右クリックかControlキーを押しながらクリックして「すぐに削除」を選択するだけです。
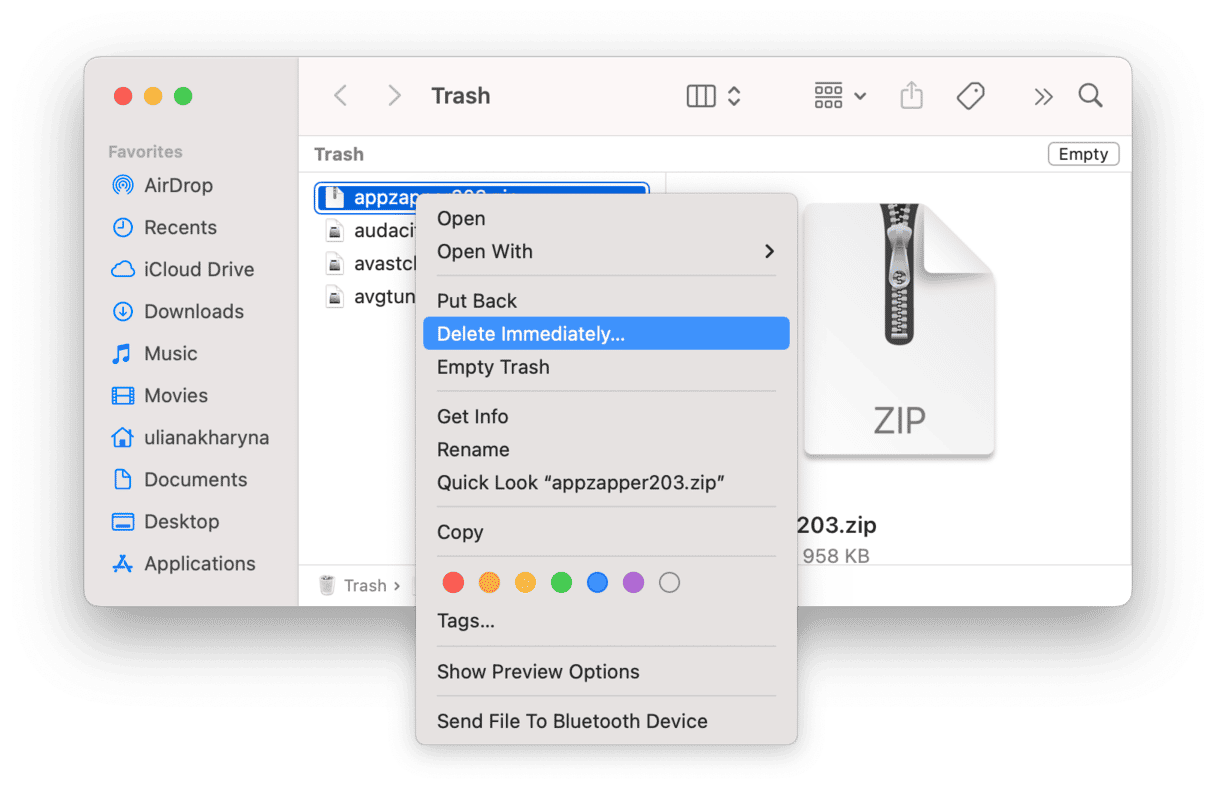
また、複数のファイルを選択することもできます。 隣接するファイルの場合は、Shiftキーを押しながら最初のファイルと最後のファイルをクリックすると、その間にあるすべてのファイルが選択されます。 ファイルが隣接していない場合には、Commandキーを押しながら各ファイルを個別に選択します。
Macのゴミ箱を空にできない原因
ゴミ箱を空にできない原因はいくつかあります:
- ゴミ箱内のファイルの中に、システムが使用中のものがある可能性があります。 Macを再起動して再び試してみます。
- ソフトウェアの不具合で削除ができない。 これは最新のmacOSバージョンで修正されている可能性があります。Macをアップデートしてから再度試してみます。
- バックグラウンドで実行されているアプリとの競合によって、ゴミ箱を空にできない。 すべてのアプリを終了し、上記の手順を再び行ってみます。
- ディスクのアクセス権が破損していると、macOSはゴミ箱の削除など、ファイルに対する一部の操作が完了できないと判断します。 CleanMyMacの「パフォーマンス」機能からディスクアクセス権を修復してみましょう。
以上で、Macのゴミ箱に関する完全な知識が身に付いたはずです。 この記事がお役に立てば幸いです。 今後もMacに関する様々な情報をお届けしていきます!






