ドメインネームシステム (DNS) は、インターネットアクセスに不可欠な要素の1つです。 アドレスバーに入力した名前をIPに変換することで、Webサイトにアクセスすることができます。 他のシステムと同様、Macはキャッシュにデータを保存して、サイトの読み込み方法を理解するときに参照するメモリのように機能します。 しかしながら、たまに問題が起こり、Webサイトにアクセスできなくなることがあります。 その場合には、DNSキャッシュのクリアを行います。 これは難しい作業ではありません。様々なmacOSのバージョンでDNSをリセットするために必要な一連の手順を説明します。

DNSキャッシュとは
DNSキャッシュとはなんでしょうか? それは最後に訪問したWebサイトに帰属するドメイン名のリストのとこです。 最近のブラウザ履歴とは異なります。 ドメイン名の情報は、例えば174.142.192.113のように数字でコード化されています。
例えば、Webサイトが新しいドメインに移行すると、そのDNSアドレスが変わります。 当然のことながら、古いDNSキャッシュに依存しているMacはそのページにアクセスできなくなります。
つまり、DNSキャッシュとは、この数値情報を人間が読めるウェブサイト名に変換するための記録帳のような役割をはたしています。 DNSキャッシュを削除した後、一部でウェブサイトの読み込みが遅くなったと感じるかもしれませんが、これは完全に正常な状態です。 お使いのMacがそれらの記憶を無くしてしまい、最初からアクセスを試みているためです。
DNSキャッシュを綺麗にする必要がある理由
DNSキャッシュを消去する理由はいくつかあります。 最も良い効果は、使用しているブラウザを高速化することで、ブラウジング体験を向上させることができることです。 また、保存されているキャッシュファイルを空にすることで、ブラウザのパフォーマンスを向上させることもできます。
DNSキャッシュのクリアとは
DNSキャッシュを消去すると、コンピューター上のローカルに保存されているキャッシュが削除されるので、新しいDNSリクエストが行われたときに、そのデバイスはDNSサーバーからこの情報を再び取得する必要があります。
DNSキャッシュを手作業や自動的に削除する方法
MacでDNSキャッシュを消去する方法はいくつかあります。 まず、最も簡単な方法は、Macのクリーナーアプリによる自動的な削除です。 この次に、手作業で行う手順を説明します。
1. ワンクリックでDNSキャッシュを綺麗にする方法
上記で説明したように、これらの古いキャッシュファイルは手作業で削除できます。 ただし、アプリを使えばもっと簡単です。 私たちの知る限り、これを行う唯一のアプリは、MacPaw社のCleanMyMacです。 これは、Appleが公証している有名なMacのメンテナンスアプリです。
DNSキャッシュのクリアはCleanMyMacの機能の一つです。CleanMyMacでDNSキャッシュをクリアするには、こちらから無料トライアルをご利用ください。
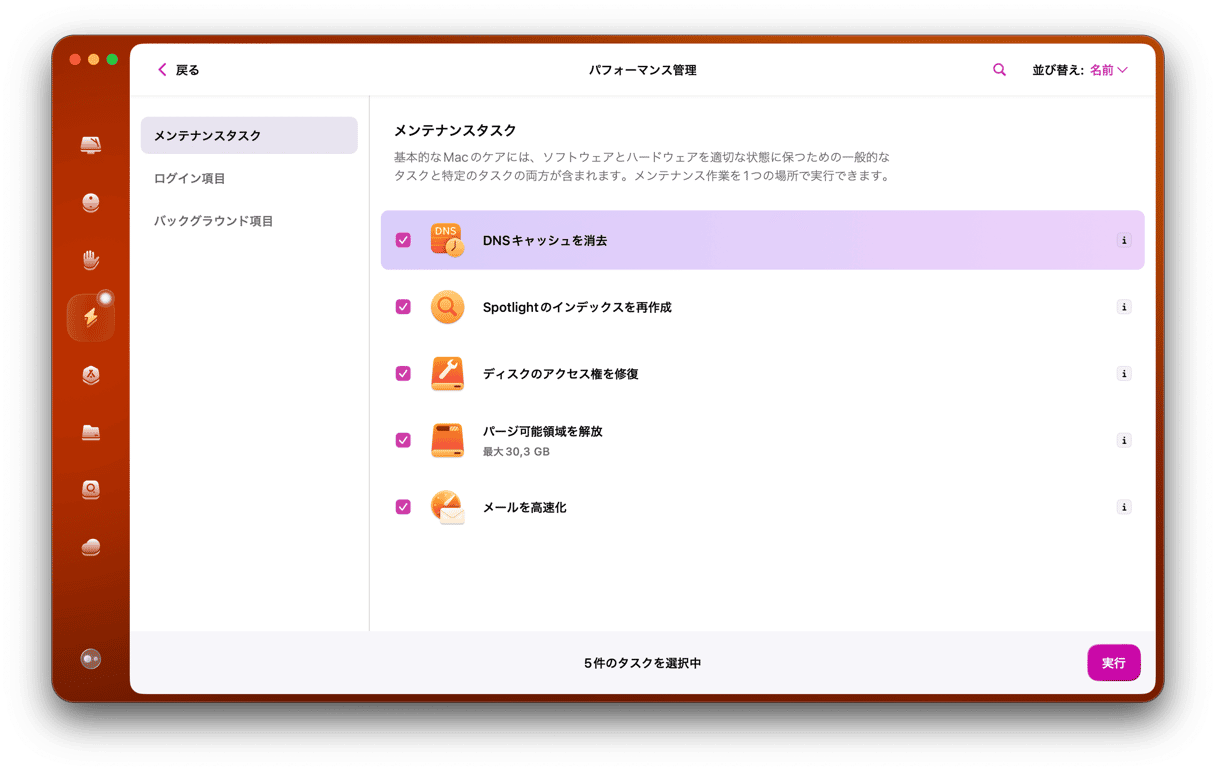
このオプションは、CleanMyMacをインストール後の「パフォーマンス」のタブにあります。 先ほどのスクリーンショットをご覧ください。 「実行」をクリックすると、キャッシュが自動的にクリアされ、インターネットの設定が最適化されます。
ブラウザキャッシュ自体を消去することも、DNSリストの削除とは異なるものであり、試してみる価値があります。 CleanMyMacを開くと、すべてのブラウザに対して自動的にこの作業を行うことができます。
これにより、アクセスに関する小さな問題が修正され、空き容量を増やすことができる可能性があります。
- CleanMyMacを開きます。
- サイドバーの「クリーンアップ」のタブから「スキャン」>「全てのタスクを表示」をクリックします。
- 見つかった項目のリストを確認して「クリーンアップ」をクリックします。
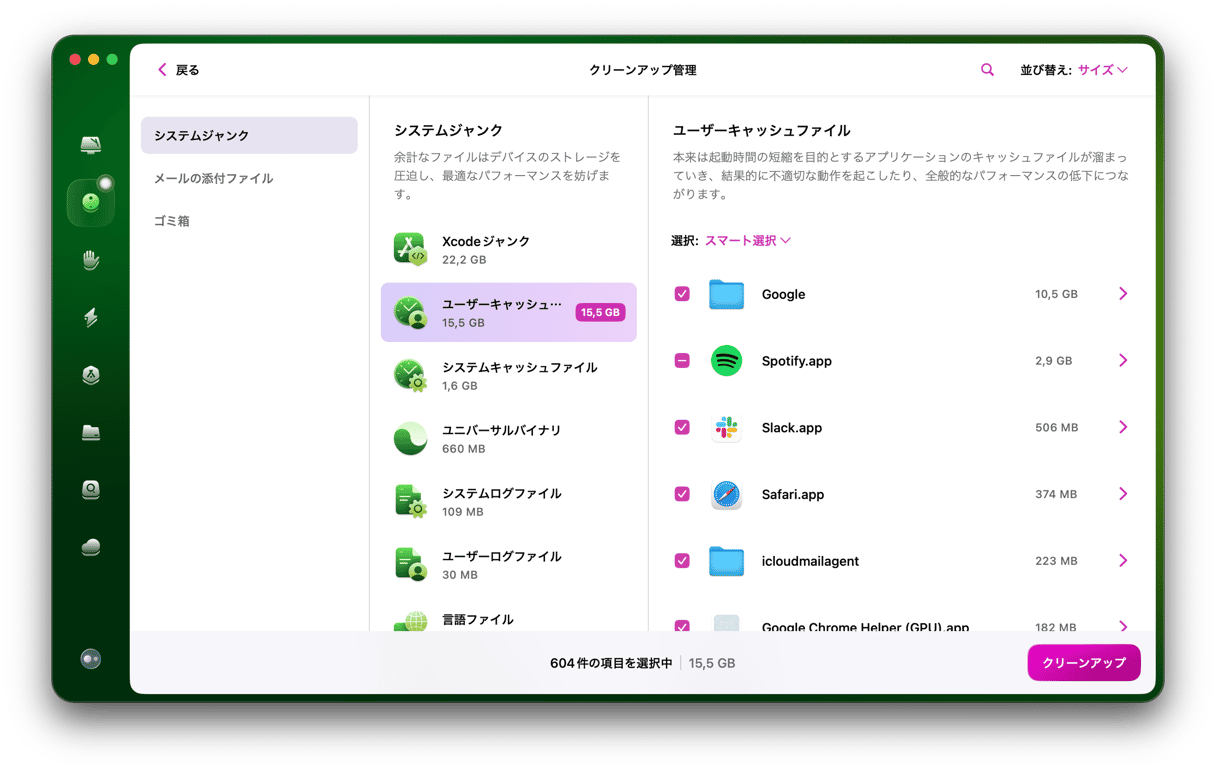
たったこれだけで、すべてが正常に戻るはずです。 もしくは、以下の方法を試すこともできます。
_1561977534.png)
2. MacOSでDNSキャッシュを削除する方法
ターミナル操作には慣れていますか? 慣れていなくても問題ありません。 必要なのは、ターミナルアプリを起動して、いくつかのコマンドを貼り付け、実行するだけです。
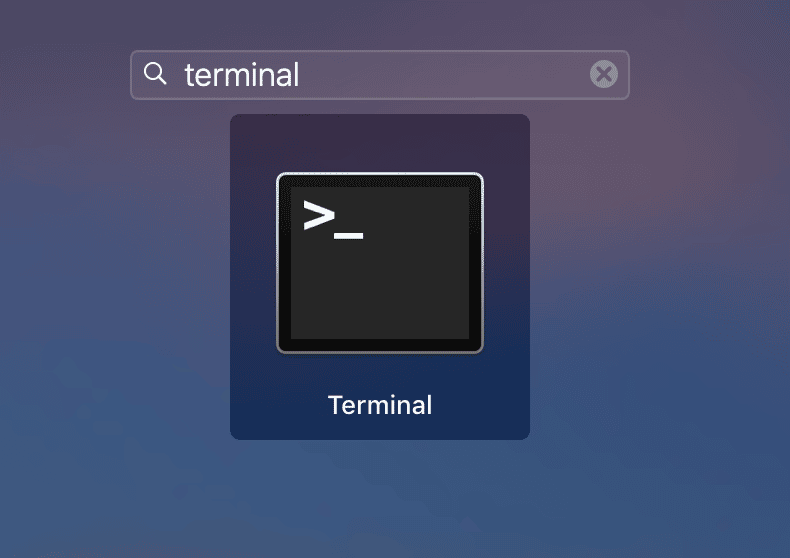
- DockにあるLaunchPadを開き、検索バーに「Terminal」と入力します。
- コマンドラインに以下を貼り付けます:
sudodscacheutil -flushcache; sudo killall -HUP mDNSResponder - 「Return / Enter」を押し、パスワードを入力して、もう一度「Return/Enter」を押します。
- ターミナルを終了します。
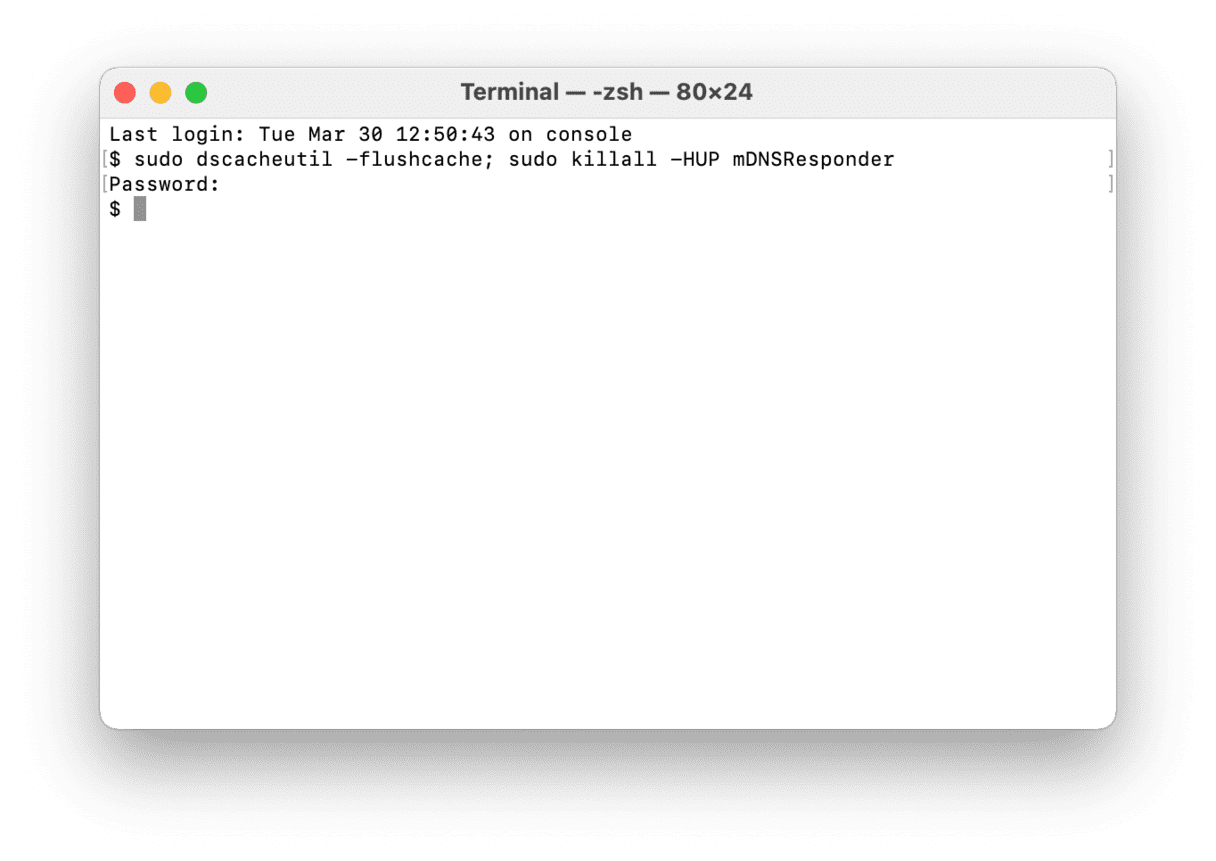

3. 古いバージョンのmacOSでDNSをクリアする方法
基本的にやることは同じですが、ターミナルでのコピー&ペーストのコマンドがOSごとに異なります。
| macOSまたはMac OS Xバージョン | ターミナルコマンド |
| macOS Ventura macOS Monterey macOS Big Sur macOS Catalina | sudo dscacheutil -flushcache; sudo killall -HUP mDNSResponder |
| macOS Mojave macOS High Sierra macOS Sierra OS X Mountain Lion Mac OS X Lion | sudo killall -HUP mDNSResponder |
| Mac OS X El Capitan OS X Mavericks | sudo dscacheutil -flushcache; sudo killall -HUP mDNSResponder |
| OS X Yosemite | sudo discoveryutil mdnsflushcache; sudo discoveryutil udnsflushcaches |
| Mac OS X Snow Leopard Mac OS X Leopard | sudo dscacheutil -flushcache |
| Mac OS X Tiger | lookupd -flushcache |
4. Linux上でDNSキャッシュを削除する方法
LinuxでDNSキャッシュをクリアする前に、systemd-resolvedがアクティブになっていることを確認しましょう。 ターミナルウィンドウを開いて、次のコマンドを入力します:
sudo systemctl is-active systemd-resolved
Activeと表示されていたら、DNSキャッシュを削除するコマンドを入力します:
sudo systemd-resolve --flush-caches
実行後にメッセージなどは表示されませんが、次のコマンドを実行することで正常に動作したかどうかを確認できます。
sudo systemd-resolve --statistics
「Current Cache Size」が「0」になっていれば、DNSキャッシュの削除に成功していることになります。
MacでのDNSキャッシュの削除は頻繁に行うものではありませんが、ネームサーバーエラーのトラブルシューティングには有効な方法です。 お使いのOSに適したコマンドを使用すれば、数秒で問題を解決することができます。
よくある質問
MacのDNSキャッシュをクリアするには管理者権限が必要ですか?
はい必要です。 これは、コマンドで「sudo」を使用する必要があり、管理者権限がないと実行できません。
DNSキャッシュの消去を行うと、閲覧履歴やCookie、そして保存されたパスワード等は消去されますか?
いいえ、これはブラウザ関連データとは何の関係もないものです。 DNSレコードのみが消去されます。
MacでDNSキャッシュを消去する以外に有効な方法はありますか?
今回あげた手法が専門的すぎると感じた場合は、ブラウザのリセットや再インストールを行ってみてください。 また、ブラウザのキャッシュを削除することでも、古いDNSエントリを更新することができます。







