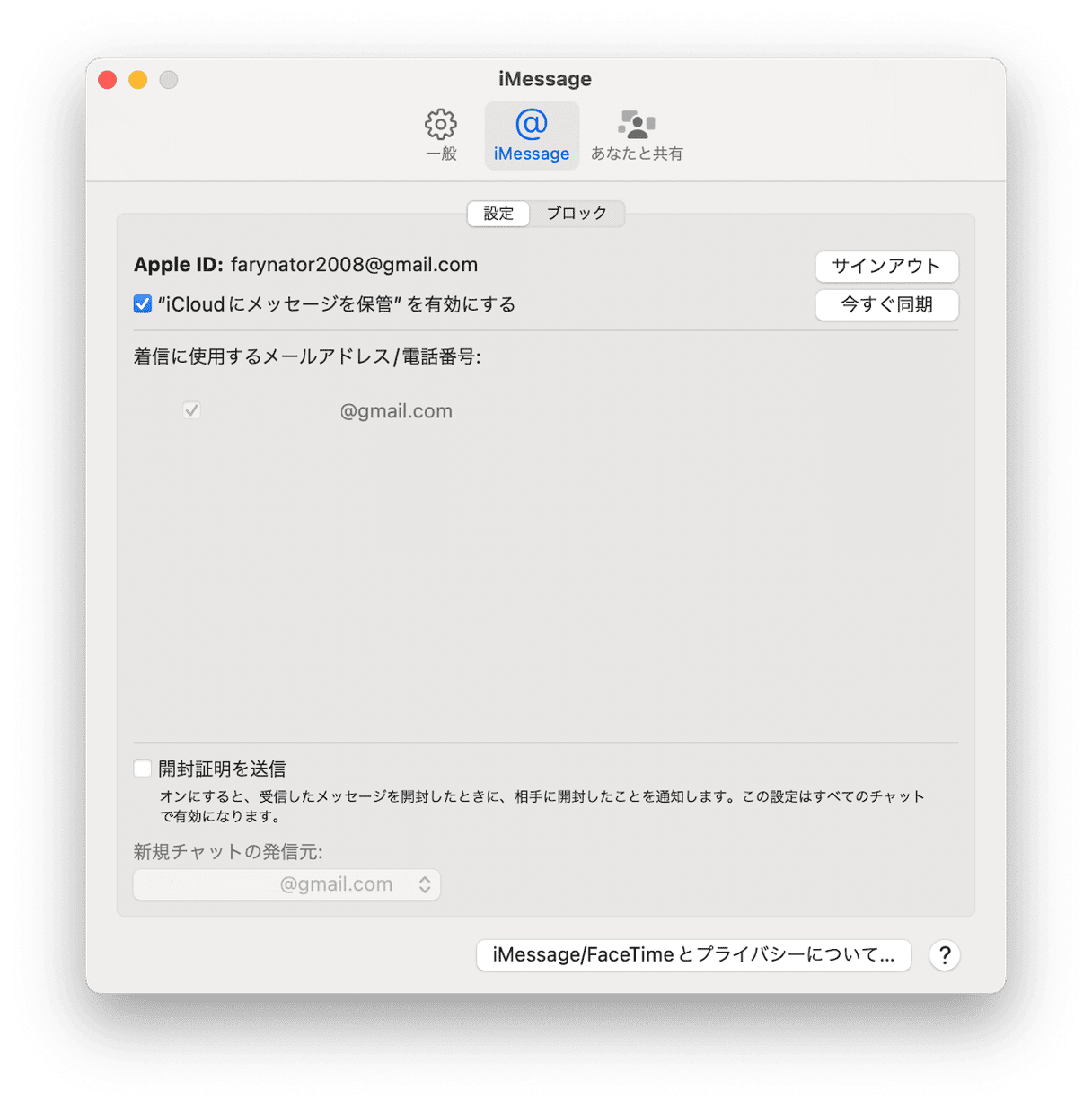Appleのメッセージアプリは、ステッカー、メッセージのスケジュール送信、メッセージエフェクト、そして独自の画像作成 (macOS SequoiaのImage Playground) といったクールな機能のおかげで、楽しく使うことができます。 ただし、すぐに散らかってしまうこともあるので、Macでメッセージを消去する方法が知りたいと思うかもしれません。 また、メッセージを保管しておくとプライバシーのリスクもあります。 ただし、私たちがサポートするので心配は要りません。 それでは、MacBookでメッセージを削除する方法を説明していきます。
MacからіMessagesを削除する方法
まずは基本のショートメッセージをMacから削除する方法についてです。以下の手順に従ってください:
- 「メッセージ」を開きます。
- 削除したいチャットを右クリック、またはControlキーを押しながらクリックします。
- 「削除」を選択します。
- 「削除」をクリックして実行します。
もしくは「チャット記録を消去」の機能を使うこともできます。 これも同じように、Macの「メッセージ」からチャットを削除するものです。 MacBookからチャットを削除する方法はこちらです:
- 削除したいチャットを選択します。
- 「チャット」のメニューをクリックして「削除」を選択します。
- 「削除」をクリックして実行します。
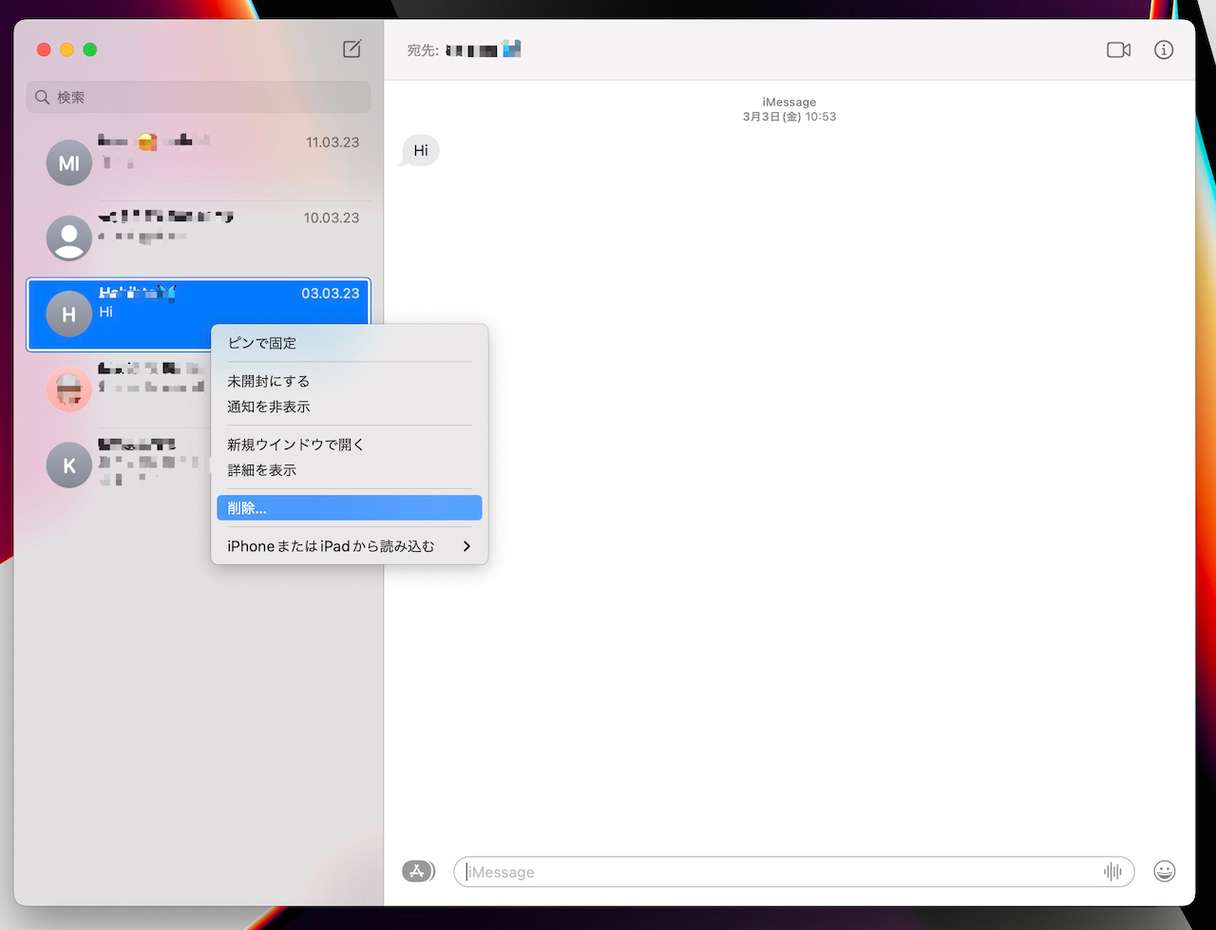
他のアプリのメッセージを削除する方法
メッセージアプリによって、メッセージの削除方法は異なります。 たとえば、SkypeやFacebook Messengerのデスクトップアプリケーションでは、メッセージと同様の手順で実行する事ができます。 チャット一覧から削除したいチャットを右クリック、またはControlキーを押しながらクリックして「削除」を選択します。 一部のアプリにおいては、個別のメッセージを削除することもできます。自分側のメッセージは通常は削除されますが、チャット相手は引き続きそれを見ることができます。 このように、サービスによって扱いが異なるのです。
プライバシーを守るためにアクティビティの痕跡を消したいのであれば、メッセージアプリ以外にもチェックするべきものがあります。 ブラウザの履歴、最近使用した項目リスト、過去に接続したWi-Fiネットワークなど、些細な事があなたの情報を知る目的で利用される可能性があります。
CleanMyMac というアプリを使えば、幸いにもそのような心配から解放されます。 CleanMyMacの「セキュリティ保護」機能を使うと、ブラウザ履歴やMacの最近使った項目リストの消去であったり、古いWi-Fiネットワークの削除、Webカメラやマイクへのアクセスなどのアプリに与えた権限の取り消しができます。

- 無料のCleanMyMacトライアルを開始する。
- サイドバーから「セキュリティ保護」を選択して「スキャン」を押します。
- 完了したら「プライバシー項目の管理」>「プライバシー」を選択します。
- 「Wi-Fiネットワーク」など、最初に削除したい項目を選択します。 各項目では、セクション内のすべてを削除するか、削除したいネットワーク、リセットしたい権限、削除したいブラウザデータ、削除したい「最近使った項目」の一覧など、細かい指定をすることもできます。
メッセージアプリから複数のメッセージを削除する方法
全てのメッセージの削除を実行したくなければ、メッセージアプリ内から複数のメッセージの削除が可能です。 その方法はこちらです:
- Commandキーを押して、削除したい全てのメッセージを選択します。
- 右クリックで「削除」を選択します。
- 削除を実行します。
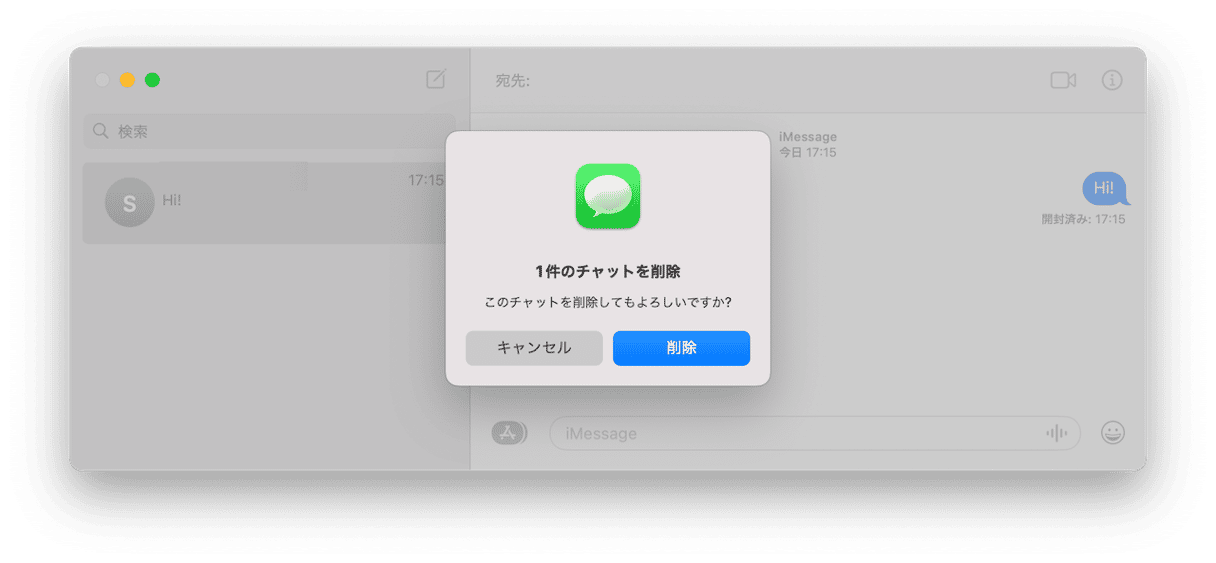
ターミナルを使ってMacからメッセージを削除する方法
アプリ自体やMacのFinderからメッセージを削除する方法を紹介する前に、ターミナルを使いこなすことができれば、非常に手早く削除する事が可能です。 その方法はこちらです:
- アプリケーション」>「ユーティリティ」と進み「ターミナル」を開きます。
- 次のコマンドを貼り付けます:
rm –r ~/Library/Messages/chat - 添付ファイルを削除する場合は、次のコマンドを使用します:
rm –r ~/Library/Messages/Attachments/??
これらのコマンドを使うと、ゴミ箱を空にする操作なしで、メッセージと添付ファイルを完全に削除することができます。
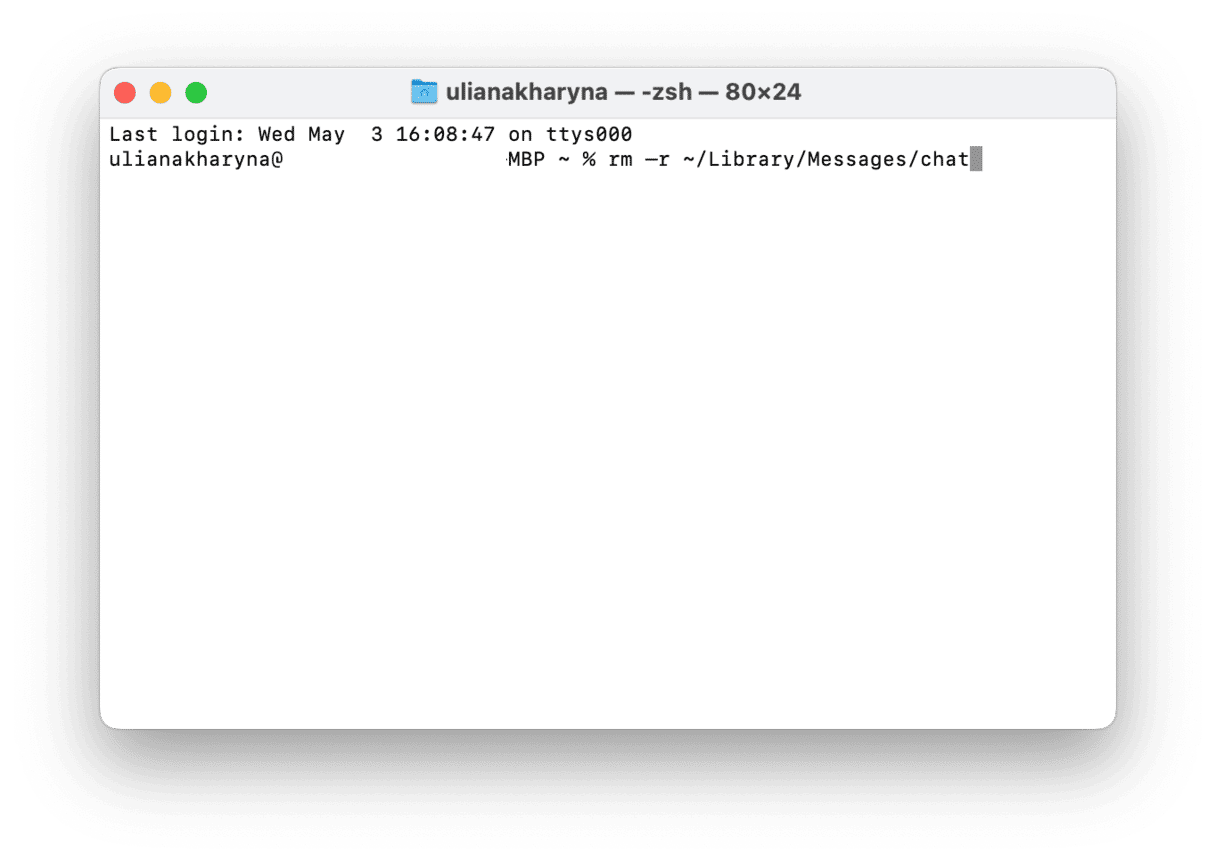
Macの複数のメッセージをFinderから削除する方法
個々のメッセージやチャットを削除することは、それだけが目的であれば問題はありません。 しかし、Mac上のすべてのメッセージやチャットを消去したいのに、ターミナルを使いたくないという場合は、手作業で1つ1つ消さなければなりません。 しかし、ありがたい事に簡単にできる方法があります。

- Finderから「移動」のメニューをクリックして「フォルダへ移動」を選択します。
- ウィンドウに次を貼り付けます:
~/Library/Messages - 次のファイルをゴミ箱にドラッグします:
chat.db
chat.db-wal
chat.db-shm - ゴミ箱を空にします。
メッセージから添付ファイルを削除する方法
上記の方法でメッセージを削除することはできますが、添付ファイルの削除はできません。 添付ファイルを削除するには「フォルダへ移動」で表示されるボックスに次を貼り付けて、その内容をゴミ箱に移動します:~/Library/Messages/Attachments
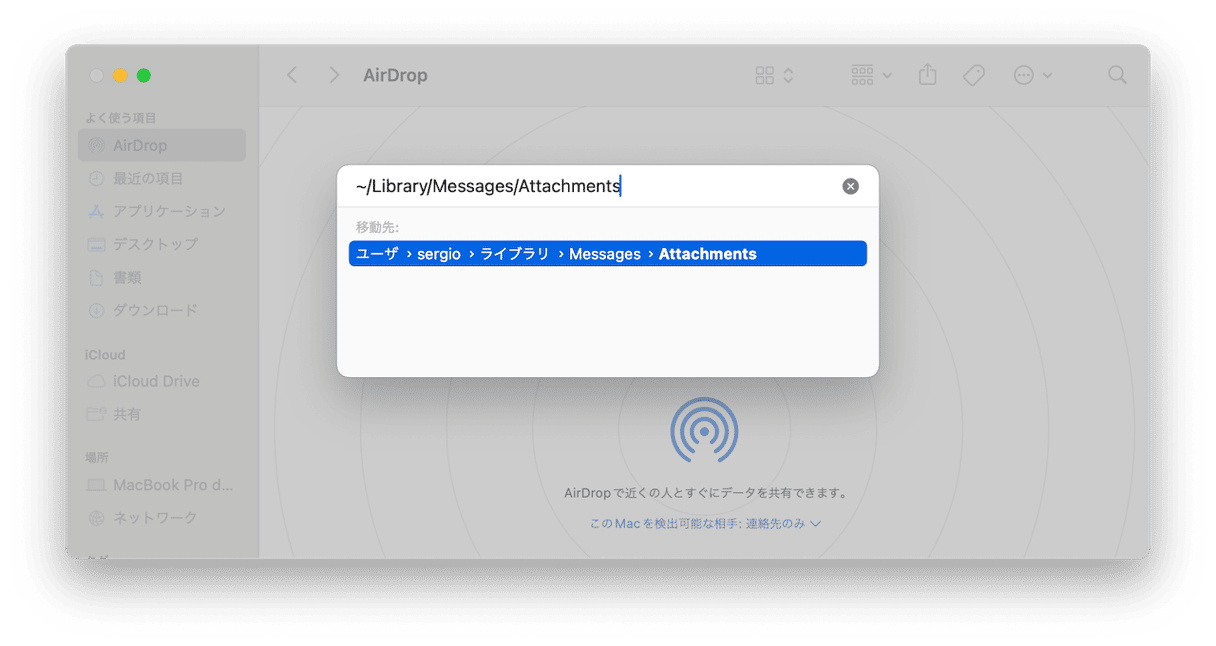
近年のバージョンのmacOSにおいては、添付ファイルを削除する別の方法があります。
- Appleメニューをクリックして「このMacについて」から「詳細情報」をクリックします。
- 「ストレージ設定」を選択します。
- 表示されるリストの「メッセージ」の右側の「i」のアイコンをクリックします。
- メインウィンドウに、Macにあるすべての添付ファイルのリストが表示されます。
- 添付ファイルをすべて削除するには、最初の添付ファイルを選択した後、Shiftキーを押したまま最後の添付ファイルを選択します。 これで、すべての添付ファイルが選択された状態になります。 もしくは、最初のファイルを選択して「Command + A」を押して、すべてを選択することも可能です。
- 「削除」をクリックします。
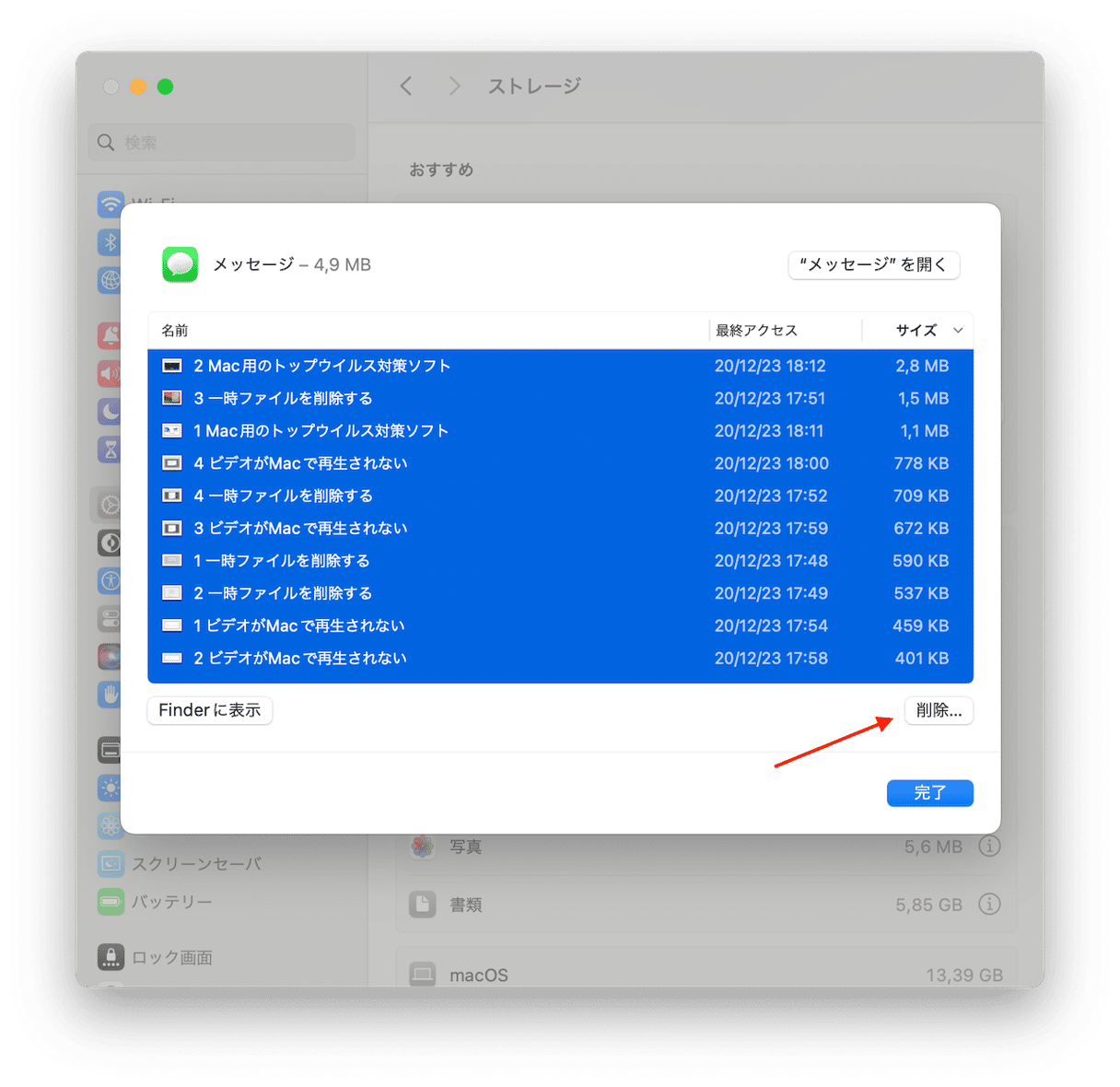
これで、選択したすべての添付ファイルが削除されます。 もちろん、すべてを削除する以外の選択肢もあります。 残したいものと削除したいものの選択が可能です。 容量の大きい添付ファイルのみを削除したい場合は、ウィンドウの右上にある「サイズ」を押して、添付ファイルを大きさ順に並べます。 そうすれば、サイズの大きいものだけを選んで削除することができます。
また、Quick Lookを使って添付ファイルをプレビューすることもできます。 添付ファイルを選択して、スペースキーを押すだけです。 最後に、添付ファイルを選択して「Finderで表示」をクリックすると「フォルダへ移動」から移動したフォルダの ~/Library/Messages/Attachments に添付ファイルがあることがわかります。 つまりそのフォルダからファイルを削除するという本質的なことは変わらないという事が分かります。
Appleのメッセージは、すべてのデバイスでメッセージと添付ファイルを同期できることもあり、友だちや家族と連絡をとるのに最適なツールです。 しかし、その代償としてお使いのMacにはたくさんのメッセージや添付ファイルが保存され、容量に影響を及ぼす可能性があります。 メッセージやチャットを削除したい場合には、上記の手順に従って、ご自身に合った方法をお選びください。
よくある質問
Macや他のデバイスからメッセージの削除を行う理由
当然ながら、プライバシーを守る事が目的です。 もう1つの一般的な理由は、メッセージを整理する事で、チャットを素早く切り替えられるようになります。 空き容量を解放する目的で、これを行うこともできます。
メッセージは多くの容量を取りますか?
空き容量を増やす目的でメッセージを削除する場合に、ストレージの空き容量が大幅に変化するとは限りません。 多くの容量をメッセージが取っているケースというのは、写真等の添付ファイルをメッセージで頻繁に共有している場合のみです。 それ以外の用途であれば、容量を大きく消費するものではありません。
メッセージを消すデバイスと残すデバイスを分ける事はできますか?
可能です。Mac、iPhone、iPadのiCloud設定からメッセージを無効にするだけです。 ただし、同期もオフになるので、デバイス間でメッセージを同期したい場合には、この内容を使う事はできません。