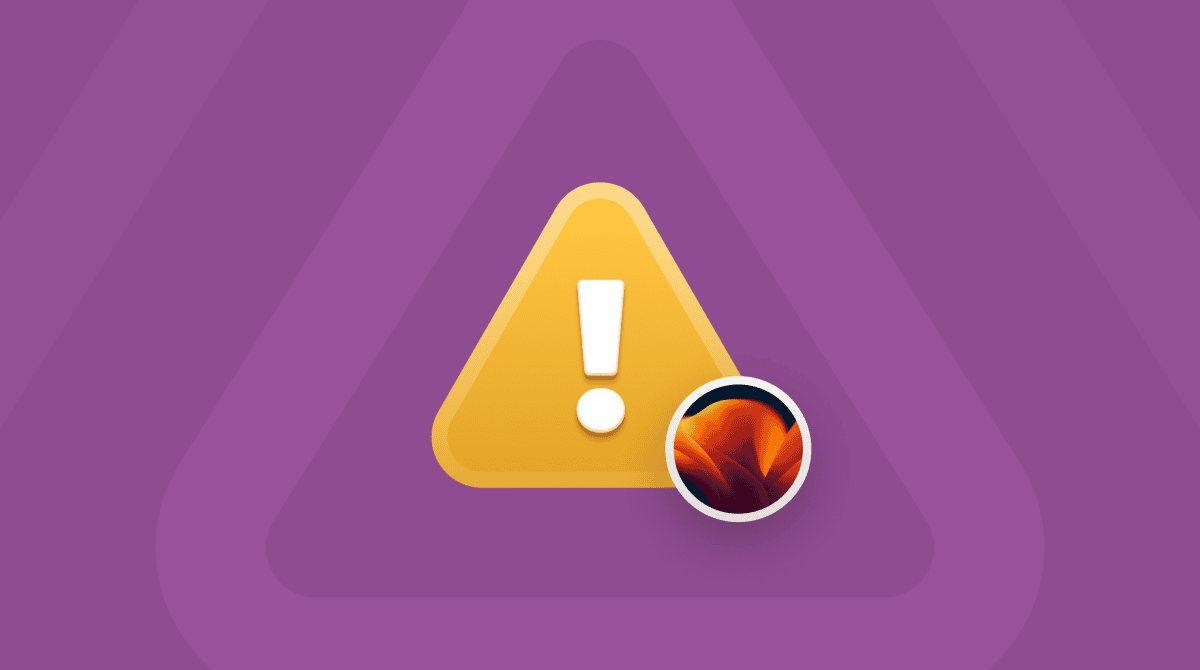Domain Name System (DNS) es uno de los elementos esenciales del acceso a Internet. Al traducir el nombre que escribes en la barra de direcciones a una IP, te permite acceder al sitio web que intentas abrir. Como cualquier otro sistema, almacena datos en caché, la cual actúa como una memoria a la que tu Mac recurre cuando intenta cargar un sitio. Sin embargo, a veces las cosas pueden funcionar mal y no será posible abrir un sitio web. Si te ha pasado, intenta vaciar la caché DNS. No es algo difícil de hacer, y te vamos a mostrar los pasos necesarios para resetear tu DNS en las diferentes versiones de macOS.

Qué es la caché DNS
Entonces, ¿qué es la caché DNS? Es una lista de nombres de dominio atribuidos a los sitios web que visitaste por última vez. No es lo mismo que el historial reciente. La información del nombre de dominio está codificada en números (IPs), por ejemplo, 174.142.192.113.
Por ejemplo, cuando un sitio web migra a un nuevo dominio, su dirección DNS cambia. Naturalmente, este se vuelve inaccesible, ya que tu Mac todavía depende del registro DNS desactualizado.
Entonces, la caché de DNS es un libro de registro que traduce esta información numérica en nombres de sitios web legibles por humanos. Después de borrar la caché de DNS, posiblemente veas que algunos sitios web se cargan más lentamente, eso es perfectamente normal. Tu Mac los ha olvidado y está intentando acceder a ellos de nuevo.
Por qué deberías hacer un flush DNS
Hay varias razones para limpiar la caché DNS. Sin embargo, la principal es que esto puede ayudar a mejorar la navegación por internet haciendo que tu navegador funcione más rápido. También puede mejorar el rendimiento de tu navegador al eliminar la caché almacenada.
¿Qué es lo que hace un flush DNS?
Cuando haces un flush DNS, se elimina el caché guardada localmente en tu ordenador, lo cual obliga a tu equipo a cargar esta información de nuevo del servidor DNS al hacer una nueva solicitud de DNS.
Cómo vaciar la caché DNS de forma manual y automática
Hay varios métodos diferentes para vaciar la caché de DNS en Mac. Primero te vamos a mostrar el más fácil — la eliminación automática con la ayuda de un limpiador de Mac. Luego veremos el método manual.
1. Cómo hacer un flush DNS con un solo clic
Como hemos explicado más arriba, puedes eliminar la caché obsoleta de forma manual. Sin embargo, existe una manera más fácil — usar una app. Que sepamos, la única app que lo hace es CleanMyMac de MacPaw. Esta es una app de mantenimiento de Mac muy famosa, y está certificada por Apple.
Limpiar la caché de DNS está en su abanico de funciones para ayudarte a hacer justamente esto. Para borrar tu caché DNS con CleanMyMac, todo lo que necesitas hacer es comenzar tu prueba gratuita de la aplicación.
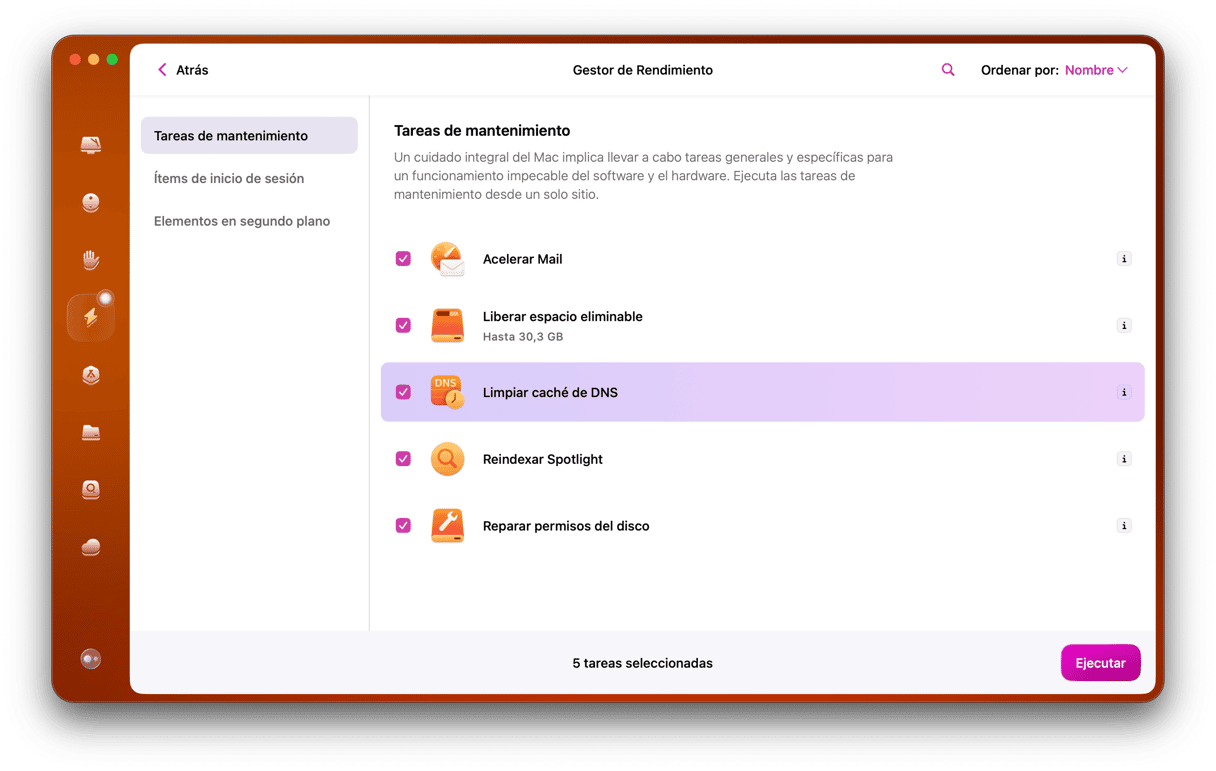
Puedes encontrar esta opción en el módulo Rendimiento después de instalar CleanMyMac. Puedes ver un ejemplo en la captura de arriba. Cuando hagas clic en Ejecutar, la caché se borrará de forma automática y tus ajustes de Internet deberían optimizarse.
Otra cosa que puedes intentar es borrar la caché del navegador (no es lo mismo que borrar la lista de DNS). Puedes hacerlo automáticamente en todos tus navegadores si abres CleanMyMac.
Potencialmente, esto debería solucionar los pequeños problemas relacionados con el acceso y liberar algo de espacio.
- Abre CleanMyMac.
- Haz clic en la pestaña Limpieza en la barra lateral > Analizar > Revisar todos los archivos inútiles.
- Revisa la lista de elementos encontrados y haz clic en Limpieza.
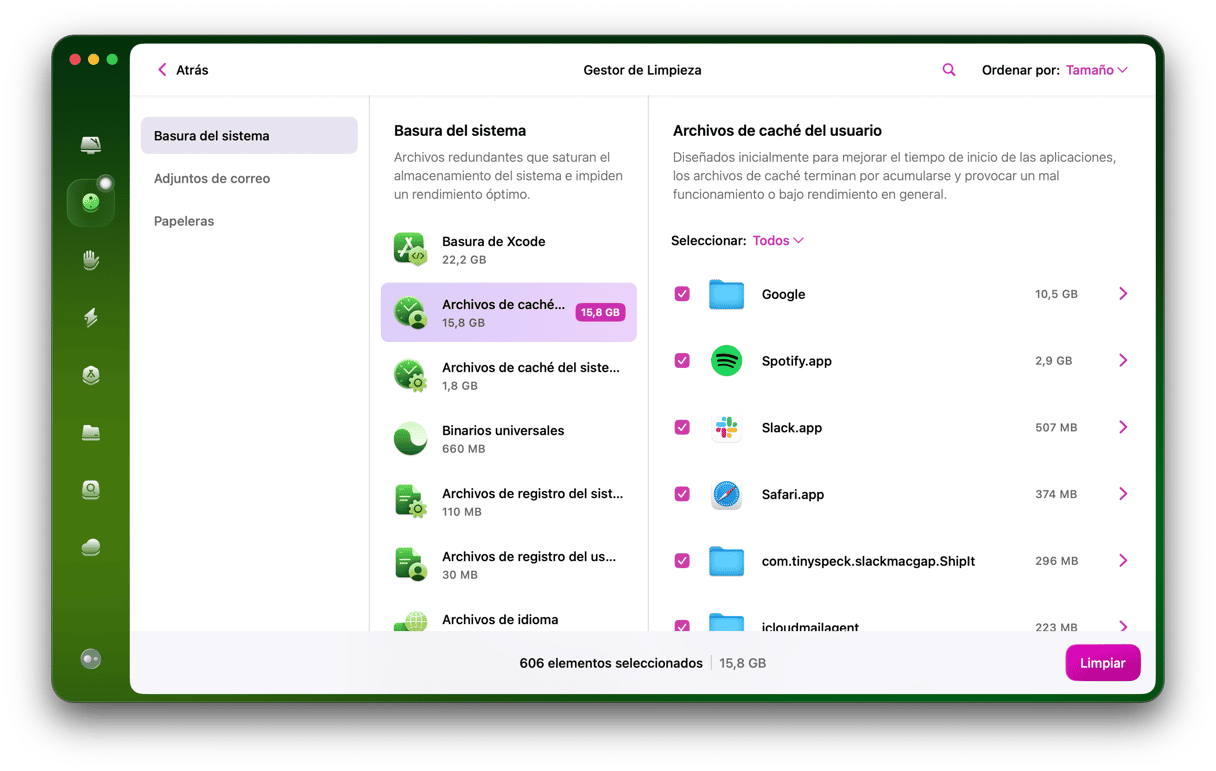
Como ves, es bastante fácil y todo debería volver a la normalidad. O puedes probar uno o más de los métodos listados a continuación.
_1561977534.png)
2. Cómo borrar la caché de DNS en macOS con Terminal
¿Sabes cómo usar la Terminal? Si no, no hay problema. Todo lo que necesitas hacer es abrir la app Terminal y pegar un par de comandos.
- Abre el LaunchPad en el Dock y escribe Terminal en la barra de búsqueda.
- Ingresa el siguiente texto en la línea de comando:
- Pulsa Intro, escribe tu contraseña y pulsa Intro de nuevo.
- Cierra la Terminal.
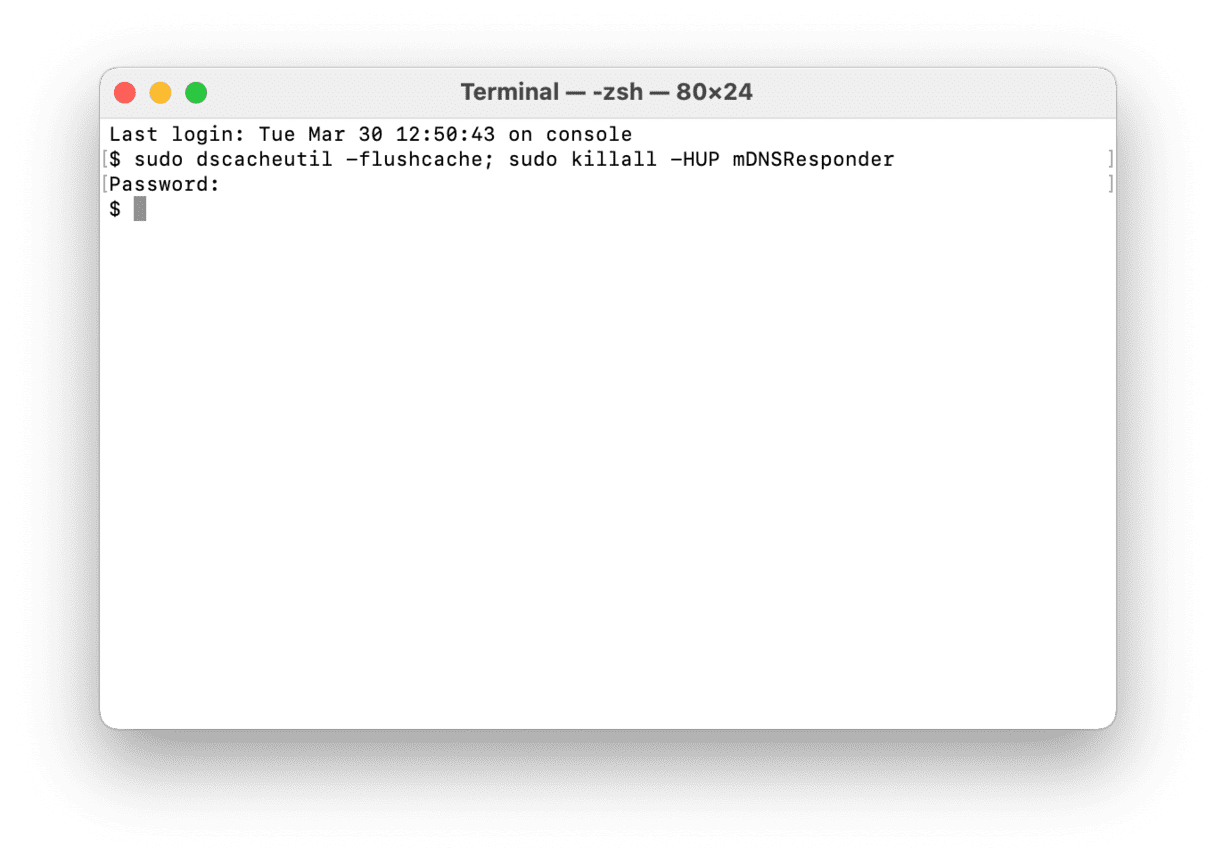
sudo dscacheutil -flushcache; sudo killall -HUP mDNSResponder

3. Cómo borrar la caché DNS en versiones de macOS antiguas
El algoritmo es el mismo, solo que el comando a copiar/pegar en Terminal será diferente para cada SO.
| Versión macOS o Mac OS X | Comando de Terminal |
| macOS Ventura macOS Monterey macOS Big Sur macOS Catalina |
|
| macOS Mojave macOS High Sierra macOS Sierra OS X Mountain Lion Mac OS X Lion | sudo killall -HUP mDNSResponder |
| Mac OS X El Capitan OS X Mavericks | sudo dscacheutil -flushcache; sudo killall -HUP mDNSResponder |
| OS X Yosemite | sudo discoveryutil mdnsflushcache; sudo discoveryutil udnsflushcaches |
| Mac OS X Snow Leopard Mac OS X Leopard | sudo dscacheutil -flushcache |
| Mac OS X Tiger | lookupd -flushcache |
4. Cómo hacer un Flush DNS de caché en Linux
Antes de eliminar el caché de DNS en Linux, asegúrate de que systemd-resolved esté activo. Abre una ventana de terminal y escribe este comando:
sudo systemctl is-active systemd-resolved
Si aparece "active", escribe el comando para borrar la caché de DNS:
sudo systemd-resolve --flush-caches
No aparecerá ningún mensaje de "operación exitosa", pero puedes comprobar si ha funcionado ejecutando el siguiente comando:
sudo systemd-resolve --statistics
Si ves que el tamaño de caché actual es 0, entonces has eliminado con éxito toda la caché de DNS.
Limpiar la caché de DNS en Mac no es algo que tengas que hacer con frecuencia, pero es una buena manera de solucionar los errores con el servidor de nombres. Utiliza el comando apropiado para tu sistema operativo y podrás resolver los problemas en segundos.
Preguntas frecuentes
¿Necesito privilegios de administrador para vaciar la caché de DNS en Mac?
Sí. Esto es debido a que tienes que usar sudo en el comando, y no vas a poder ejecutarlo sin los privilegios de administrador.
¿Se borra el historial de navegación, las cookies o las contraseñas guardadas al vaciar la caché de DNS?
No, no está relacionado con ningún dato relacionado con el navegador. Solo elimina el registro DNS.
¿Cuáles son las alternativas a borrar la caché de DNS en Mac?
Si los métodos anteriores parecen demasiado técnicos, puedes intentar realizar una actualización forzosa en tu navegador. Otra forma de actualizar los registros de DNS obsoletos es eliminar la caché del navegador.