お使いのMacでアプリをダウンロードするのは簡単です。 Mac上の App Store (MAS) に直接アクセス、開発者のウェブサイトにアクセス、またはアプリをまとめて入手できるサブスクリプションサービスを利用するかのいずれかです。
新しいアプリケーションは、自動的に「アプリケーション」フォルダにダウンロードされます。 もしくは、「ダウンロード」フォルダに入っているので、それを「アプリケーション」に移動させて、アプリのアイコンをDockに追加しましょう。 その手順でいくと、アプリを削除したい時も簡単なはずです。 しかしそうでないことがあります。アプリケーションを完全に削除する方法、アプリケーションの残り不要ファイルを削除する方法を見つけるにはこちらをお読みください。

アプリケーションの関連ファイルとは?
アプリをゴミ箱に移動させると、アプリの全てが移動するはずです。 ダウンロードしたアプリになにが含まれているか気になる方は、コントロールキーを押しながら「パッケージの内容を表示」をクリックしてください。 フォルダが大量に表示され、アプリの動作に必要なものがすべて表示されます。 しかしこれは全てではない場合があります。
アプリケーションフォルダをゴミ箱にドラッグすると、アプリの内部構造のほとんどが削除されます。
しかし、お使いのMac上に、多くの環境設定ファイルや、しばらく使っていないアプリケーションの不要なデータが残っている場合があります。 もしあなたが複数年にわたってMacを使ってきたのであれば、使っていたMacから次のMacにデータを移行した際、以前のMacからの不要なファイルが残っている可能性があります。
アプリの環境設定や関連データ、プログラムなどが入ったこれらのフォルダは、時間の経過とともに容量が増えていきます。 アプリケーションの全ファイルを完全に削除する2つの方法をご紹介します。
アプリケーションを完全に削除する方法:マニュアル編
以下の写真にあるフォルダへ移動し、削除したアプリ名に関連するフォルダやファイルがあれば、それを削除することでプログラムを完全にアンインストールできます。
| ~/Library/ | ライブラリファイル |
| ~/Library/Caches/
/Library/Caches/ | コンテンツキャッシュ |
| ~/Library/Preferences/ | 設定ファイルを見つける |
| ~/Library/Application Support/ | アプリケーションのサポートファイル |
| ~/Library/Application Support/CrashReporter/ | すべての古いクラッシュレポート |
| ~/Library/Saved Application State/ | アプリ状態保存データ |
少し手間のかかる作業です。 しかし、アプリを削除する際には、このチェックリストを確認しながらやると便利です。そうしないと、パソコンが不要なアプリファイルでいっぱいになってしまいます。 もしこのようなことをやったことがなく、複数年にわたっていくつかのアプリを削除してきたのであれば、削除すべきファイルを見つけるのは難しいかもしれません。
備考: 注意を払って行うことを推奨しています。 削除したいアプリに関連しているかどうかわからないものは削除しないでください。 重要なファイルを間違って削除してしまう可能性もあります。
お使いのMacでアプリケーションファイルを削除する方法:簡単な方法
すべてを手作業で削除するには時間もかかりますし、何を見つけるべきかを知っておく必要もあります。 関連するファイルをすべて削除するために、手っ取り早い方法があります。それは、 CleanMyMac のような アプリを使うことです。
CleanMyMacには、アプリの削除が不完全だった場合に残ってしまうファイル専用の特別なセクションがある「アプリケーション」機能があります。 それを使えば、数回のクリックだけでMac上の関連する不要データがすべて表示されるので、残しておく必要があるかを判断できます。
その使用方法はこちらです:
- CleanMyMacを開きます。
- サイドバーから「アプリケーション」に移動して「スキャン」をクリックします。
- 「アプリケーションを管理」>「不要なファイル」をクリックします。
- 削除したいファイルを選択して「削除」をクリックします。
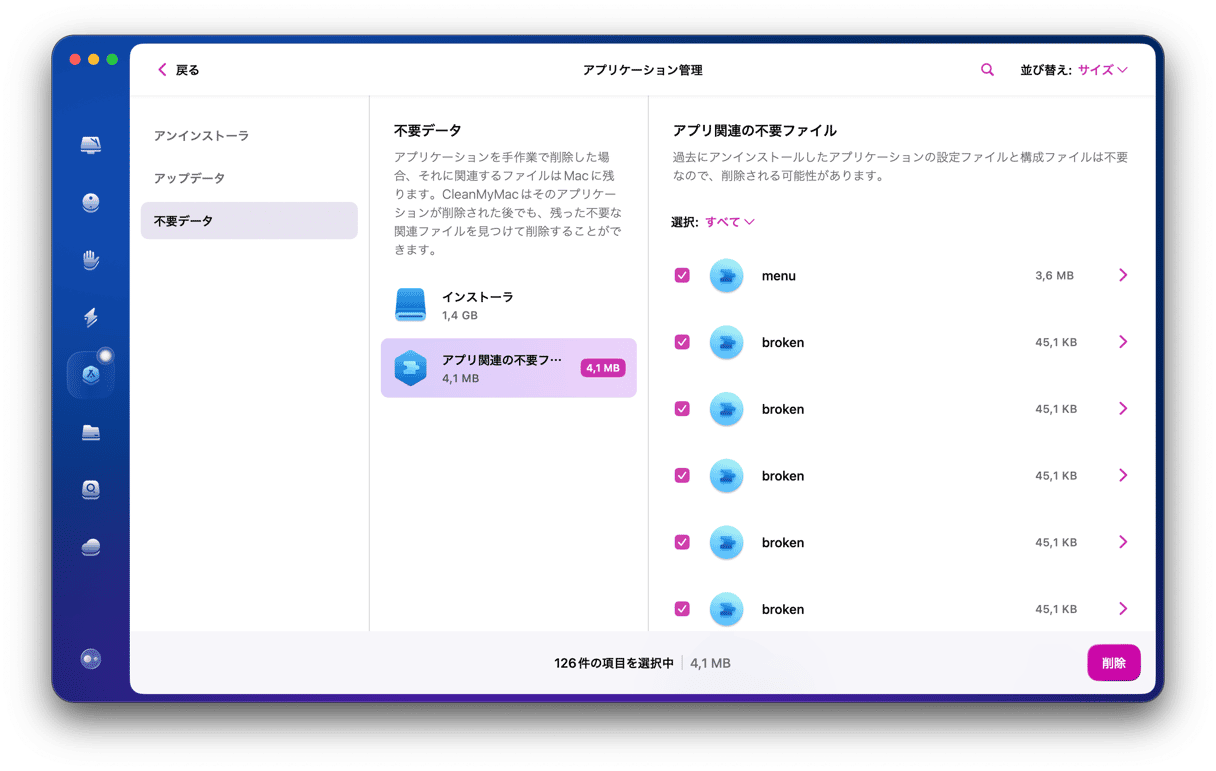
CleanMyMacを無料で試す 。 その他にも、お使いのMacを新品同様にするための便利な機能が満載です。 クリックのみで、最大75GBのジャンクファイルの削除、システムの高速化、マルウェアの脅威に対するMacのスキャンを行うことができます。 お使いのMacでお試し下さい!






