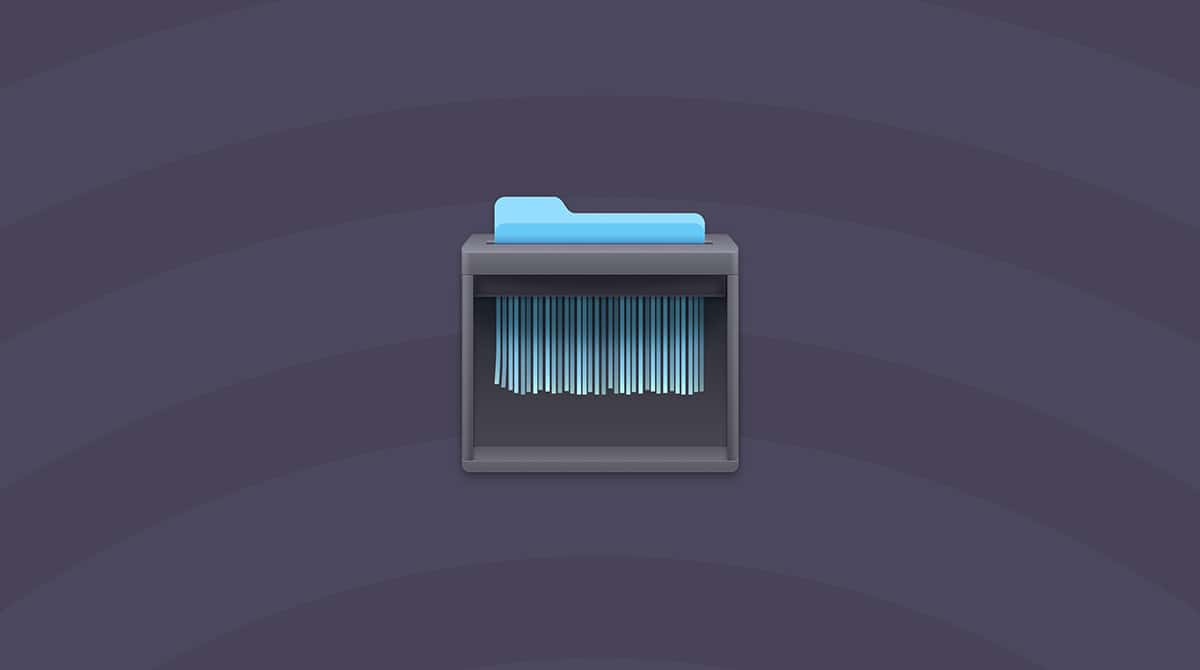Downloading apps on a Mac is easy: go straight to the Mac App Store (MAS), a developer’s website, or a subscription service, and you can get a whole load of apps. New apps automatically download into your Applications folder, but they also create additional folders scattered across your Mac. One of them is the Mac Application Support folder, and in this article, you’ll learn everything about it. Let’s dive in!

What is Application Support folder on Mac?
The Application Support folder is a special place in the Library where apps (both built-in and third-party) store essential information that helps them run properly. Here are just a few examples of data they send there:
- Registration details
- Settings
- Configuration data
- Crash reports
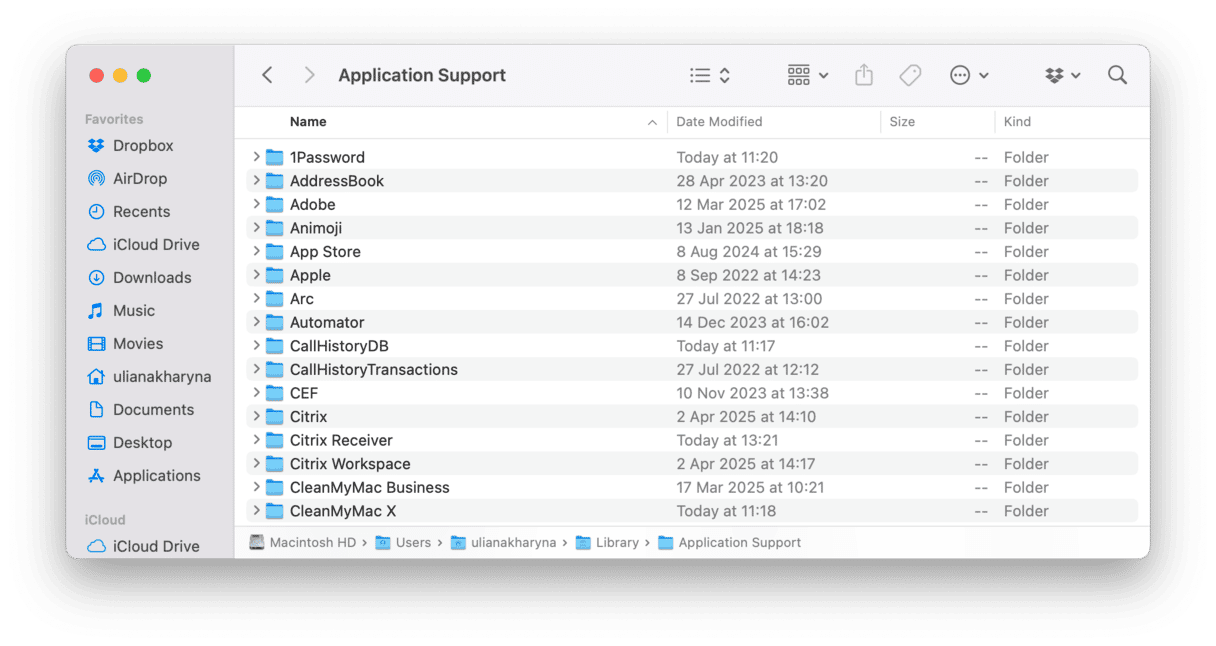
If you open it, you will see a lot of subfolders — each containing the name of the app you have or once had on your MacBook.
Where is the Application Support folder on a Mac?
You can easily access the Application Support folder. Just follow these steps:
- Open a new Finder window.
- Press Command + Shift + G and paste the following path into the window that pops up: ~/Library/Application Support/
Alternatively, you can click Go > Go to Folder from the menu bar, and the same window will appear. - Press Return.

Another Application Support folder is stored under this path: /Library/Application Support/ (without the ~). Yes, there are two of them.
Can I delete Application Support folder on Mac?
Both yes and no. You can delete only the subfolder with the app’s name in it only if you have already removed the app itself. In fact, it is recommended to remove the app’s Application Support folder to ensure complete app removal to avoid cluttering your Mac with junk files. We’ll show you more locations where you can find leftover files further in the article.
If you are still using an app, you cannot delete the Application Support folder, even if it takes up a lot of space. If you do, it may corrupt the app or even prevent it from launching.
For the same reason, never delete the main Application Support folder — it contains support files for the apps that still remain on your Mac.
How to delete Application Support folder from Mac?
So, if you’ve removed a specific application, you can now delete its Application Support folder. Here’s how:
- Go to the Application Support folder once again following the steps above.
- Look for the app you’ve just deleted and send its subfolder to Trash.
- Make sure to check both locations: ~/Library/Application Support/ and /Library/Application Support/
- Empty the Trash. Done!✅

How to delete other app leftovers: The manual way
If you delete an app, make sure to go to the following locations and delete app-related files. This way, you guarantee complete app removal. If you find a folder associated with any app name you have removed, delete them and empty the Trash afterward.
| ~/Library/ | for library files |
| ~/Library/Caches/
/Library/Caches | for application caches |
| ~/Library/Preferences/ | to find your preference files |
| ~/Library/Saved Application State/ | to find saved app states |
It may take some time. But it’s useful to go through this checklist whenever deleting an app. Otherwise, you can end up with a computer full of leftover app files. If you’ve never done this and have deleted a few apps over the years, then it might be difficult to find what you need to remove.
Note: We recommend being careful. Don’t delete something if you aren’t sure it’s connected to the apps you are attempting to tidy up. You could be about to delete something important.
How to delete application files on Mac: The quick way
It can take hours to remove everything manually. Moreover, you should know what to look for. However, there is a quick and safe way to delete all associated files, including the Application Support folder — using an app like CleanMyMac.
CleanMyMac has the Applications feature with a special section dedicated to files left after the incomplete app removal. Therefore, it takes just a few clicks to view all the leftovers on your Mac and decide whether you need to keep them.
Here’s how to use it:
- Open CleanMyMac.
- Go to Applications from the sidebar and click Scan.
- Click Manage My Applications > Leftovers.
- Select files for removal and click Remove.
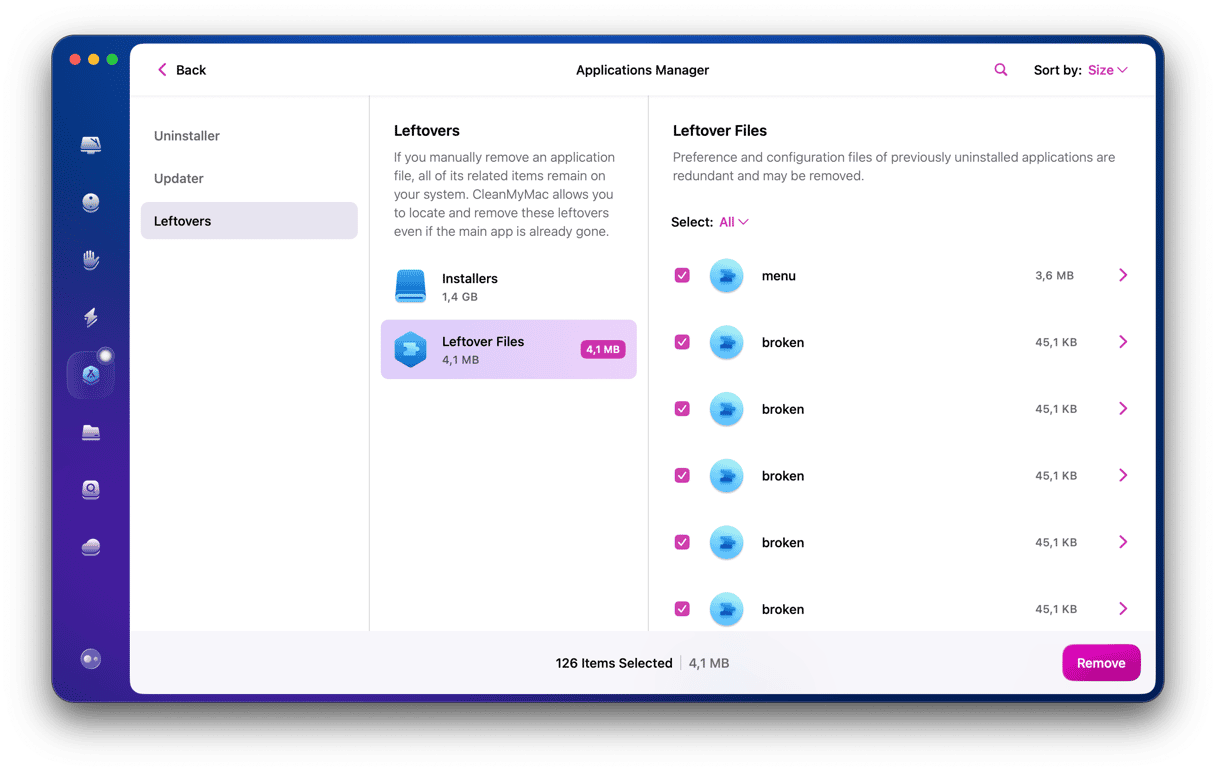
You can start your free CleanMyMac trial and try it out. It has many other useful features that will help you make your Mac as good as new. With just a click, you can remove up to 75 GB of junk files, speed up the system, and scan your Mac for malware threats. See it in action on your Mac.
So, that’s it. You now know what the Application Support folder on a Mac with, when it is safe to delete it, and when it is better not to. Thank you for reading, and happy detective work!🔎