Googleドライブは最も人気のあるクラウドストレージの1つであり、デバイス間でファイルを同期して共同作業を簡単に行うことができます。 ただし、別のクラウドサービスに切り替える場合や、単純に空き容量を解放したい場合には、MacからのGoogleドライブのアンインストールは想像以上に容易に行うことができます。 以下の簡単な手順を行うだけです。

MacからGoogleドライブの削除を行いたい場合のヒントやテクニックをいくつかご紹介します。
MacからGoogleドライブのフォルダを手作業で削除する方法
Finderから専用フォルダを削除するには、Googleドライブのアプリのアンインストールを行います。 ドライブフォルダ内にある全てのファイルは、自動的にdrive.google.comに同期されています。 従って、まずはアカウントの連携を切断して同期を停止し、クラウド上のファイルを保護する必要があります。
クラウドからファイルを削除せずに、MacからGoogleドライブを削除する方法は次のとおりです:
ステップ1: アカウント連携の解除
MacからGoogleドライブをアンインストールする際に、最初に行うべき事は、アカウント連携の解除です。 こちらがその方法です:
- 右上隅のメニューバーのGoogleドライブのアイコンをクリックします。 メニューバーにアイコンが見当たらない場合には、アプリケーションフォルダからGoogleドライブのアプリを開きます。
- 設定アイコンをクリックして、ドロップダウンメニューから「設定」を選択します
- ウィンドウが表示されたら「設定」のタブに進みます。
- アカウント名とストレージの詳細から「アカウントの接続を解除」をクリックします。
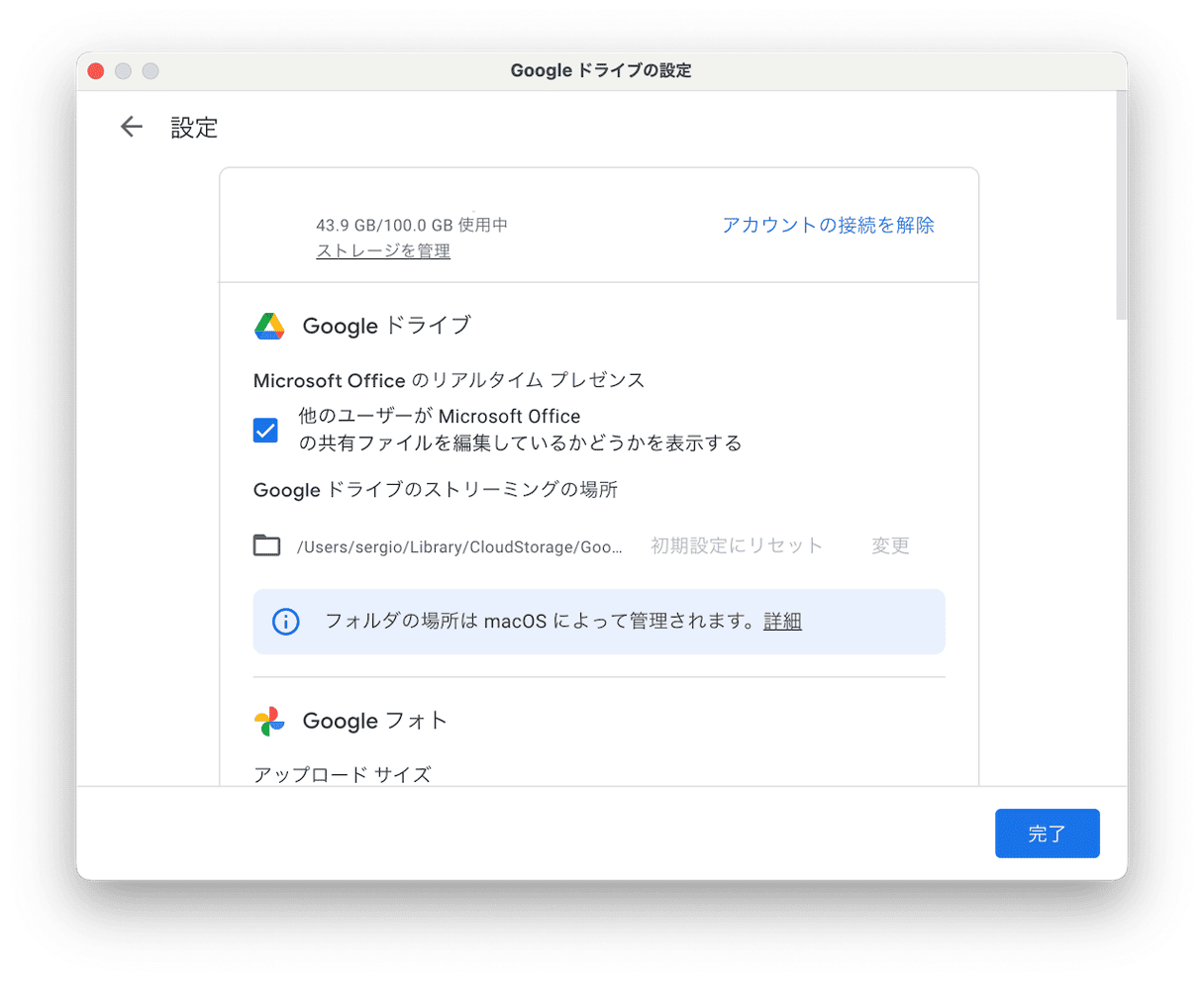
- 「解除」をクリックして実行します。
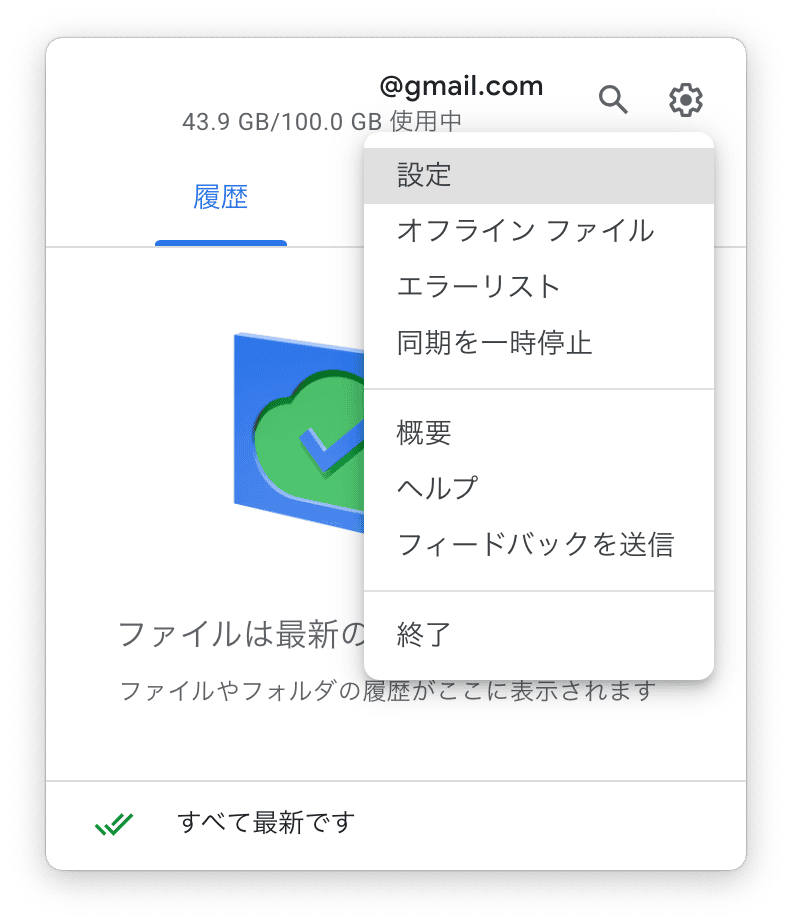
完了です! これでパソコン版ドライブのアプリからアカウントが正常に解除され、Googleドライブのフォルダは同期されなくなります。
ステップ2: Googleドライブアプリの削除
アカウントの接続解除が完了したら、クラウド上のデータに影響を及ぼすことなく、コンピューターからアプリを削除します。
- Googleドライブのアイコンをクリックして再び「設定」に進みます。
- 「終了」を選択します。
- 「アプリケーション」のフォルダからGoogleドライブのアプリを探します。
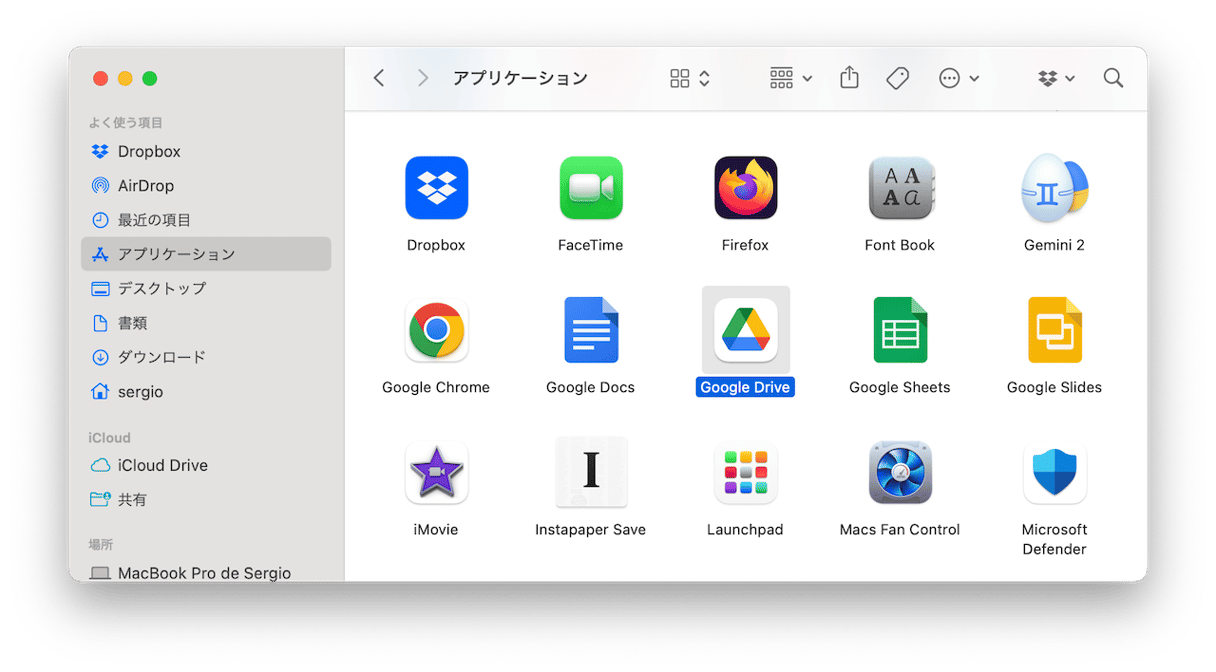
- それをゴミ箱に入れます。
- ゴミ箱を開いて「空にする」をクリックします。
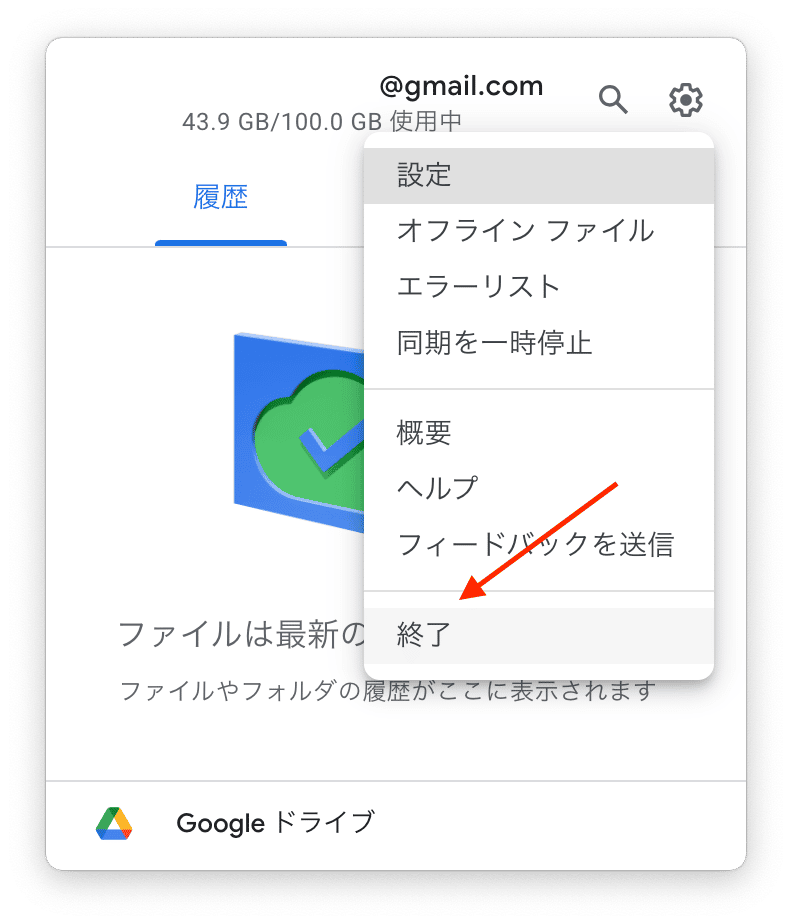
Googleドライブのアプリを何らかの理由で削除できなかったり、エラーメッセージが表示される場合には「アクティビティモニタ」を開いて、Googleドライブに接続されているものがバックグラウンドで実行されていないかを確認します。 もし関連するプロセスがあれば、それらを選択して「強制終了」ボタンを押します。 完了したら、再度アプリをゴミ箱に入れます。
ステップ3: 不要な関連データの消去
ようやく、Googleドライブ関連のファイルを削除する段階になりました。 これらすべての不要データは、システムを乱雑にして、Macのパフォーマンスを低下させます。 それらの排除には、次の手順を行います:
- Finderで「Command-Shift-G」のショートカットキーを長押しします。
- 「フォルダに移動」のボックスが表示されたら、以下を1つずつ貼り付けていきます:
~/Library/Cookies/~/Library/Preferences/~/Library/Containers/~/Library/Group Containers/~/Library/Application Scripts/ - それぞれの後にリターンキーを押します。

- Googleドライブ関連のファイルを探します。
- 何か見つかれば、ゴミ箱にドラッグします。
これで、パソコン版ドライブのアプリが完全にアンインストールされ、MacからGoogleドライブのファイルが削除されました。 とても大変な作業に感じませんか? 実は、この作業を遥かに簡単に素早く行う方法があります。
GoogleドライブのフォルダをMacから簡単に削除する方法
アプリとその関連ファイルを一発で削除したい場合には、サードパーティ製のアンインストーラの利用が最適です。CleanMyMac は、試してみるには最高の選択肢です。 私は何ヶ月もこれを使い続けていますが、使いやすいインターフェイスと様々な機能に感動しました。
アンインストーラ機能を使って、Googleドライブを強制的にアンインストールする方法は次のとおりです:
- CleanMyMacの無料トライアルを入手する。
- 「アプリケーション」タブからスキャンを実行します。
- 「アプリケーションを管理」>「アンインストーラ」をクリックし「Google Drive」を選択します。
- 「アンインストール」をクリックします。 以上です!
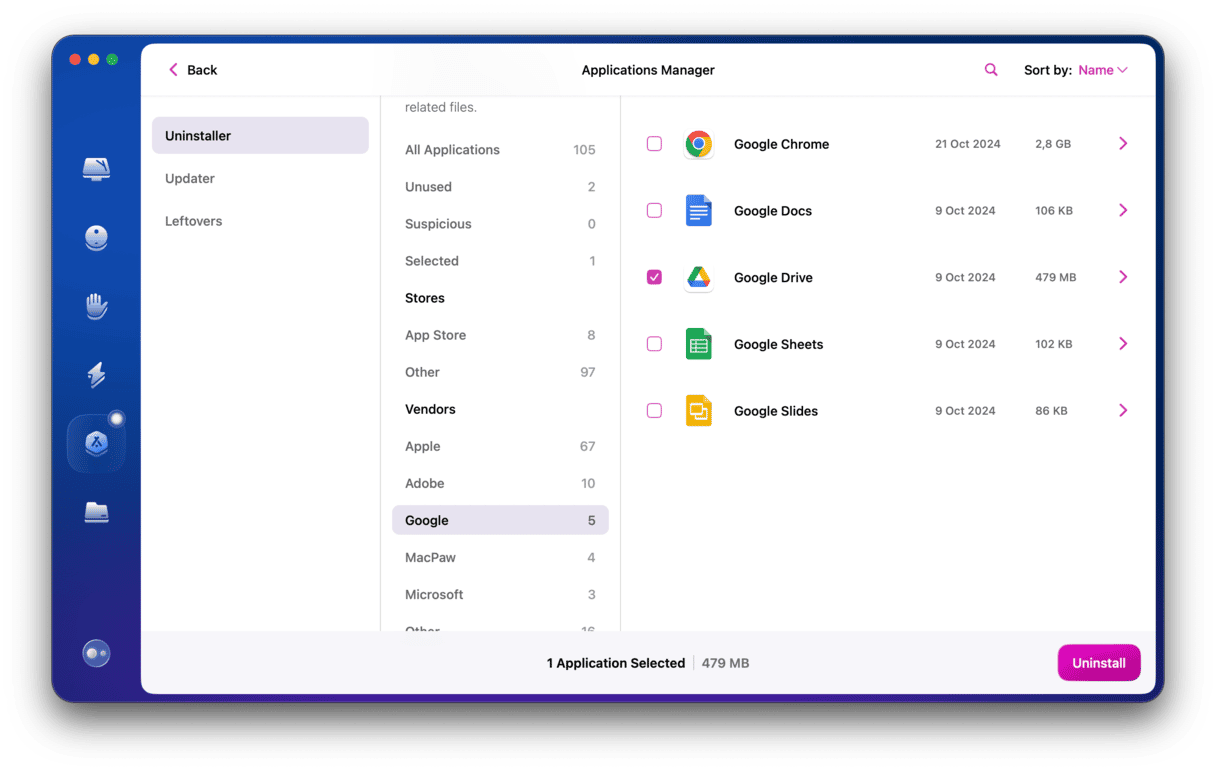
残っている起動エージェントやログイン項目を確認するには、CleanMyMacの「パフォーマンス」機能に移動します。 ログイン項目とバックグラウンド項目を確認するには、スキャンを実行する必要があります。 削除したい項目を選択して「削除」をクリックします。 これで、コンピューターからアプリの痕跡はなくなります。
これで、パソコン版ドライブのアプリが完全にアンインストールされ、MacからGoogleドライブのファイルが削除されます。 しかし、それが面倒だと感じる場合には、CleanMyMacのようなサードパーティ製のアンインストールツールを使うと効率的です。 これはアプリ不要ファイルを削除するだけでなく、すべてのシステムジャンクを消去して空き領域を解放し、マシンが円滑に動作するようになります。 お使いのMacでお試し下さい!






